SRE部の前田と申します。 突然ですが、WorkSpacesを1時間で立ててマイクロソフトOfficeを利用できるようにしてみます。 何をしているか分かるようにCloudFormationを利用せず、AWSマネジメントコンソールでポチポチします。 WorkSpacesを使うためのDirectory Serviceの作成に10分ほど、WorkSpacesは使うぞとポチってから利用できるまで20分ほどかかりますので、逆算して30分で整えます。
開始0:00〜0:12
AWSマネジメントコンソールにログインして「Directory Service」を選択します。 WorkSpacesは、WorkSpacesmマシンと利用ユーザの管理にActive DirectoryのようなDirectory Serviceを利用しています。 WorkSpacesを構築するところでDirectory Serviceがなければ作れるのですが、工程が分かりやすいように先に作ります。

まだDirectory Serviceは1つもないので作ります。
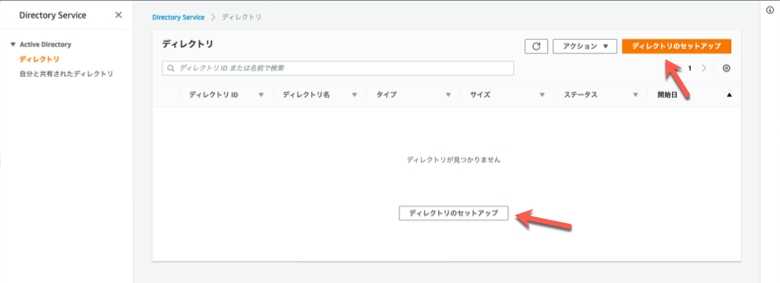
WorkSpacesを利用できれば良いので最もシンプルな「Simple AD」を選択します。 他サービスにDirectory Serviceを提供したり、既存のActive Directoryと連携させたい場合は「AWS Managed Microsoft AD」を選択します。 既存のDirectory Serviceを利用する場合は「AD Connector」を選択します。 ユーザ認証でGoogleやFacebookのようなIDプロバイダを利用する場合は「Amazon Cognitoユーザープール」を選択します。

ディレクトリのサイズやDNS名などを入力します。
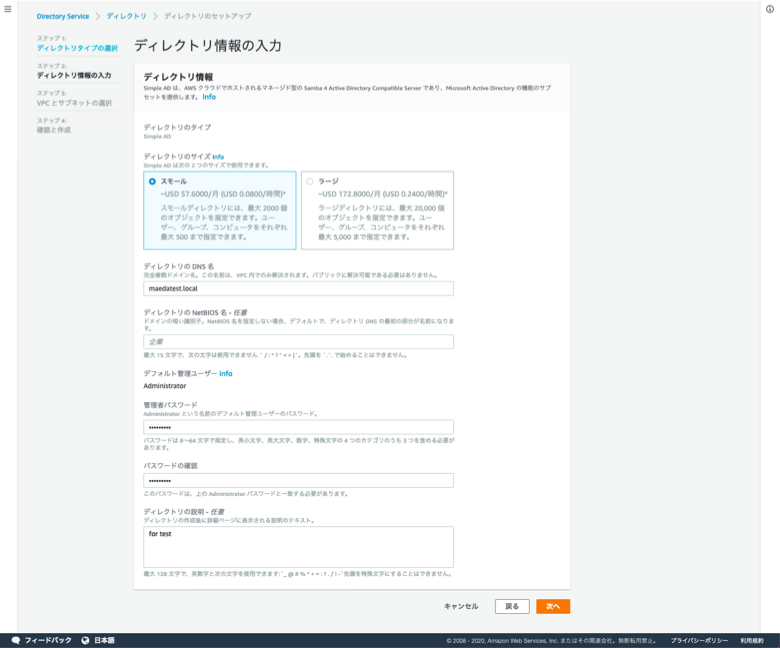
先の選択で「Amazon Cognitoユーザープール」以外を選択した場合、ディレクトリサービスを行うEC2インスタンスを内部的に立てます。 このEC2インスタンスとこの後構築するWorkSpacesインスタンスを設置するVPC・サブネットを指定します。
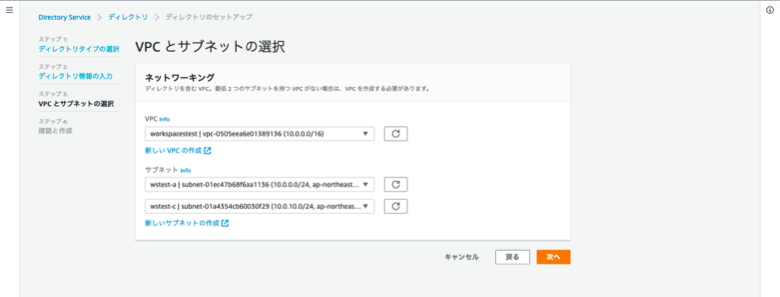
ここまで指定した内容はDirectory Service構築後に修正できません。(作り直しになります) 確認してよければ「ディレクトリの作成」をクリックして作成します。
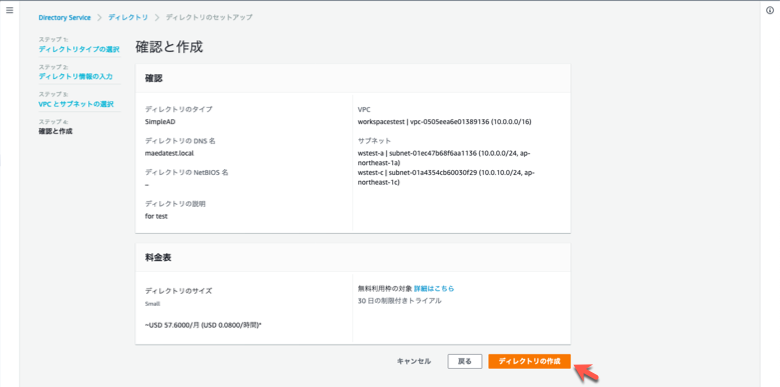
作成されるまで5〜10分かかるとのことなので待ちます。

ステータスが「作成中」から「アクティブ」になりましたらDirectory Serviceを使えるようになります。
開始0:12〜0:37
AWSのメニューから「WorkSpaces」を選択してWorkSpacesの画面に移動します。 まだWorkSpacesは1台もないところで「WorkSpacesの起動」をクリックしてWorkSpacesの作成を開始します。

構築するWorkSpacesをどのサブネットに設置するか、WorkSpaces利用ユーザにWorkSpacesの再設定を許すかなどを選択します。 これは構築したDirectory ServiceでWorkSpacesを利用する初回のみで2回目以降は今回設定した内容が適用されます。
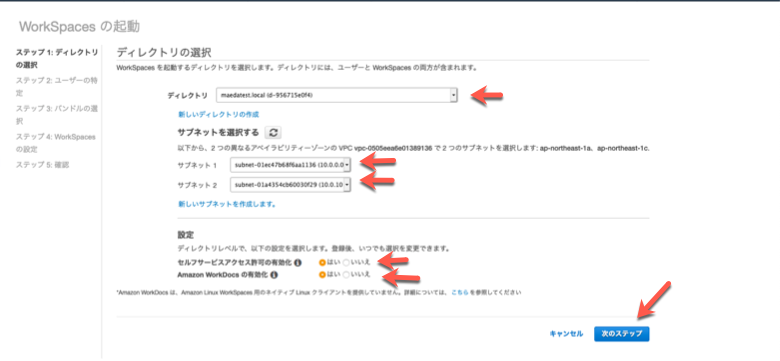
まだWorkSpacesを利用するユーザは作っていないため、「新規ユーザーを作成して〜」の欄にユーザー名等を入力してユーザを作成します。

予め必要なアプリを導入して利用してもらえるようにバンドルを作成しておくこともできます。 今回はOfficeが使えれば良いという想定で、Office入りのバンドルを選択します。
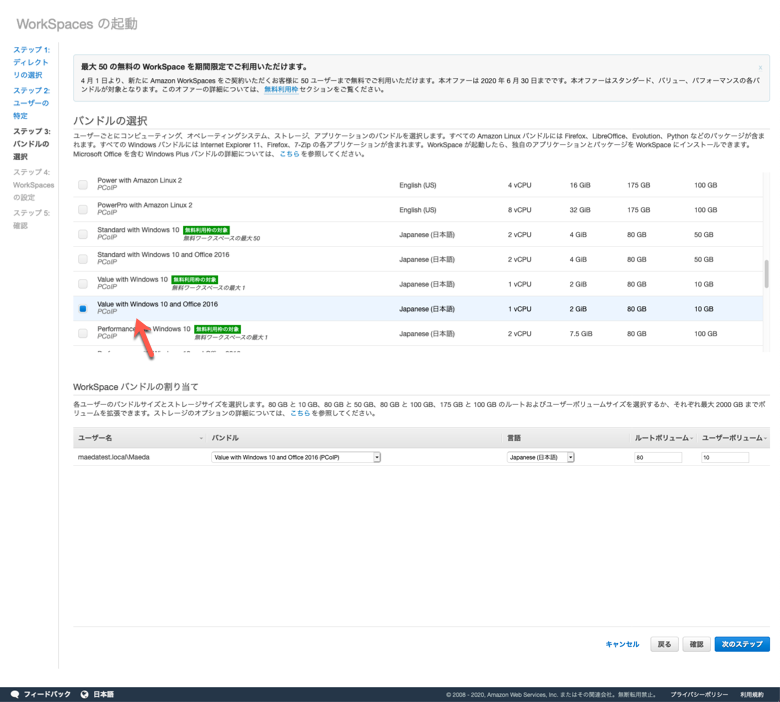
月額料金にするか時間料金にするか、時間料金にする場合使われなくなってからどのくらいの時間が経過したらWorkSpacesを停止するかの指定、ストレージを暗号化するかを指定します。料金については構築後に変更できます。 どのユーザが使っているか分かりやすくなるようにタグをつけておきます。
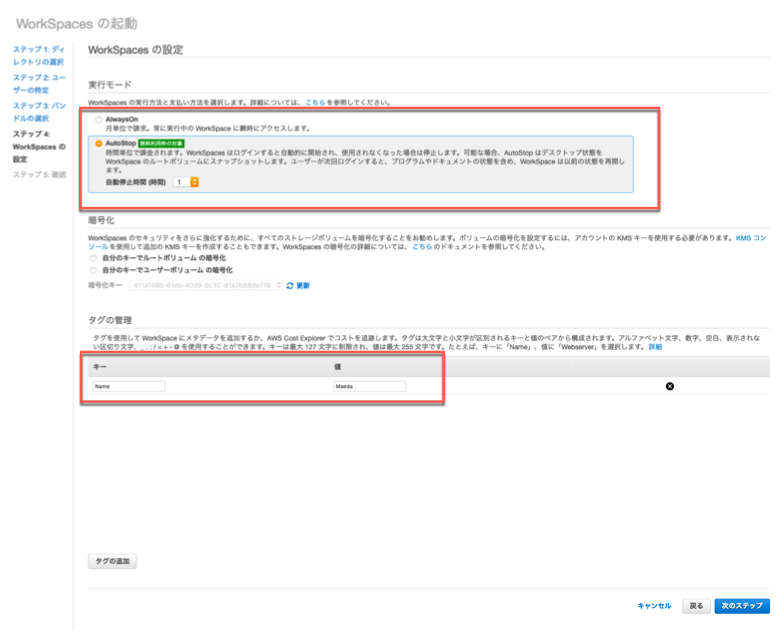
ここまでの設定内容の確認です。良ければ「WorkSpacesの起動」をクリックしてWorkSpacesを構築します。

WorkSpacesが使えるようになるまで20分ほどかかるとのことなので待ちます。
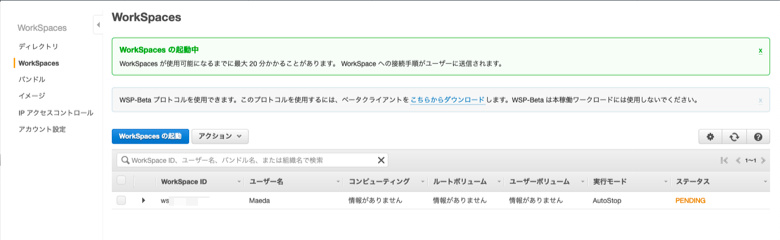
ステータスが「PENDING」から「AVAILABLE」になりましたらWorkSpacesを使えるようになります。
開始0:37〜0:52
「AVAILABLE」になると、先に登録したユーザー宛に招待メールが届きます。 招待メールにあるリンクをクリックすると、パスワード設定が求められます。 ※パスワードは英大文字、小文字、記号、数字の組み合わせが必要になります。
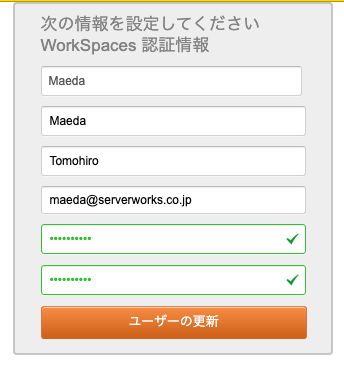
パスワードの更新が終わるとWorkSpacesクライアントのダウンロード画面に遷移しますので、クライアントをダウンロードしてインストールします。(クライアントのダウンロードとインストールは初回のみです) クライアントにてメニュー「Options」から「Manage Registrations」を選択し、メールにある登録コードを設定します。
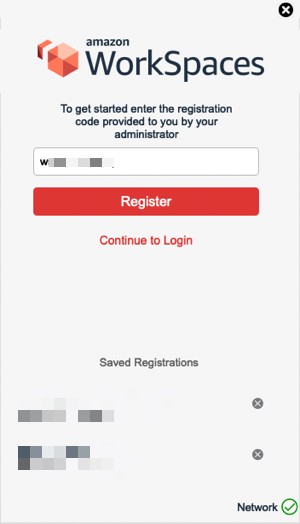
招待メールにあるユーザー名と先に設定したパスワードを入力しWorkSpacesにサインインします。

WorkSpacesの初回起動時に「このネットワーク上の〜」と表示されますが、「はい」を選択して問題ありません。
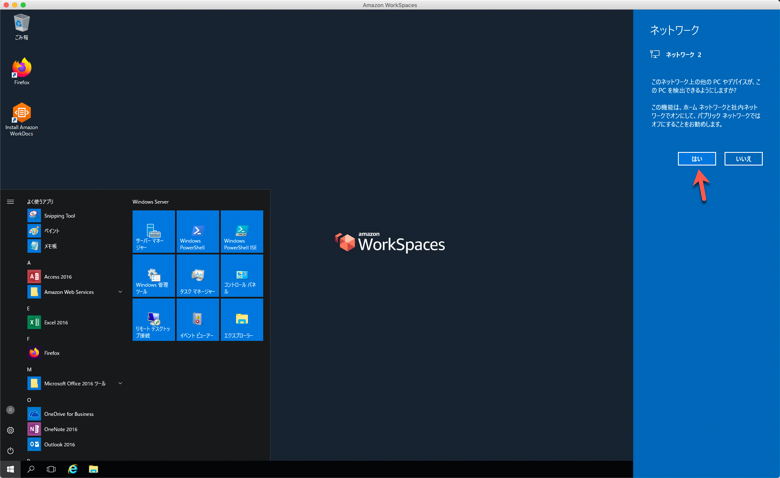
エクセルやワードが使えるようになりました。

使い終わりましたら、いわゆる普通のWindowsと同様にスタートメニューからシャットダウンするだけです。
まとめ
WorkSpacesを1時間で利用できるようになんとかなりました。 このように、ひとまず使えれば良いでありましたらお気軽スピーディに使えるようになります。 既存のActive Directoryのユーザ情報を利用したいのような場合ですと、構成が複雑になり1時間ではさすがに厳しいですが、それでも一度構築すればWorkSpacesを利用するユーザに応じて増やすだけの作業になります。 がっつり使う場合は月額固定を、1日少ししか利用しないなら時間料金をと、ニーズに応じて使い分けができますし事前の見積もりもしやすくなります。 お気軽に使えると言われても、設定してみて使えるようになったが、これで設定が正しいのか…?となることがあると思います。 弊社ではWorkSpaces導入を通じてリモートワーク導入・運用のお手伝いを行っておりますのでよろしければお声がけください。

