こんにちは。2019年12月より入社した古川です。
主にサーバレス開発を担当しており、普段はEC2にはあまり触れないので
備忘録として残しておこうと思います。
本記事は、まだAWSの使用経験が浅く、普段MacOSを利用している方を対象としております。
前提
- MacOS Catalina(10.15.2)
- IAMユーザー(AdministratorAccessをアタッチ済み)
- 踏み台用のLinuxサーバーを作成済み
(踏み台サーバーにscpコマンドでシークレットキーをコピー済み)
概要
以下のように、踏み台用サーバーはパブリックサブネットに、
windowsサーバーはプライベートサブネットに立てます。
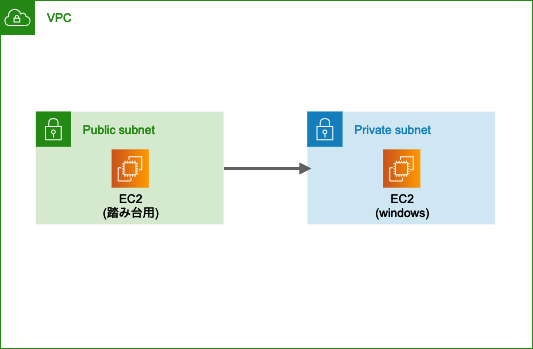
- EC2インスタンスの構築
- Microsoft Remote Desktopのインストール
- 踏み台用サーバーからリモートデスクトップ接続
1.EC2インスタンスの構築
- AMIの選択
今回は「Microsoft Windows Server 2019 Base」を使用します。
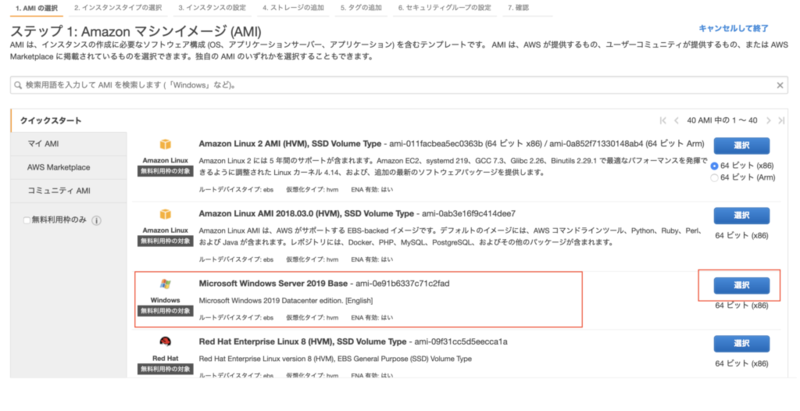
- インスタンスタイプ
- インスタンスの設定
- ストレージの追加
- タグの追加
は任意で設定してください。
- セキュリティセキュリティグループの設定
セキュリティグループに、Remote Desktop(RDP)が使用する3389番を通すよう設定します。
また、ソースは踏み台サーバーのIPアドレスか、踏み台サーバーが設定されているセキュリティグループを選択します。
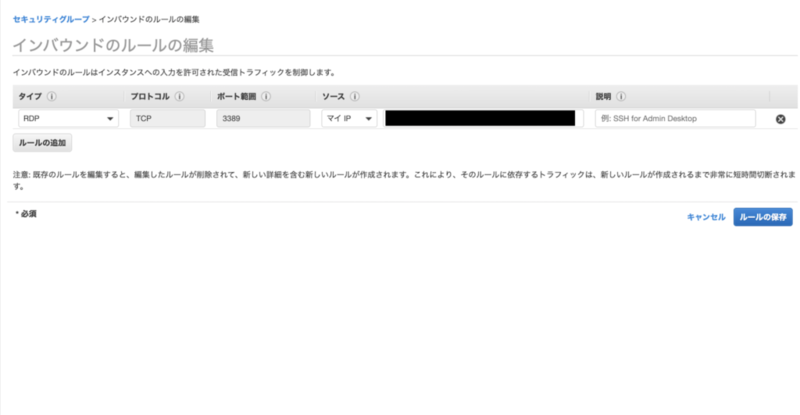
- インスタンス作成の確認
今回は既存のキーペアを選択します。後に、Windows用のログインパスワードを取得する際に、選択したキーペアが必要となります。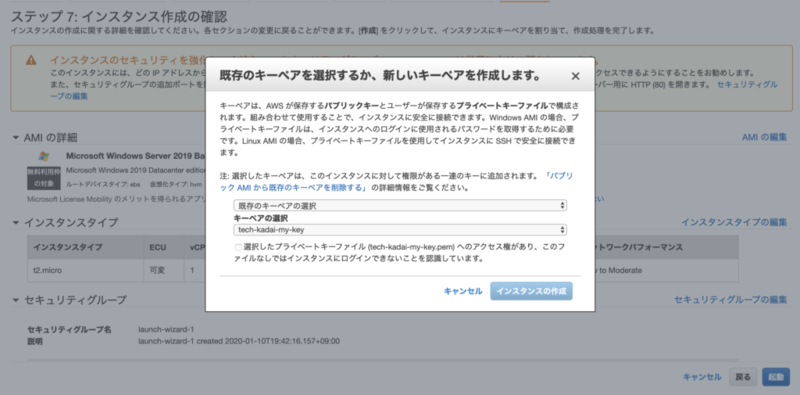
2.Microsoft Remote Desktopのインストール
App Storeから「Microsoft Remote Desktop 10」をインストールします。
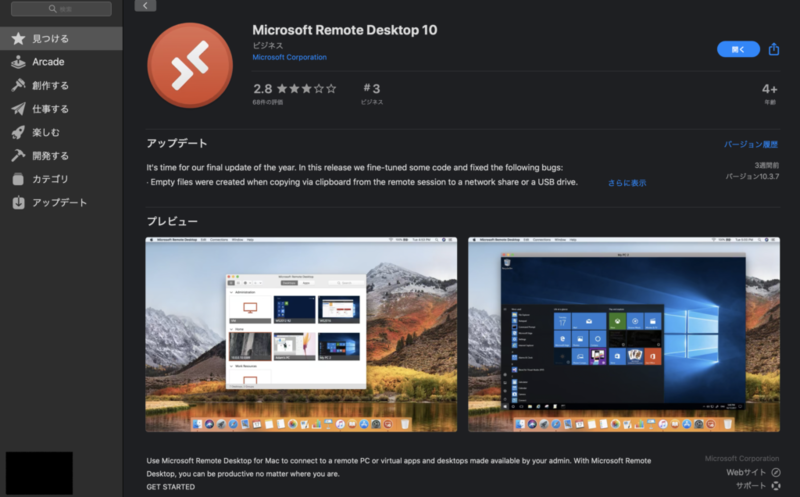
3.踏み台用サーバーからリモートデスクトップ接続
- EC2マネージメントコンソールから、Windowsパスワードを取得してください。後ほどリモート接続する際に使用します。

- 踏み台用サーバーへSSHログインします。その際に-Lオプションを利用してローカルフォワードを設定します。これにより、ローカルマシンの13389ポートに接続すると、
Windowsサーバの3389ポート(RDP接続用のポート)に繋がります。
また、-iオプションは「サーバにはこの鍵を使って入ります」という意味なので、ローカル上にて鍵が保存された場所に従って適宜書き換えてください。
$ ssh -L 13389:[WindowsサーバのプライベートIPアドレス]:3389 -i ~/tech-kadai-my-key.pem ec2-user@[踏み台サーバのIPアドレス]
- Microsoft Remote Desktop 10を開いたあと、ユーザーアカウントを追加します。
Username:Administrator
Password:(1で取得したwindowsパスワード)
Friendly name:(任意)
PC nameを「localhost:13389」にして「Add」をクリックします。


- 問題なくカードが追加されたら、右クリックでconnectします。途中で警告が出ますがこちらもcontinueで問題ありません。
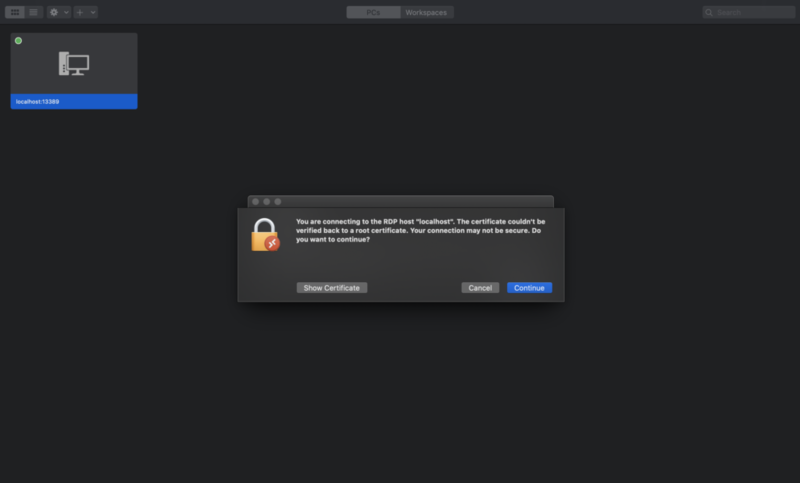
- Windowsのデスクトップ画面が表示されれば、windowへのリモートデスクトップ接続は完了です。
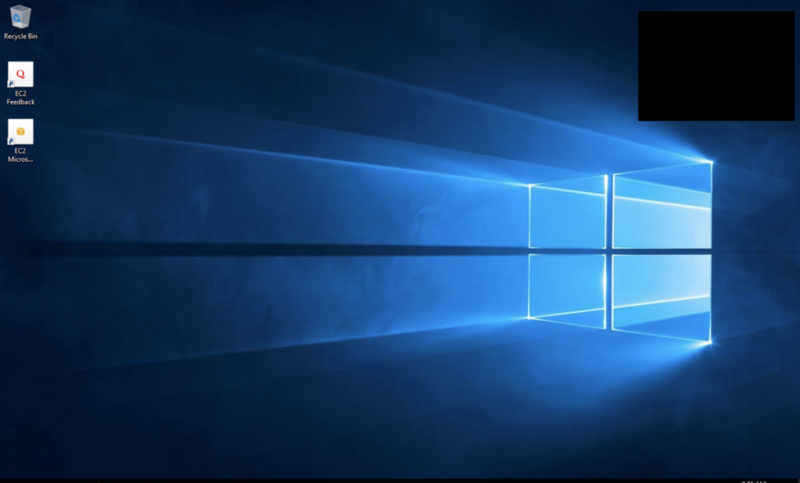
4.まとめ
作業自体はむずかしくないのですが、ローカルフォワードを設定するところが肝であると思います。
またセキュリティーグループに3389番を通るよう設定することも忘れないでください。

