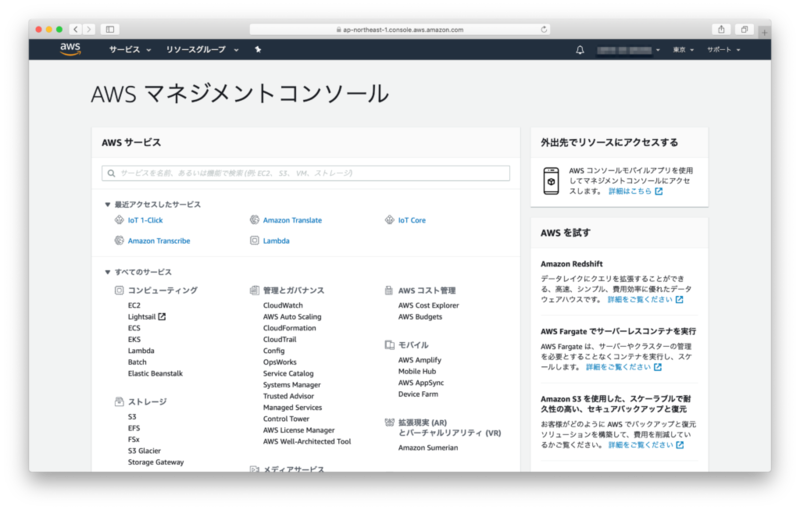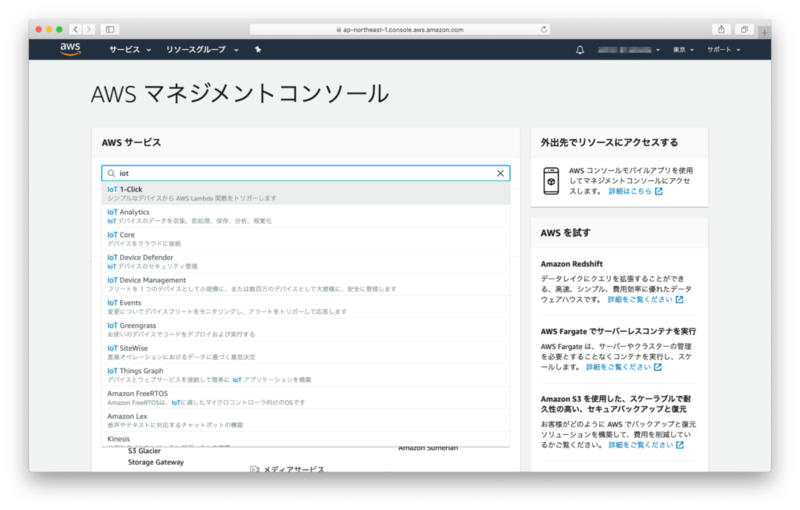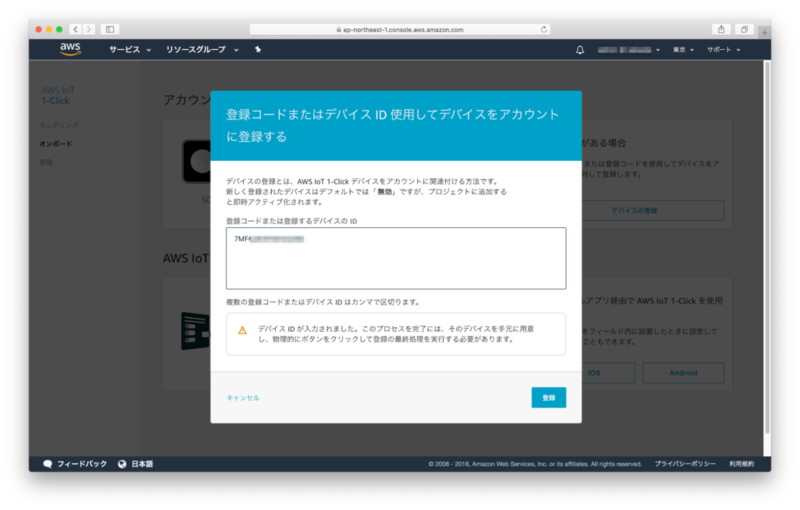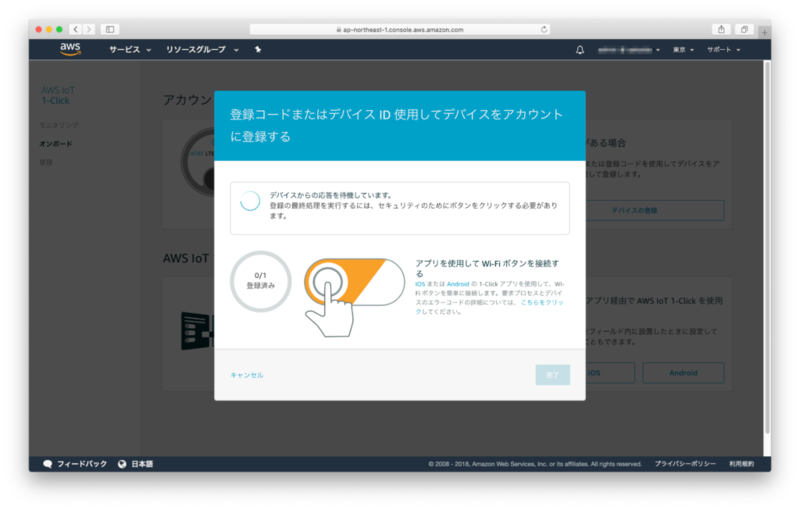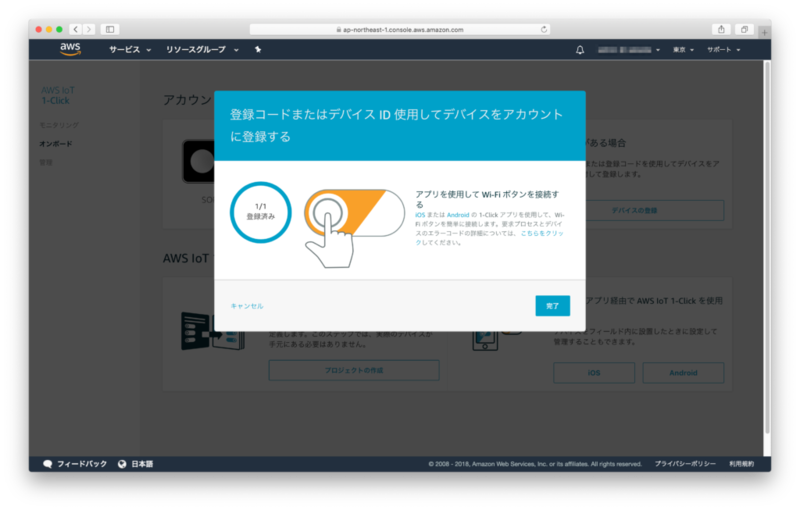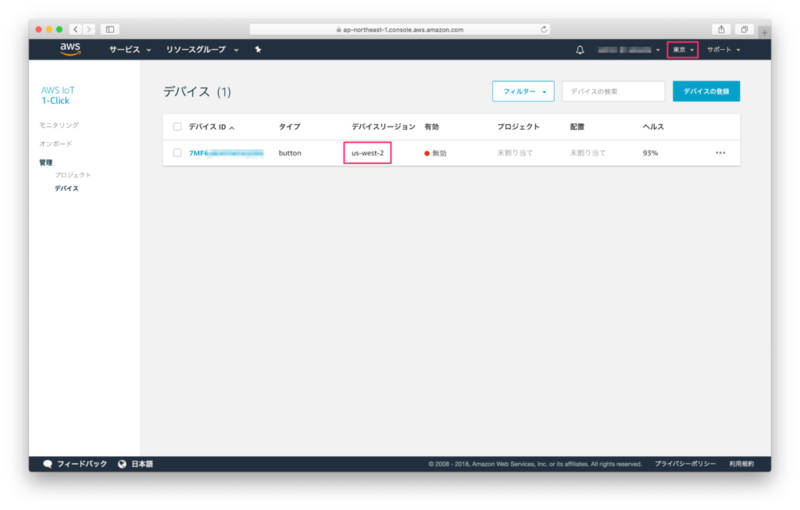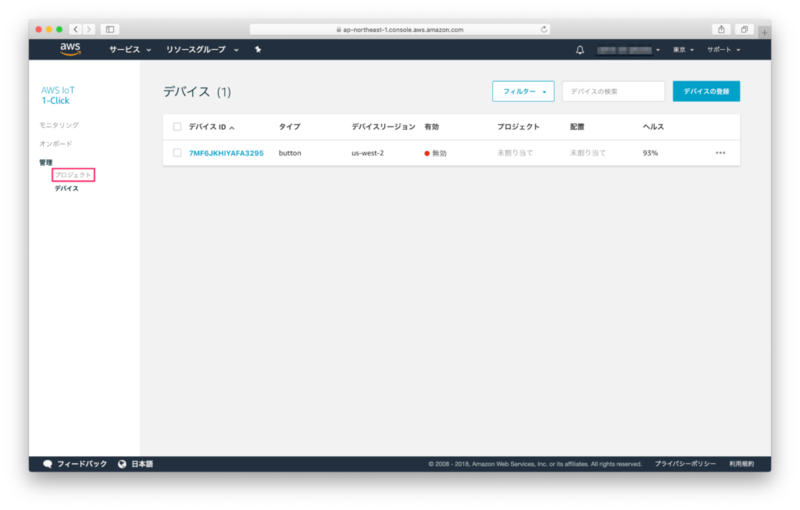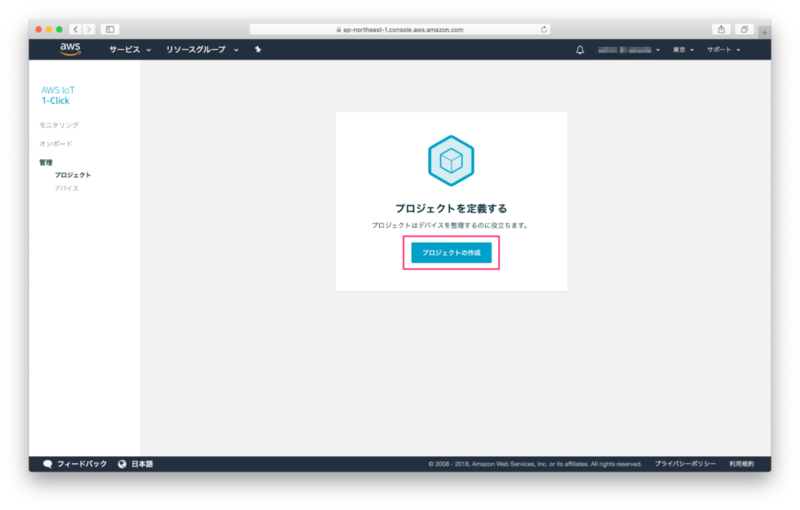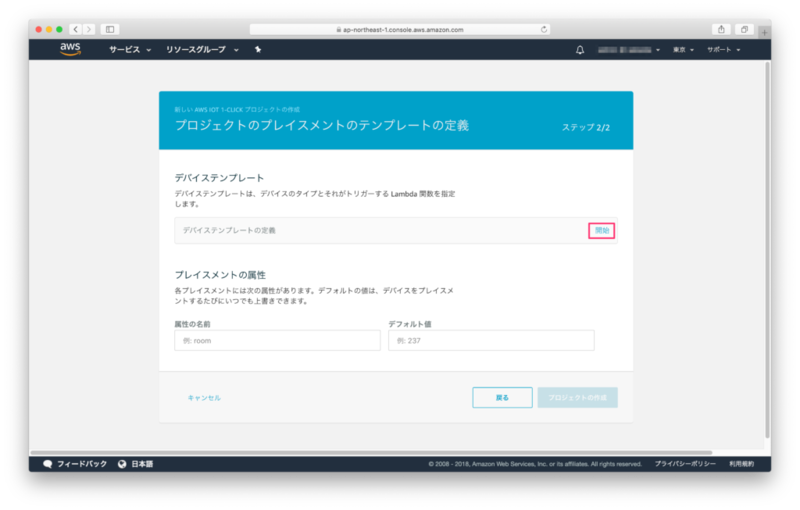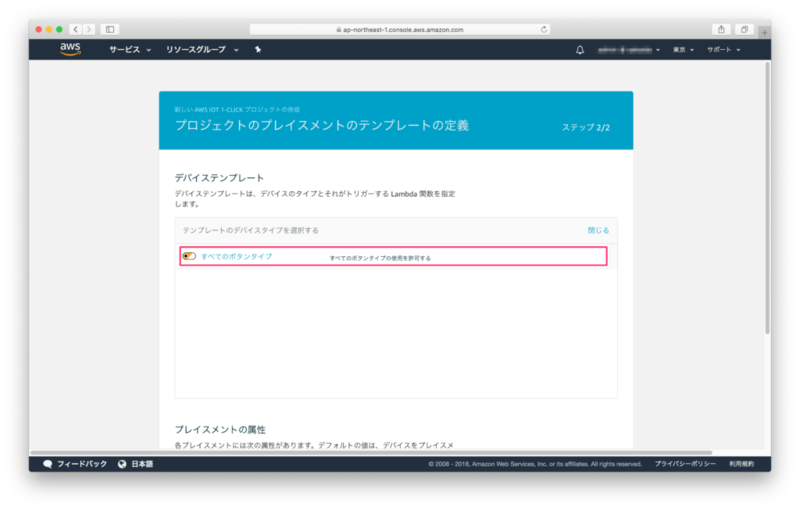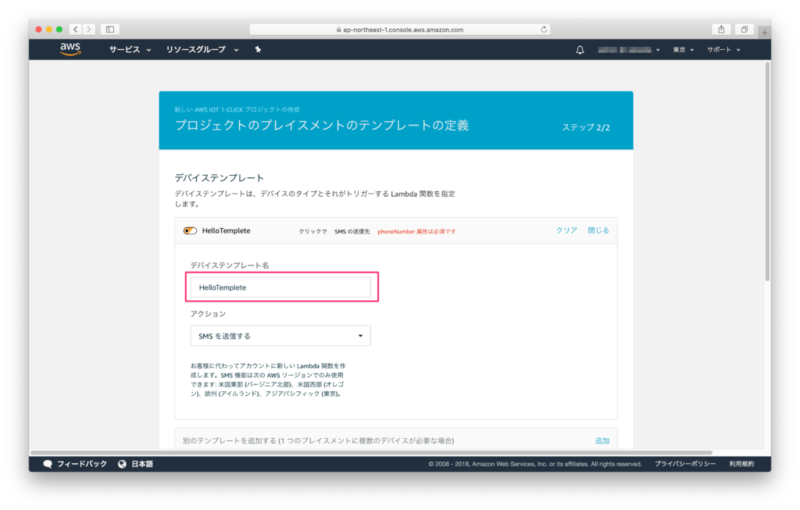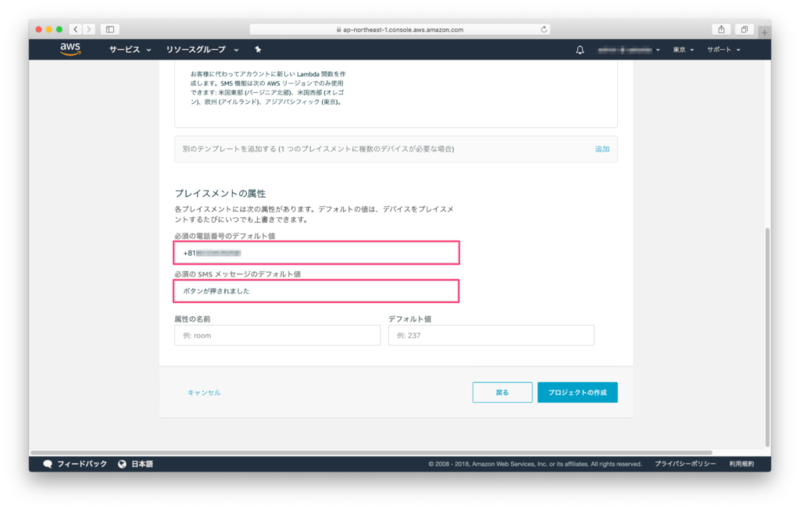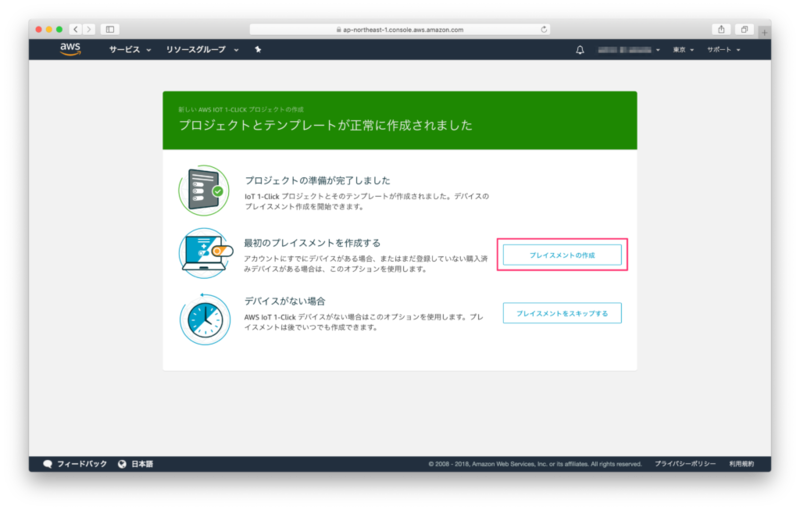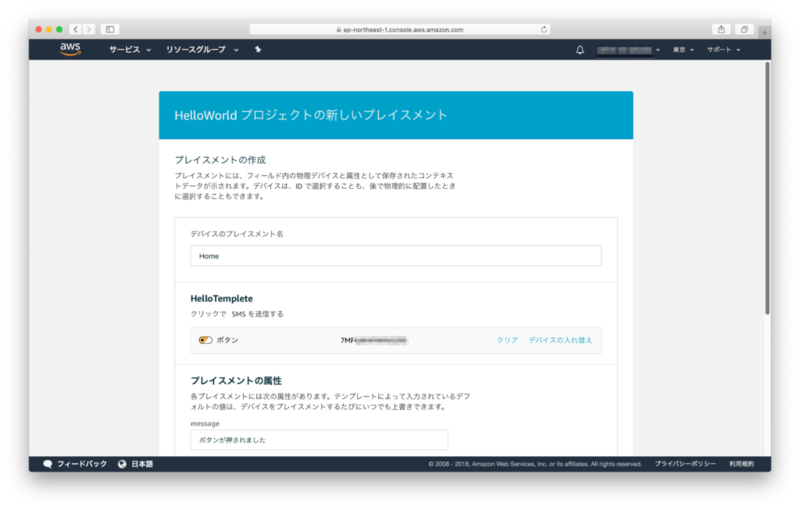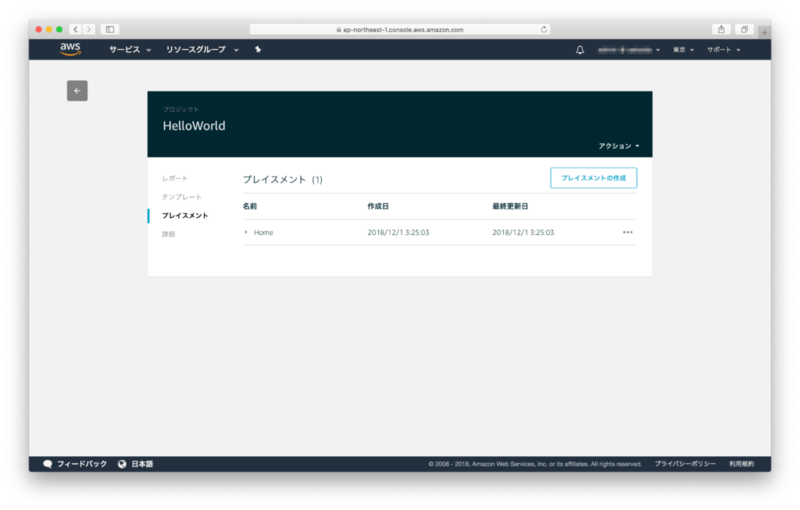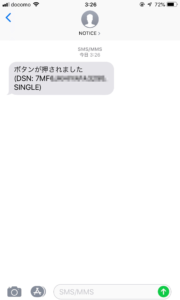本記事は「SORACOM LTE-M Button powered by AWS Advent Calendar 2018」12月2日(日)の記事です。
https://qiita.com/advent-calendar/2018/soracom
SORACOM LTE-M Button powered by AWSのサイトに載っている「ご購入、利用開始方法」のチュートリアルをご紹介します。「ご購入、利用開始方法」は以下URL掲載されています。
https://pages.soracom.jp/LP_SORACOM-LTE-M-Button.html
ご購入、利用開始方法
1. SORACOMウェブコンソールから商品を購入します(SORACOMアカウントをお持ちでない方はこちらから)
2. AWSアカウントを作成します
3. AWS IoT 1-Clickからデバイス登録をします
4. AWS IoT 1-Clickにプロジェクトを作成後、デバイスのプレイスメントテンプレートを作成してアクションを設定します。アクションは、予め用意されているLambda関数(SMS送信、Eメール送信)をプルダウンで選択できるほか、任意のLambda関数 (Node.js、Java、C#、Go および Pythonで記述可能)を設定できます。
5. さあ使ってみましょう! SORACOMアカウントに本ボタンを登録する事で、残りの契約期間やクリック数の閲覧、契約更新が可能です。
本記事では1.および2.は完了しているものとして、3.〜4.のステップをご紹介します。AWS マネジメントコンソールでのAWS IoT 1-Clickの設定が中心になります。(以降のスクリーンショットはクリックして拡大することが可能です)
AWS IoT 1-Clickからデバイスを登録
AWS マネジメントコンソールからIoT 1-Clickを探してクリックしてください。検索ウィンドウで「iot」と入力すると探しやすいと思います。
IoT 1-Clickの画面に移ったら「デバイスの登録」をクリックしてください。
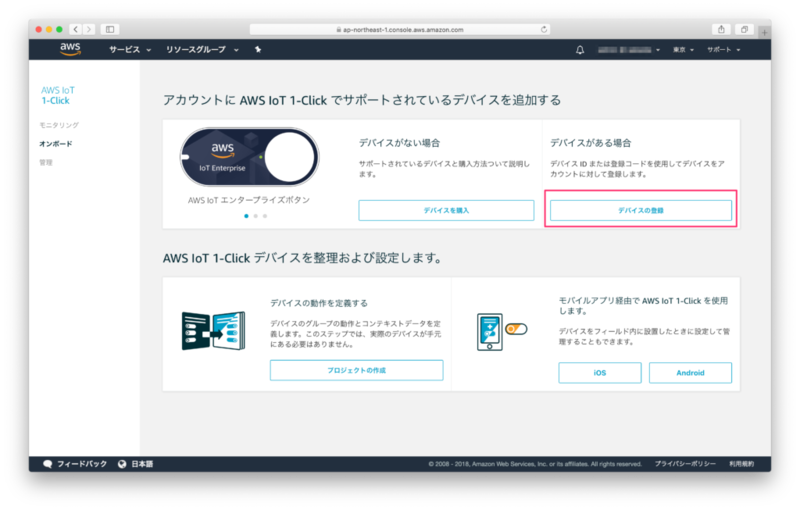
デバイスIDを入力します。デバイスIDはLTE-M Button背面の電池カバーを外したところに記載の「DSN:」以降の英数字を指します。
デバイスからの応答が必要になります。この画面になったらLTE-M Buttonのボタンを1回押してください。
デバイスのボタンが押されると以下のような画面に変わります。これで登録済みの状態になりました。
デバイス一覧に表示されています。この時、デバイスリージョンは必ずus-west-2になります。これはAWS IoT 1-Clickをどのリージョンで利用しても同様にそうなります。本記事執筆時点のAWS IoT 1-Clickの仕様となりますので、気にせずこのまま進めていってください。また、デバイスの状態が「無効」になっていますが、このあとの工程で自動的に有効化されます。(この画面で有効化することも可能です。もし、なにかの理由でうまくいかない時はデバイスの状態が有効になっているかどうか確認してみてください)
(中略)AWS IoT 1-Click デバイスは証明書が事前にプロビジョニングされた状態で出荷され、特定の AWS リージョンに登録されています。AWS IoT 1-Click サービスの料金は、デバイスが登録されている AWS リージョンとは関係ありません。現時点では、すべてのデバイスが米国西部 (オレゴン) リージョンに登録されます。
https://aws.amazon.com/jp/iot-1-click/pricing/ より引用
プロジェクトの作成
ここからはAWS IoT 1-Clickにプロジェクトを作成していきます。「プロジェクト」をクリックしてください。
「プロジェクトの作成」をクリックしてください。
「プロジェクト名」に任意の文字列を入力して「次へ」をクリックしてください。
デバイステンプレートを定義します。「開始」をクリックしてください。
テンプレートのデバイスタイプの選択欄が出ますのでクリックしてください。
ここではボタンを押したらSMSを送信する機能とします。「デバイステンプレート名」に任意の文字列を入れてください。「アクション」はデフォルトのまま「SMS を送信する」にしておいてください。
画面下部に電話番号とSMSメッセージを入力する欄があります。電話番号は日本の国番号(+81)から入力してください。(例:090-XXXX-XXXXという電話番号であれば、090の先頭0を除いて+8190XXXXXXXXと入力してください)メッセージは任意も文字列で入力してください。いずれも入力できたら「プロジェクトの作成」をクリックしてください。
プレイスメントの作成
プロジェクトの準備が完了したら「プレイスメントの作成」をクリックしてください。
「デバイスのプレイスメント名」に任意の文字列を入力します。次に先程作ったテンプレートにデバイスを関連付けるため、「選択」をクリックしてデバイスを選択してください。
この画面のようになったら画面下部にある「プレイスメントの作成」をクリックしてください。
この画面になったらAWS IoT 1-Clickの設定は完了です。さあ、ボタンを押してみましょう!
さあボタンを押してみましょう!
登録した電話番号にSMSが届けば成功です。おめでとうございます!もし、うまくいかない場合は以下のことを確認してみてください。
- ボタンを押した時にエラーを示す赤点灯していないか
- ボタンがAWS IoT 1-Clickの設定上、有効になっているか
- ボタンがテンプレートに関連付けられているか(プレイスメントの作成)
参考情報
SORACOM : https://soracom.jp/
AWS IoT 1-Click : https://aws.amazon.com/jp/iot-1-click/
前日12月1日(土)の記事はコチラ