こんにちは。takada@福岡オフィスです。
先日、サーバーワークス福岡オフィスは、博多駅前に引っ越しました。
福岡オフィスのあるスタッフがトランポリンをオフィスに持ち込んだだめ、私、朝から晩まで不死鳥の如くトランポリンで跳ねております。このため、一日のうち、地上に降りる時間が30分しか無いのですが、この30分で、Druva Phoenixという製品を試してみました。
Druva Phoenixとは何か
Druva社が提供するサーバー向けバックアップソリューションです。詳しい内容は、こちらをご覧ください。
ざっくりまとめますと、以下の特徴があります。
- ファイルバックアップ、SQL Serverバックアップ、VMwareの仮想マシンイメージバックアップの3つに対応(2017年4月対応)
- バックアアップデータは、Druva社が管理するクラウド(AWS)に保管される
- 課金は、容量による完全従量課金制(最低利用容量は1TB、以降10GB単位で購入可能)
- 管理画面は、WebUIにて提供される
- バックアップは、完全重複排除機構で採取されるので、フルバックアップは、初回のみでよい
- 重複排除機構は、対象サーバを横断して動作するので、保存量の圧縮効率がよい
事前準備
今回は、AWS上に構築したWindowsサーバ(Windows2012)のファイルバックアップをとってみようと思います。事前準備の手順の概要は、以下のとおりです。
- 管理画面でSiteを作る
(Druva Phoenixは、バックアップ対象が存在する場所を、Siteという概念で管理します。たとえば、データセンターとかAWSアカウントなどがこれにあたります。) - Druva Phoenix Agentを対象サーバにインストールする
- 管理画面で、Activation Tokenを発行する
- 対象サーバで、Activation Tokenを登録する
では、手順をみていきます。
1.管理画面でSiteを作る
1-1. 上部メニューで"Sites"を選択したのち、"Add New Site"を押下

1-2. Site NameとDescriptionに任意の値を入力しSaveする。今回は、"takada-test"というサイトを作りました 1-3. 作成したSiteを選択すると、下記のような画面となり、"Get started"ボタンを押下すると、対象サーバへのインストールを促すウィザード画面となります。
1-3. 作成したSiteを選択すると、下記のような画面となり、"Get started"ボタンを押下すると、対象サーバへのインストールを促すウィザード画面となります。
Druva Phoenix Agentを対象サーバにインストールする
2-1.ウィザード画面上に、Agentのダウンロード先のリンクが表示されるので、リンク先のページでプラットフォームに適したインストーラを選択し、ダウンロードします。今回は、Agents for Phoenix CloudのWindows -64bitを選択しました。 2-2.ダウンロードしたインストーラを使用してインストールを実行します。インストールが完了すると、デスクトップ上に"Druva Phoenix Agent"というショートカットが作成されます。
2-2.ダウンロードしたインストーラを使用してインストールを実行します。インストールが完了すると、デスクトップ上に"Druva Phoenix Agent"というショートカットが作成されます。
管理画面で、Activation Tokenを発行する
3-1.管理画面に戻り、Activation Tokenを発行します。入力項目は、以下のとおりです。今回は、"Token description"のみ指定して、残りの項目はデフォルトのままとしました。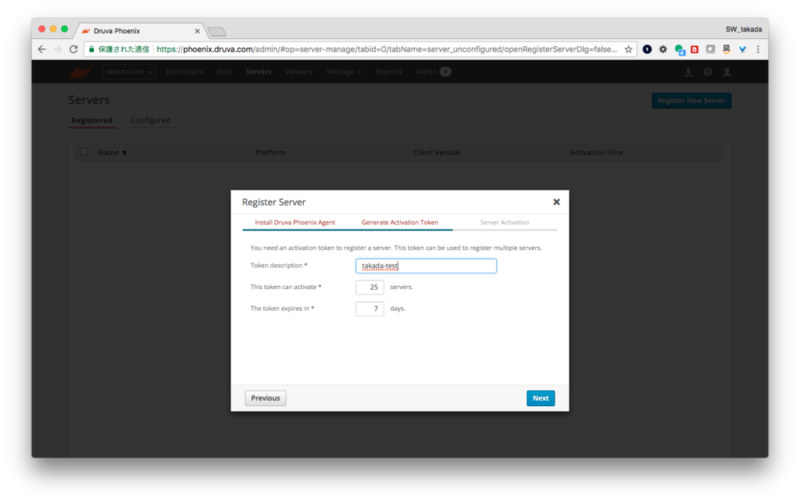
3-2."Next"を押下すると、下記の画面のようにTokenが表示されますので、これを控えます。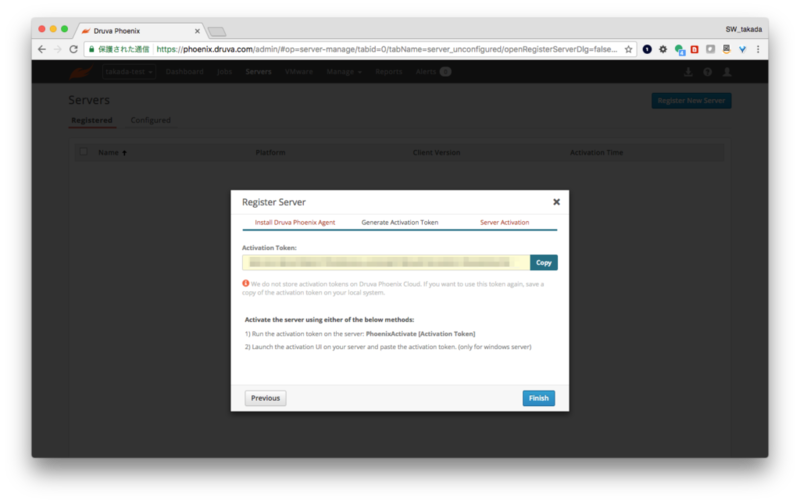
対象サーバで、Activation Tokenを登録する
4-1.対象サーバのデスクトップ上のAgentのショートカートをダブルクリックすると、以下の画面がでますので、上記で控えたTokenとDruva Phoenix上で管理するための名前を入力し、"Active"ボタンを押下します。 4-2.管理画面の"Servers"メニューを押下すると、Tokenを登録したサーバが表示されています。
4-2.管理画面の"Servers"メニューを押下すると、Tokenを登録したサーバが表示されています。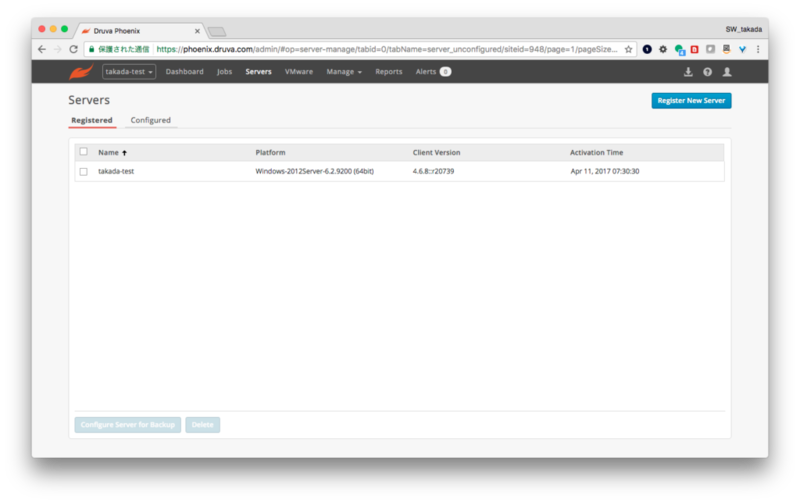
バックアップをとる
バックアップの設定を行うのも、管理画面上のウィザードで進めていけます。ポイントは以下のとおりです。
- 設定内容は、バックアップ設定を定義するBackup Policyと保存期間を定義するRetention Policyがある
- この2つをまとめたものがServer Groupである
- 対象サーバは、いずれかのServer Groupに属する必要がある
手順をみていきます。
Server Groupの作成
1-1.Servers画面で、対象サーバにチェックを入れ、"Configure Server for Backup"を選択します。
1-2.Server Groupがないため、新規に作成する画面になります
1-3.任意のServer Group Nameを入力し、Backup PolicyでFile Serverをチェックした上で、"Create New"を押下します
Backup Policyの作成
1-4.任意のNameとDescriptionを入力します 1-5.バックアップ対象と、除外条件等を設定します。今回は、Dドライブのcontentsフォルダをバックアップする設定とし、除外設定はデフォルトのままとしました。
1-5.バックアップ対象と、除外条件等を設定します。今回は、Dドライブのcontentsフォルダをバックアップする設定とし、除外設定はデフォルトのままとしました。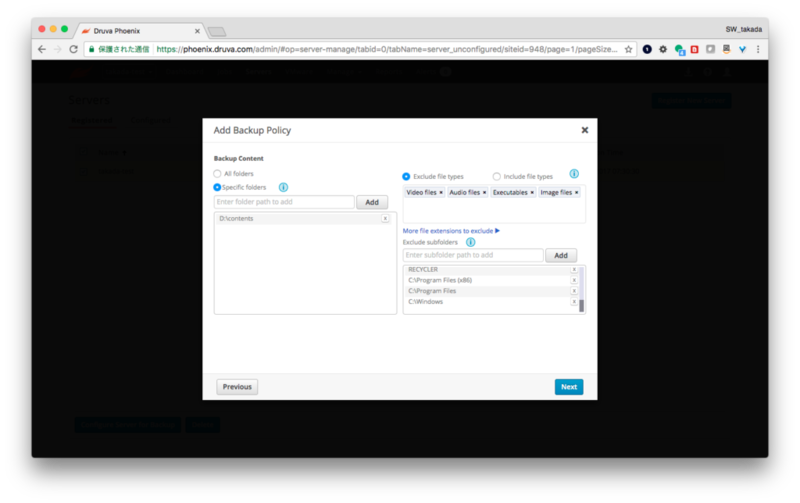
1-6.バックアップの取得時間を設定します。毎日AM05:00にバックアップを取得する設定し、その他はデフォルトのままとしました。
Retention Policyの作成
1-7.Retention Policyの"Create New"を押下します。 1-8.任意のPolicy名を入力し、残りはデフォルトのままとしました。
1-8.任意のPolicy名を入力し、残りはデフォルトのままとしました。 1-9.Saveすると、Policyが作成され、Server Groupの作成も全て完了します。
1-9.Saveすると、Policyが作成され、Server Groupの作成も全て完了します。
バックアップをとる
指定時間がくれば、バックアップが実行されますが、ここでは、手動で即時でバックアップをとってみます。
Servers画面で、対象サーバにチェックを入れ、"Backup Now"ボタンを押下すると、バックアップが開始されます。 実行状態は、Jobs画面で確認可能です。完了すると、StatusがSuccessfulに変わります。
実行状態は、Jobs画面で確認可能です。完了すると、StatusがSuccessfulに変わります。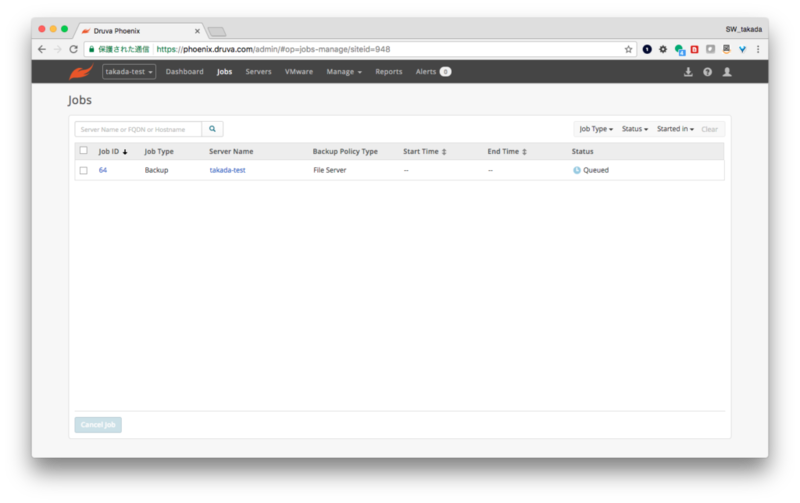
リストアしてみる
バックアップはとったものの本当に戻るかは誰もみたことがないというのは、よく聞く話なので、リストアを試してみます。
Servers画面で、対象サーバを選択し、"Restore"ボタンを押下します。 リストアするデータを選択する画面が表示されます。ドライブ、フォルダ、ファイル、それぞれの単位で選択することができます。リストアしたい対象を選択し、"Restore"ボタンを押下します。
リストアするデータを選択する画面が表示されます。ドライブ、フォルダ、ファイル、それぞれの単位で選択することができます。リストアしたい対象を選択し、"Restore"ボタンを押下します。 リストア先を選択します。バックアップをとったサーバから、別のサーバを選ぶことができます。また、リストア先の場所も指定することが可能です。
リストア先を選択します。バックアップをとったサーバから、別のサーバを選ぶことができます。また、リストア先の場所も指定することが可能です。
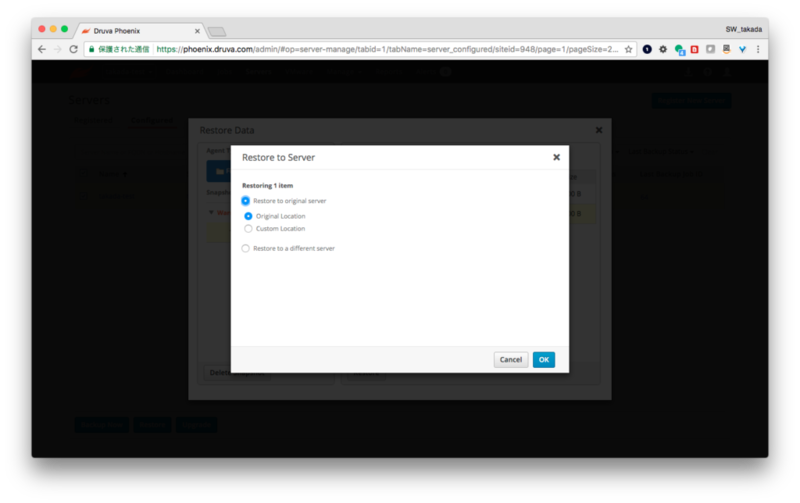
"OK"を押下すると、リストア要求が生成され、バックアップの際と同様にJobs画面で進捗状況が確認できます。指定したものがリストアされることが確認できました。
まとめ
バックアップソリューションは数多くありますが、オンプレで準備しようとすると、装置のセットアップ等でかなり時間がかかってしまいます。
Druva Phoenixであれば、アカウントが準備できれば、すぐに設定を行いバックアップを取り始めることができます。
ちなみに、福岡オフィスでは、絶賛人材募集中でして、近日中に増えるであろうメンバーのための机を搬入予定です。
机が入ってくると、トランポリンの置き場がなくなるため、30分以上かけて、Druva Phoenixのもっと細かい設定ができそうです。
ではでは。

