こんにちは。takada@福岡オフィスです。
物事は計画的に進めるタイプです。夏休みの宿題は、夏休みが始まる前に終わらせ、バッティングセンターではボールが投げ込まれる前にフルスイングするタイプです。
そう何事も計画が大事。AutoScalingの事前設定変更もね!
はじめに
AutoScalingは、負荷に応じてEC2インスタンスを動的に増減することができます。負荷が低いときは、少ない台数で運用し、負荷が高くなってきたら台数が自動的増加してくれます。便利ですね。
ただし、負荷量の判断に使う統計情報(CloudWatchメトリックス)が最短でも1分間間隔でしか取得ができないため、急激に負荷が上がった場合に、自動増加が間に合わない可能性があります。例えば、ホスティングしているWebサイトがテレビなどのメディアに取り上げた場合などがこのケースにあたると思います。
このようなケースに対しては、事前にAutoScalingGroupの稼働台数を増やしておくという対策をとることが一般的です。手動で増やすことも当然できますが、スケジュールを設定して変更することができます。こちらのブログで、弊社の橋本さんが「AutoScalingのスケジュール機能は便利。惜しむらくは現状マネコンで設定ができないこと」と嘆いておられましたが、最近ではマネコンで設定できるようになってましたよ。やったぜ。橋本さん
マネコンでAutoScalingのスケジュールを設定してみた
前提
AutoScalingGroupを用意してみました。
最小台数:1
希望台数:1
最大台数:3

これを、スケジュール機能を使って以下の構成に変更してみます。
最小台数:2
希望台数:2
最大台数:5
手順
「スケジュールされたアクション」タブを選択後、「予定アクションの作成」を選択します。
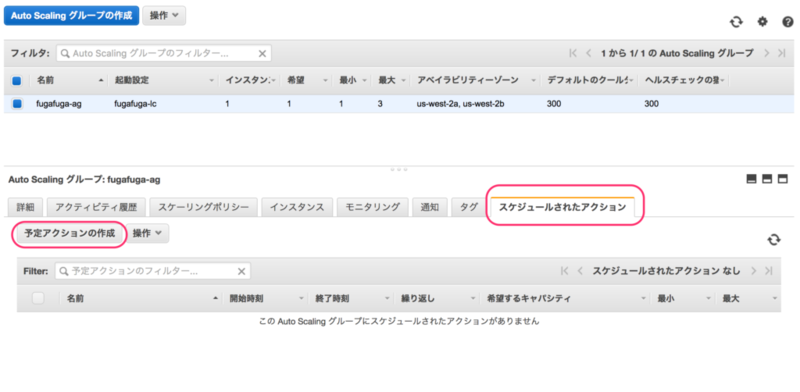
必要な項目を埋めます。「繰り返し」は(一度/Cron/5分毎/30分毎/1時間毎/毎日/毎週)から選択可能です。今回は、一度を選択し、開始時刻を設定します。このとき、UTCで設定する必要があります。(日本時間から−(マイナス)9時間した時間を指定しましょう!)必要項目を入力した後、「作成」ボタンを押します。
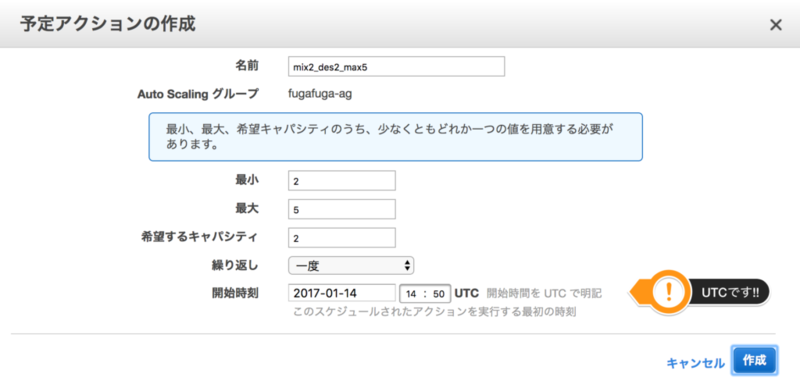
作成すると、画面下部に登録したスケジュールが表示されます。
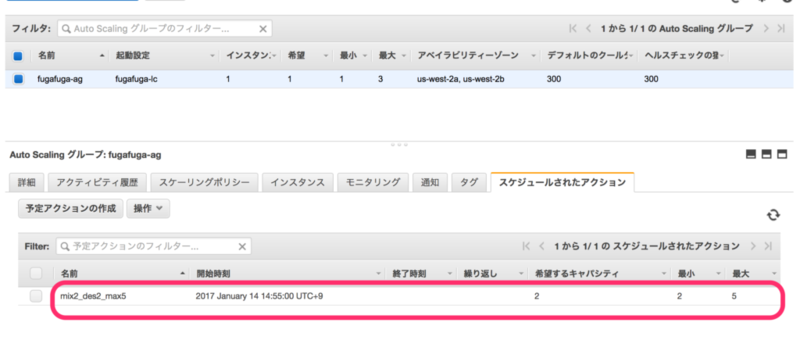
時間になると、希望/最小/希望台数が更新され、インスタンス台数が希望台数で指定した台数となります。また、処理が実行された後、スケジュール情報は自動的に削除されます。
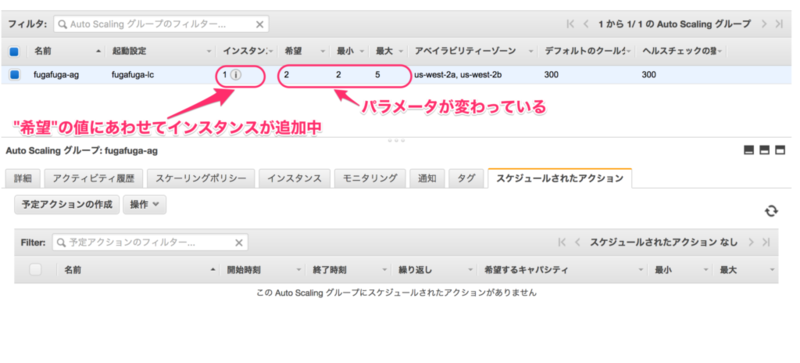
なお、起動設定についてはスケジューリングでの変更はできないため、インスタンスタイプの変更などを行いたい場合は、予め変更をしておく必要があります。
まとめ
今回は、AutoScalingのスケジュールをマネコンで設定する方法をご紹介しました。
以前よりも簡単にAutoScalingのスケジュール機能を使うことができるようになっています。
ちなみに、私、何故かバッティングセンターでは一向にバットがボールにあたらないので、バッティングフォームを計画的に修正していく所存です。ではでは。

