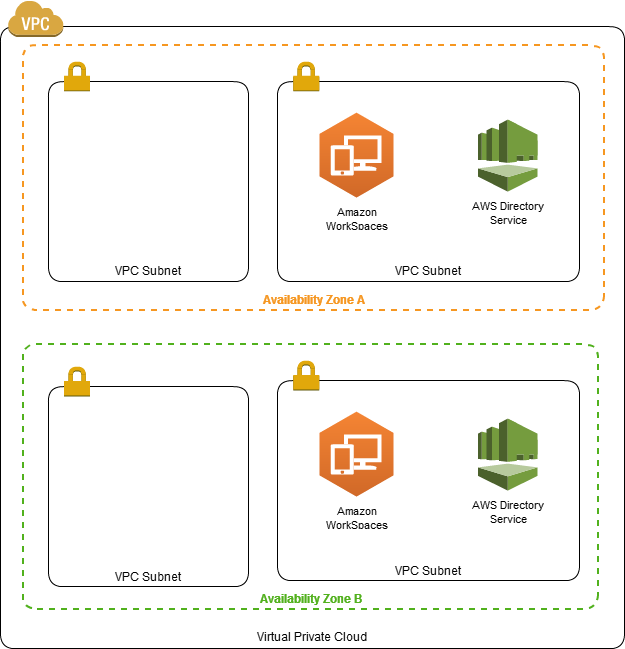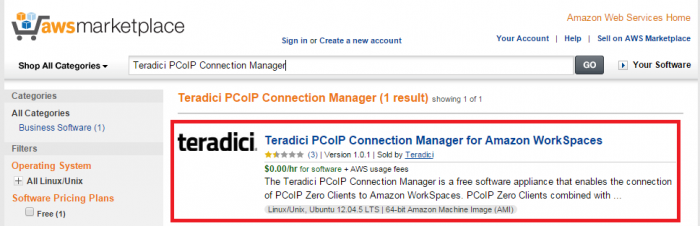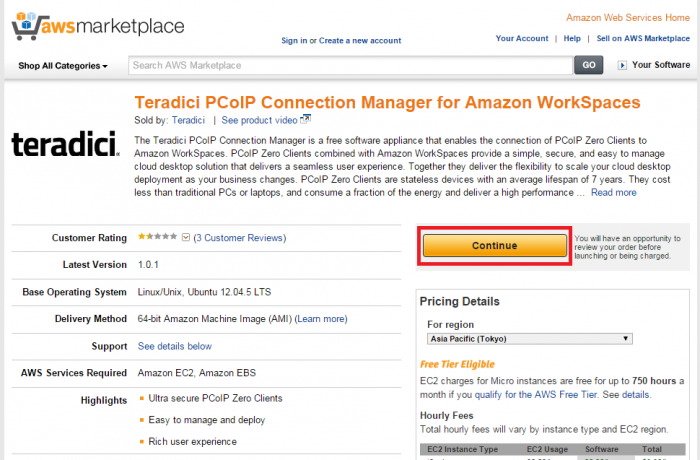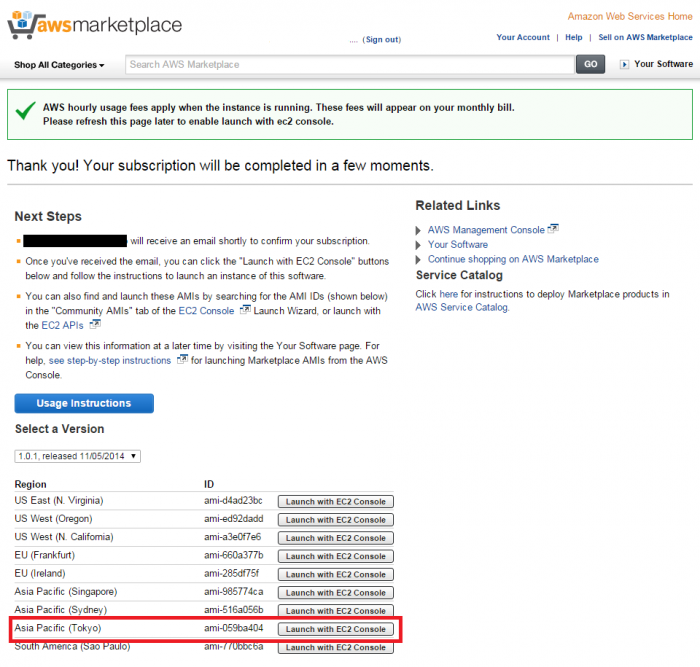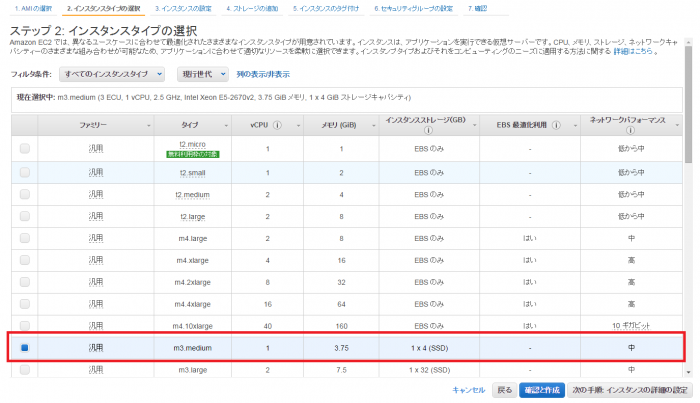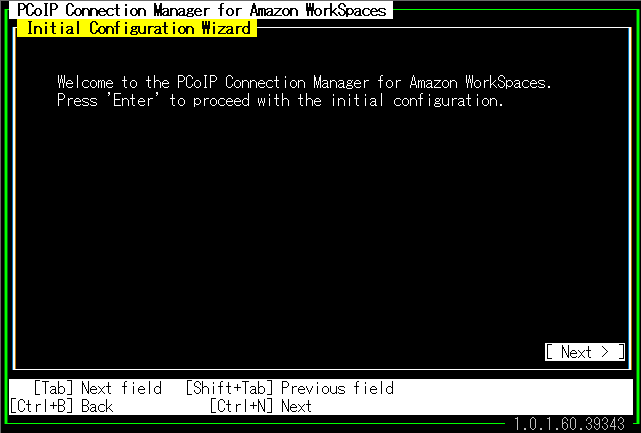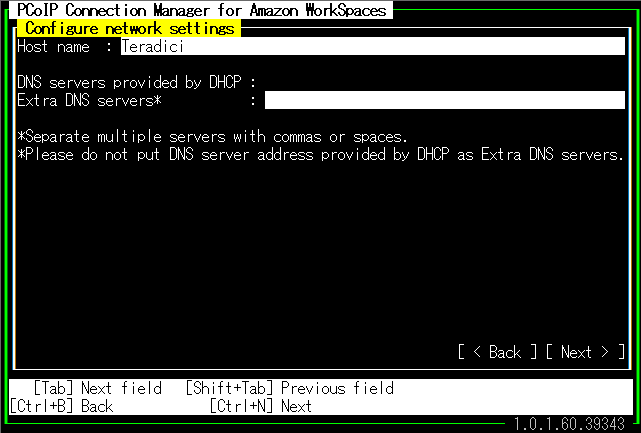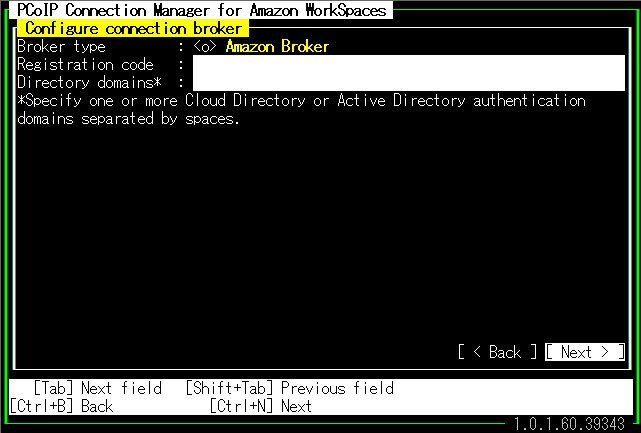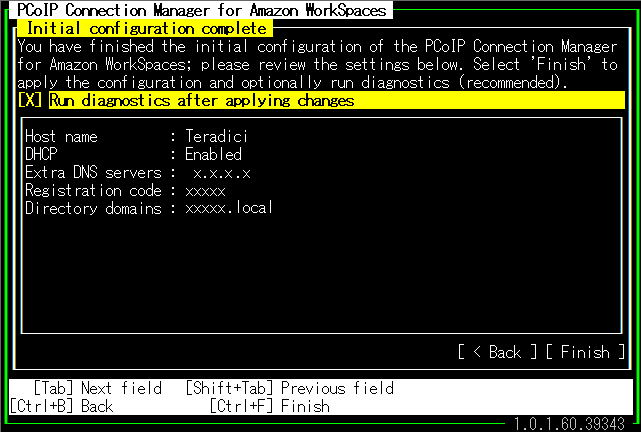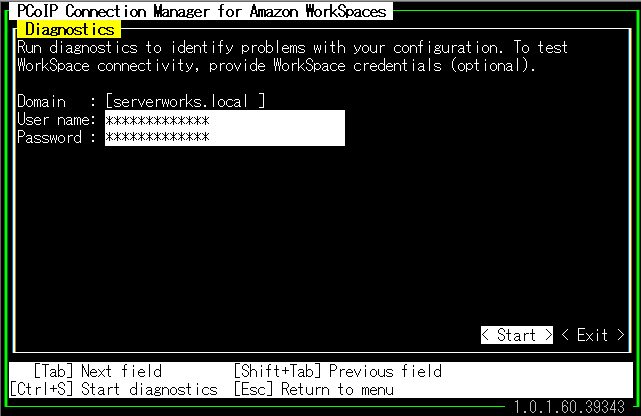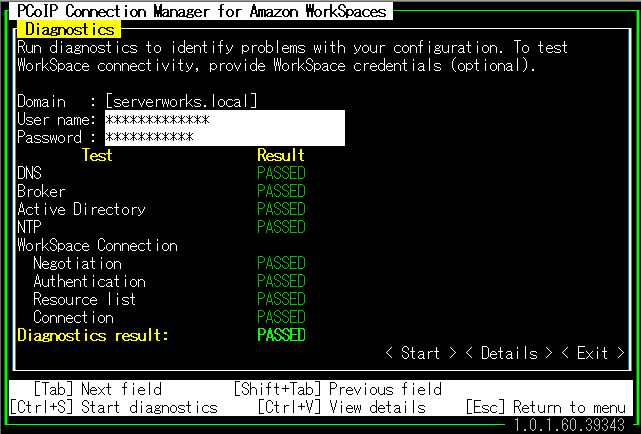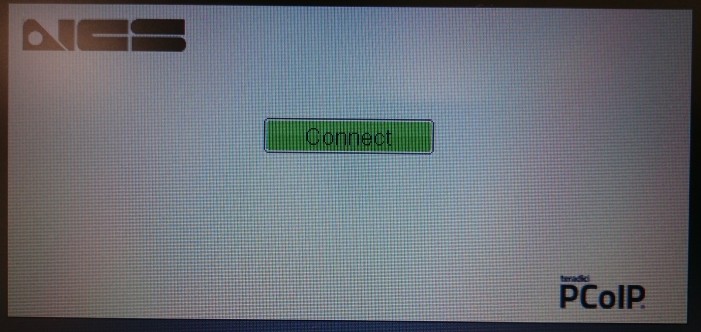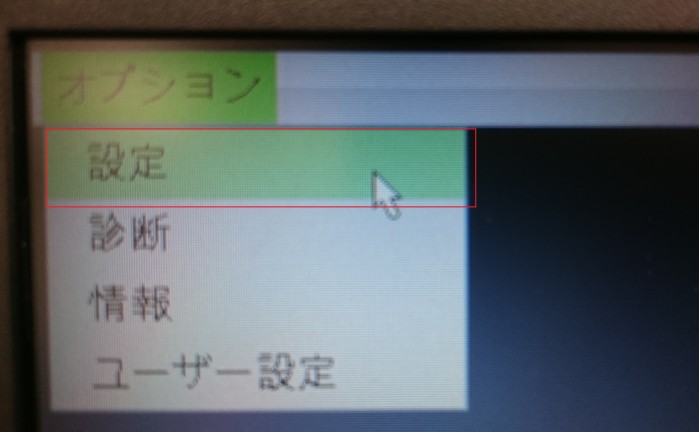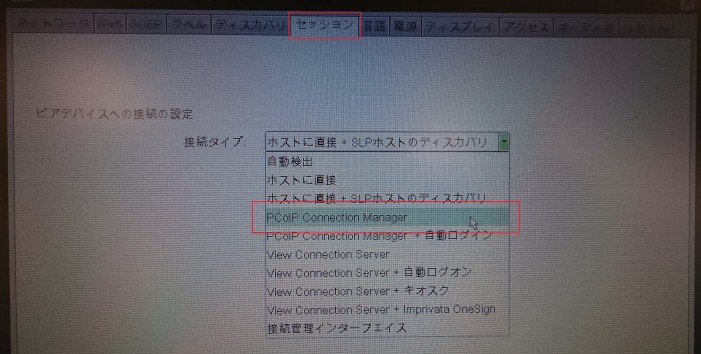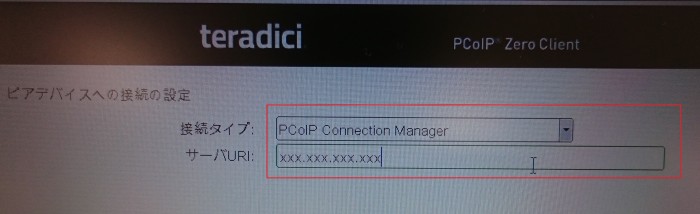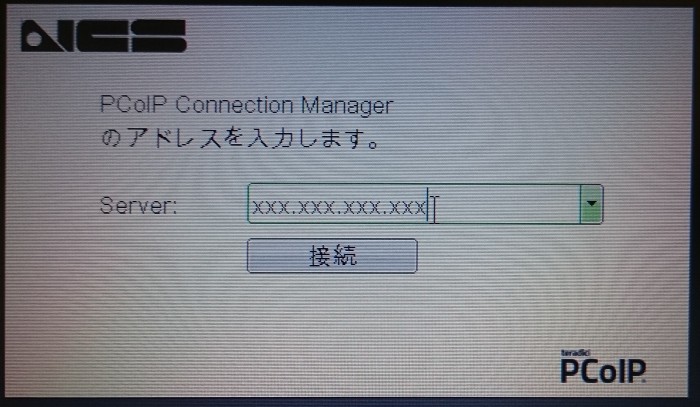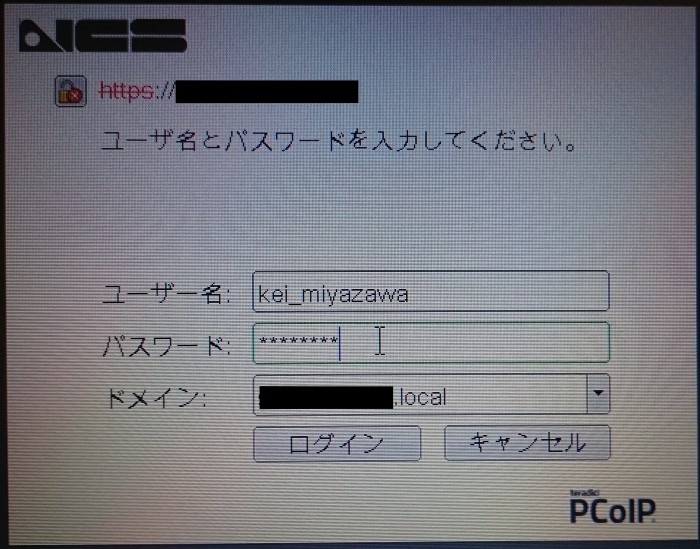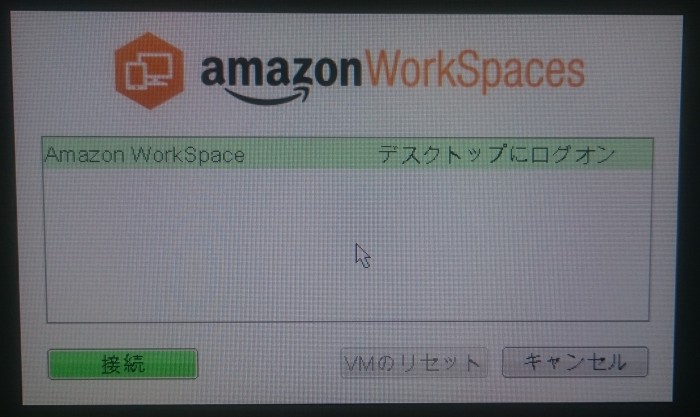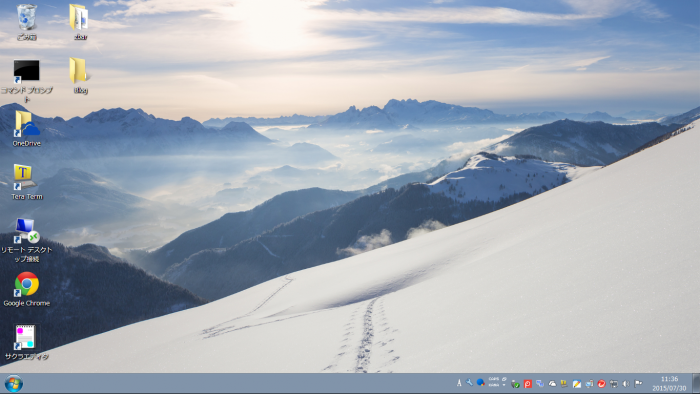情報システム課の宮澤です。
Amazon WorkSpacesは、AWS上にWindowsデスクトップ環境を用意して、様々なデバイスからアクセスして利用できるサービスです。
このサービスではPCoIPゼロクライアントがサポートされており、これを利用することで、WorkSpacesをよりシンプルでセキュアに利用することができます。
今回の記事では、PCoIPゼロクライアントをWorkSpacesで利用するための手順を紹介したいと思います。
ゼロクライアントとは?
ゼロクライアントとは、一般的に仮想デスクトップの画面転送に特化した専用のOSを利用したデバイスをさすことが多いです。
画面転送に特化した、デバイスとなっているためローカルストレージなどが10MB程度ぐらいしか搭載していない機器がほとんどです。
そのため、電源を起動すると即座にリモート端末への接続画面が表示されます。
想定する環境
今回は、以下の構成例のように、すでにWorkSpacesが利用されている環境で設定を行っていますので、WorkSpacesのセットアップ手順は割愛します。
WorkSpacesのセットアップ手順は、以前のこちらの記事に記載されています。
ゼロクライアント利用開始までの手順
- ゼロクライアントの購入
- Teradici インスタンスの構築
- Teradici インスタンスの設定
- ゼロクライアントの設定
ゼロクライアントの購入
WorkSpacesは、Teradici Tera2ゼロクライアントチップセットを搭載してるデバイスであれば利用可能です。
AWSのページでは、サポートされてているデバイスの一覧を公開しています。
http://www.teradici.com/product-finder/aws/zero-clients
以下の4つに関しては、日本のベンダーさんでも取り扱っているものが多そうです。
- Dell P25
- Dell P45
- Atrust a100w
- HP t310
Teradiciインスタンスの構築
WorkSpacesにゼロクライアントから接続すためには、"Teradici PCoIP Connection Manager"の構築が必要になります。
Teradiciインスタンスの構築を行う場合、Marketplaceから”Teradici PCoIP Connection Manager”と検索します。
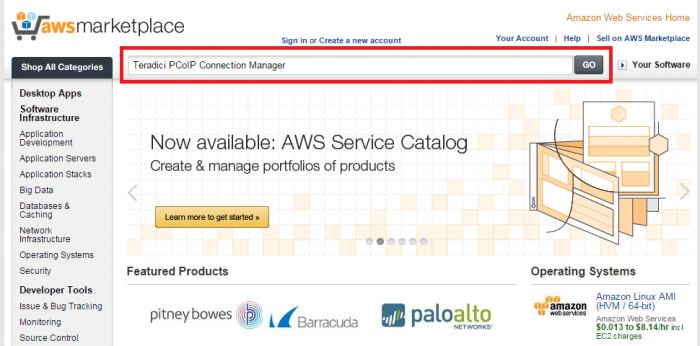
該当するTeradiciインスタンス用のAMIが表示されるので、選択します。
Continueを押します。
Launchの詳細画面が表示されます。
ページの下部には、Teradiciインスタンスで必要なセキュリティグループの内容が記載されています。
インスタンスをLaunchするためには”Accept Terms”を押します。
※今回はManual Launchをおこないます。
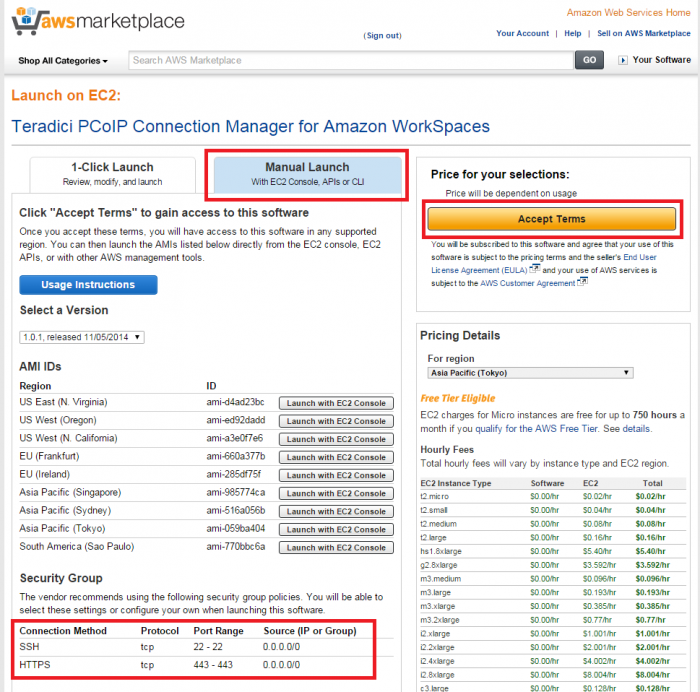
インスタンスをLaunchしたいところですが、しばらく待たないとLaunchボタンが押せないため、しばらく待ちます。
しばらく時間が立った後に、ブラウザを更新すると、以下のようにLaunchできるようになっています。
EC2インスタンスの起動と同じ画面に移動するので、通常のLinuxインスタンスを起動するのと同じ手順を実施していきます。
Teradiciインスタンスは推奨スペックがm3.medium以上となっています。
Teradiciインスタンスの設定
TeradiciインスタンスにSSHで接続して、設定を行います。
ログインする際は、インスタンス起動時に指定した鍵で、ユーザー名は”administrator”としてログインします。
ホスト名とDNSサーバーのIPアドレスを入力します。
作成済みのWorksSpacesのレジストレーションコードとディレクトリのドメイン名を入力します。
設定項目の確認画面が表示されるので問題がなければ”Finish”を押します。
最後に接続テストの画面が表示されるので、作成済みWorkSpacesのユーザー名とパスワードを入力してテストを実行します。
問題がなければ、以下のように”PASSED”と表示されます。
ゼロクライアントの設定
Teradiciのチップを搭載したゼロクライアントを起動すると以下の様な、画面が表示されます。
コネクションの設定を変更します。
セッションタブを選択し、接続タイプはPCoIP Connection Manager”を選択します。
URI部分に、先ほど起動したZeroClientのElasticIPを入力します。
先ほど起動したZeroClientのElasticIPを入力します。
WorkSpacesのユーザー名、パスワードを入力して、接続を行います。
最後にWorkSpacesへの接続確認画面が表示されるため、接続を押します。
問題なくWorkSpacesへ接続できます。
まとめ
Teradiciインスタンスを構築することで、無事ゼロクライアントからWorkSpacesを利用出来ました。
例えば、オフィスワーカーや一時的な社員の端末をゼロクライアントなどにすることで、よりセキュアにWorkSpacesを利用可能にできます。
私は、ゼロクライアントを利用して業務を行っておりますが、以前のWindows環境と違和感なく業務が行えています。
また、ゼロクライアントがない場合、TeradiciのPCoIP ClientをPCなどにインストールすることで、ゼロクライアントと同様の接続方法を再現できます。
http://www.teradici.com/product-finder/client-downloads