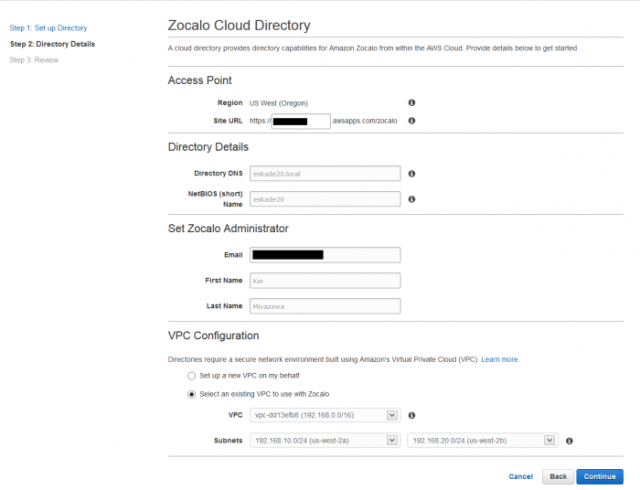エンタープライズインプリメンテーションチームの宮澤です。
いまさらですが、Amazon Zocaloを利用するまでの手順を紹介します。
Amazon Zocaloとは
Amazon ZocaloはAWSが提供する、フルマネージド型のセキュアなエンタープライズストレージ、共有サービスです。
Zocaloは文章の保存、共有機能の他に、管理機能とフィードバック機能があります。
なお、10月16日の時点では、以下の3つのリージョンのみで利用可能です。
- US East (N. Virginia)
- EU (Ireland)
- US West (Oregon)
Amazon Zocaloのセットアップ
Management Consoleから Zocalo を選択すると、以下の画面が表示されるので、"Get Started Now"を押して、セットアップを開始します。

次の画面では、以下の2種類からセットアップの方法を選びます。
今回は、"Standard Setup"を選択します。

次にDirectoryのセットアップ方法を選択する画面が表示されます。
Zocalo Cloud Directoryを選択すると、Zocalo用の任意のDirectoryを作成することができます。
また、Zocalo Connectを選択すると、既にVPC上に存在しているActive Directoryと接続して、Zocalo用のDirectoryを作成します。
今回の手順では"Zocalo Cloud Directory"を選択します。

次の画面では、
- Access Pointのエイリアスを指定
- Directory情報
- Zocalo Administratorユーザの作成
- Zocalo用VPCの選択
最後の画面では、設定情報の確認が求められるので、問題がなければ"Create Directory"を押します。

作成が開始されると、以下のような画面表示となります。
利用可能になるまでは、10分程度かかります。

利用可能になると、先ほどAdministratorに設定したメールアドレスにZocaloが利用可能になったとメールが届くので"Get Stared!"を押します。

ユーザ設定画面に遷移するので、各種ユーザ情報を設定します。
設定が完了すると、Amazon Zocaloが利用可能になります。

Amazon Zocaloにログイン
Zocaloをセットアップした際に、指定した"Site URL"にアクセスすると、以下のようにログイン画面が現れるので、ログイン情報を入力し、ログインします。

Zocaloにログインすると、以下のような画面が表示されます。

まとめ
Amazon Zocaloのセットアップは、簡単に行うことができます。
WorkSpacesとZocaloをセットで使って、DesktopもファイルもAWS上ですべて管理できるようになりそうですね。