はじめに:ご挨拶
はじめまして!2013年4月から中途入社いたしました @mana_cat こと平です。エンジニアブログの記事についても定期的にアップしていく予定ですので、どうぞよろしくお願いします。

まずは簡単に自己紹介させて頂きます。1才の子どもを育てながらママエンジニアをしています。1年半ほど、子育てのためにお仕事を休業していました。仕事と子育てを両立しつつも、エンジニアとして世の中に貢献していきたい想いがあり、転職を決意し現在に至ります。 また、対外活動として、勉強会コミュニティ「Linux女子部」を主宰したり、LPI-Japan主催の「LPIC勉強会」でチューターのお手伝いをしたりしています。
趣味は写真。休日は家族でのんびりお散歩しながら写真を撮っています。出身はくまもんの国、熊本。夫の出身は北海道なので、北国独自のカルチャーに刺激を受けながら楽しい夫婦生活を送っています。(最近は「うるかす」っていう方言を学びました)
育児については日々奮闘中です。子どもは今月で1才7ヶ月になりました。男の子だからなのか、とっても元気いっぱいでやんちゃです。一緒に遊ぶときは全力で遊ぶから疲れちゃう事もあるけど、子どもの笑顔に癒やされ、いつも元気をもらいます。
読者の皆様へ
私の担当する記事では、「AWSの活用」をテーマにして、プライベートでの賢い使い方からビジネスへの応用まで、分かりやすく解説していく予定です。まだAWSを使ったことが無い読者の方も、ぜひ気軽に読んで貰えると嬉しいです。 このエンジニアブログがAWSを始めるきっかけになったり、より楽しくAWSを活用できる情報源になりましたら幸いです。
ちなみに、約1年半ぶりにWindowsユーザーに戻りました(1年半ほど、Fedoraのみの生活・・・)。エンジニアブログの担当記事では、クライアントの端末はWindows 7を使うこと前提で解説していきます。
Amazon Simple Storage Service (Amazon S3)で写真管理のお悩み解決
写真データ保存先の悩み
写真を撮るのが大好きな人は、以下のような管理方法をされている方が多いと思います。以前の私もそうでした。ノートPCに取り込んだ写真を、外付けのハードディスクや、共有ディスクに定期的にバックアップを取っていました。

実は悩みがあるんです。写真を撮っても、自宅では安全な保存先が無いんです・・・。最近、バックアップ用のSSDが3ヶ月で壊れてしまいました。。お手頃に買える価格になったとはいえ、耐久性が心配ですよね。
また、バックアップ先の耐久性を心配して、何重にもバックアップして保管していても、今度は「子どもがハードディスクとSSDを積み木代わりにして遊ぶ」問題が発生しています。いたずら防止柵を導入しても、踏み台を利用されあっけなく攻略されてしまいます。子どもの成長は嬉しい反面、ちょっと困っています。

クラウド環境でバックアップする方法
このように、大切なデータの保存先を選ぶのだったら、安全かつ信頼できる保存場所であることは外せない条件ですよね。もちろん、費用も抑えたい。
そんなあなたにおススメ!クラウド環境で写真を管理する方法もあるんですよ。でも、どうすれば良いか、どの程度費用がかかるか分からない人は多いと思います。分からないから心配ですよね。

でも大丈夫。このエントリーで解説していきます。Amazon Simple Storage Service (以下、Amazon S3)なら、99.999999999% の堅牢性と、99.99% の可用性
を提供するように設計されていますので、安心して大切なデータを保存できます。
これで、自宅での写真バックアップの悩みが解決されます!
使った分だけ!分かりやすい料金体系
Amazon S3の月額費用も、実はお得なんです。AWSのリソースを使った分だけの請求だからとっても分かりやすいし、AWSを新規に利用するなら最初の1年間は1ヶ月あたり5GBの無料利用枠
もあるので安心。
もちろん、1年間の無料期間が過ぎても、5GBの利用なら月額約1ドルです。50GBの利用なら、月額4.59ドルになり、日本円に換算すると、だいたい黒ごまカフェラテ1杯分です。
(※2013年4月22日現在の料金体系より。利用状況より変動いたしますので、目安として参考にしてくださいね)

ちなみに、今回は写真の管理を例にしていますが、Amazon S3では写真以外のデータも保存できますので、日常のバックアップにも活用できちゃいます!また、Amazon S3の初期設定では、アップロードした写真データなどは公開されない設定になっていますので、プライベートの写真やその他ファイルも安心してアップロードすることができます。
このように至れり尽くせりのS3。その機能は、プライベートでもビジネス用途でも十分に発揮できます。無料利用枠は1年間もあるので、まずはお試しでAmazon S3を始めてみましょう!
Amazon S3の詳細な料金プランは、以下のAWS公式サイトをご確認くださいませ。
Amazon S3を始めてみよう
AWSアカウントを持っていない方は、AWS 公式サイトを参照し、アカウントを作成してみましょう。

既にアカウントを持っている方は、AWS コンソール画面を開いて、Amazon S3のサービスを選択してみましょう。
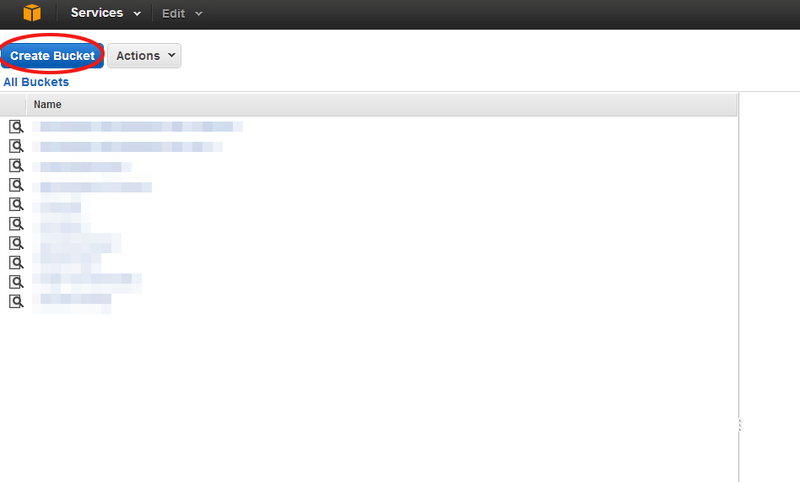
Amazon S3のコンソール画面が開いたら、写真などのデータを格納する「バケット」を作成するため、「Create Bucket」を選択します。

バケット名に自分の付けたい名前(今回は"mana-cat"としています)を入力し、「Create」を選択。

"mana-cat"バケットができました!早速、ここにお気に入りの写真をアップロードしていきましょう。「Upload」ボタンを選択します。
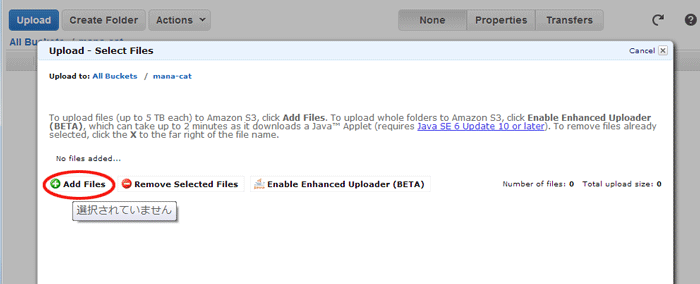
「Add Files」を選択し・・・
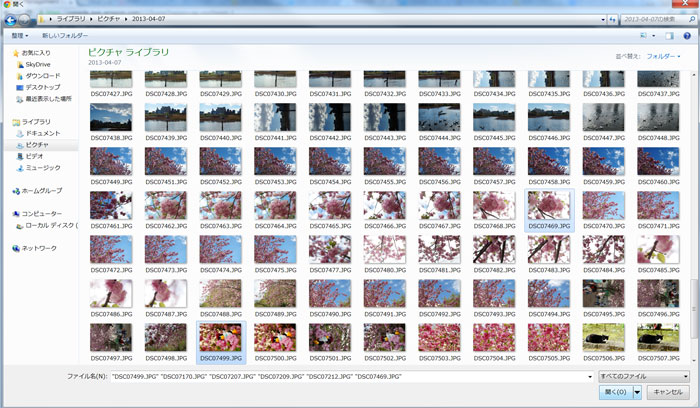
アップロードしたい写真を選んでいきましょう。Ctrlキーを押しながら複数選択する事もできます。

「Start Upload」を選択するとアップロード開始です。

アップロードが完了しました!
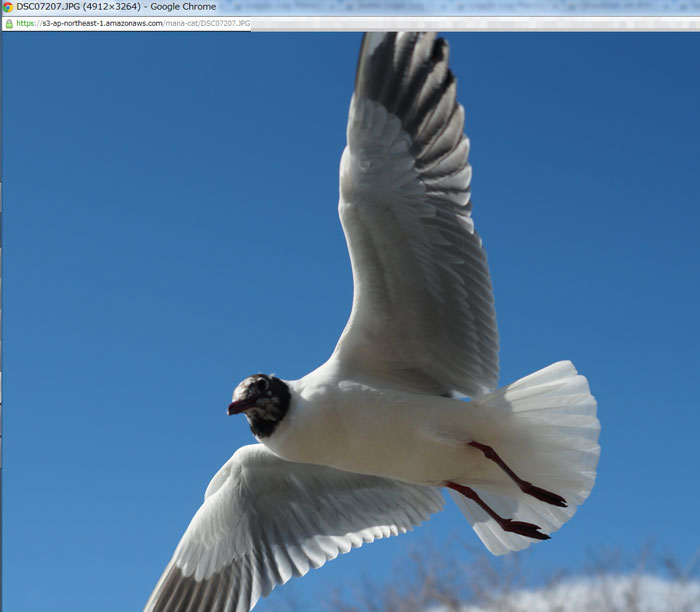
写真をダブルクリック、または右クリックして「Open」を選ぶと、写真を表示することができます。
写真の削除

「写真を間違えてアップロードしちゃった!」など、不要な写真データを削除したい時があるかもしれません。そんなときは、削除したい写真をクリックして選択し、「Actions」→「Delete」で削除できます。
社内で写真部を作って、Amazon S3で写真を共有!
Amazon S3をもっと便利に使ってみましょう。
社内で写真部を結成し、Amazon S3を利用して活動を広げていく感動のストーリーを例にして、解説していきます。

- 社内で写真部を結成。部員もこれから増えてくる予定・・・♪
- 写真部員は、部員専用のAmazon S3のバケットにはアクセスできて、その他のバケットにはアクセスできないようにする。
- 社内からのみアクセスできるようにして、他からのアクセスは遮断したい(アクセス元のIPアドレスを制限する)
- 簡単にアップロードできるツール「CloudBerry」を使いたい
上記の方法を、次回更新分「Amazon S3で始める写真管理 ― 応用編」で解説いたします。お楽しみに(∩´∀`)∩

