PHP Fogはアプリケーションやフレームワークを選択してドメインを登録するだけで簡単に環境が構築できます。
現在はフリーアカウントで3サイト(アプリ)まで利用可能です。
事前準備
Windows環境であれば以下のツールがあると便利です。
- msysGit
Windows上でGitを使うためのソフト - TortoiseGit
Windows上のGitクライアント
手順
2)アプリケーションを作成
3)SSH Keyを登録
4)Gitでファイルを更新
1)PHP Fogのアカウントを作成
PHP Fogにアクセスし、【SIGN UP】ページでアカウントを登録します。なんとここでメールアドレスとパスワードを登録するだけですぐに利用可能です。

2)アプリケーションを作成
アカウント登録が完了するとすでにログインした状態となります。
早速新しいアプリケーションを作成します。
ここでは、アプリケーションもしくはフレームワークを選択することができます。
用途に合わせて選択してみてください。今回はCustom Appを選択します。続いて、MySQLのパスワードとドメイン名を登録してアプリケーションの作成は完了です。
登録が完了すると、App Console画面に遷移します。
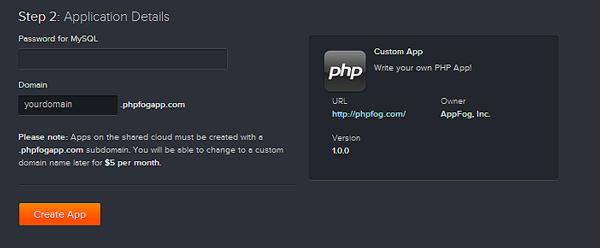

Status: Running に変わったらセットアップも完了



表示のURLにブラウザでアクセスすると『Hello world!』の画面が表示されます。
3)SSH Keyを登録
次にGitを利用するために、SSH Keyを登録します。
ローカルでSSH用の鍵を作成します。
今回はmsysGitを使用してコマンド操作をおこなっています。
$ cd ~/.ssh $ ssh-keygen -t rsa Generating public/private rsa key pair. Enter file in which to save the key (/c/Users/***/.ssh/id_rsa): Enter passphrase (empty for no passphrase): Enter same passphrase again: Your identification has been saved in /c/Users/***/.ssh/id_rsa. Your public key has been saved in /c/Users/***/.ssh/id_rsa.pub. The key fingerprint is: 80:91:e8:5f:bc:65:c5:2a:51:df:ae:1f:71:92:ad:4b ***@*** $ ls id_rsa id_rsa.pub
鍵の作成完了です。
登録は【MY ACCOUNT】のSettingsからおこないます。SSH Keysのタブを開き作成した公開鍵(id_rsa.pub)を貼りつけてください。SSH Keyの登録が完了するとコンソール画面にGitリポジトリのアドレスが表示されます。

Source Codeからも作成したアプリケーションのリポジトリを確認できます。


4)Gitでファイルを更新
Gitリポジトリからソースを取得
$ git clone git@git01.phpfog.com:example.phpfogapp.com
今回はシンプルなCustom App を選択しているため、リポジトリ内はindex.phpのみとなっています。
$ ls index.php
index.phpファイルを編集、保存
<?php echo "Hello world!"; ?> ↓ <?php phpinfo(); ?>
git pushしてブラウザでアクセスしてみます。
$ git commit . -m "comment" $ git push

更新されました!早い、簡単は本当ですね。
Custom App では標準でPHP5.3.2、MySQL 5.5.12が入っています。
ちなみにDBへはApp Console画面からphpMyAdminにアクセスができます。
まとめ
サーバーのセットアップが不要、選択できるアプリケーションも豊富なので手軽に利用できます。WordPressを選択した場合、3分程度でブラウザアクセスできるようになりました。
利用したいアプリケーションがある、フレームワークを利用してすぐに開発に取り掛かりたい場合にPHP Fogを利用してみてはいかがでしょうか。

