営業部 佐竹です。
本日は、Amazon S3 Storage Lens を組織単位で有効化する方法を記載します。
はじめに
Amazon S3 Storage Lens は、S3 の利用状況を分析するのに役立つ便利ツールです。
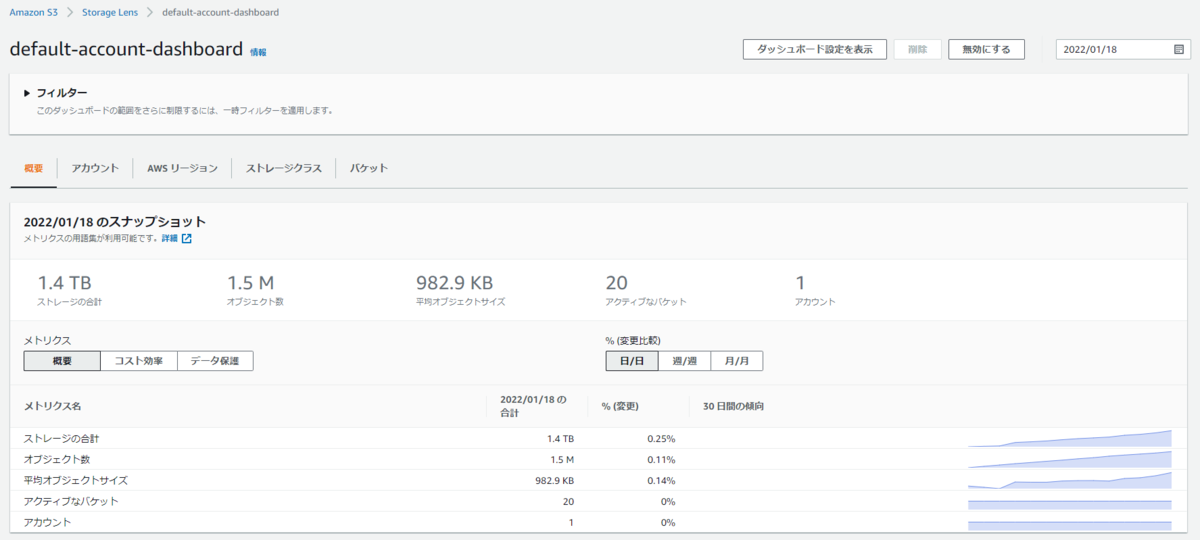
デフォルトでは特に設定を行わなくとも、default-account-dashboard というダッシュボードが作成されています。
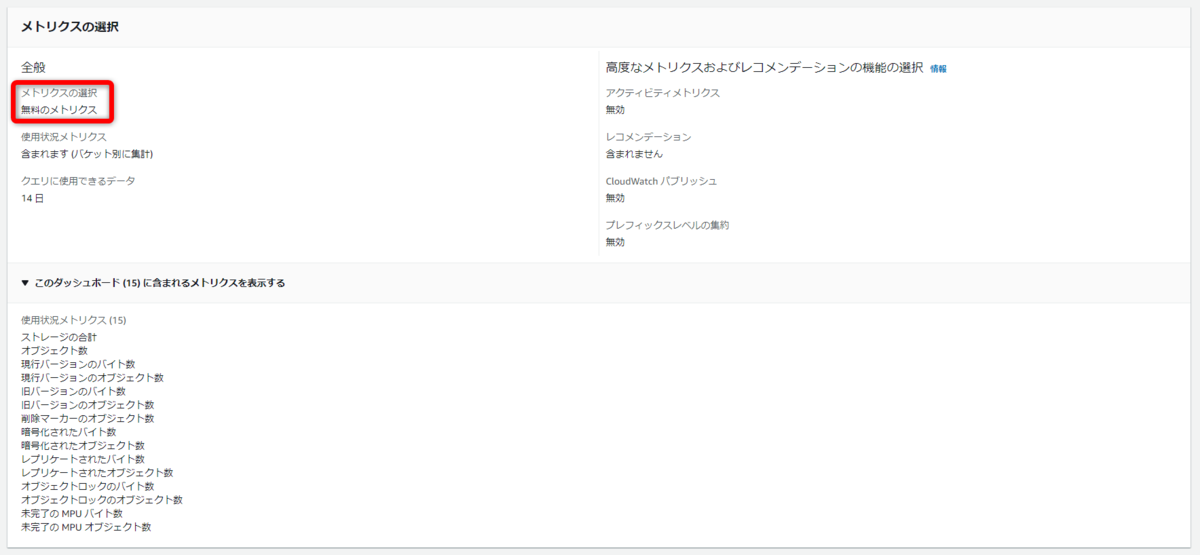
このデフォルトのダッシュボードは、「メトリクスの選択」において「無料のメトリクス」が設定されている通り、無料にて利用が可能です。
コスト削減に S3 Storage Lens を役立てる
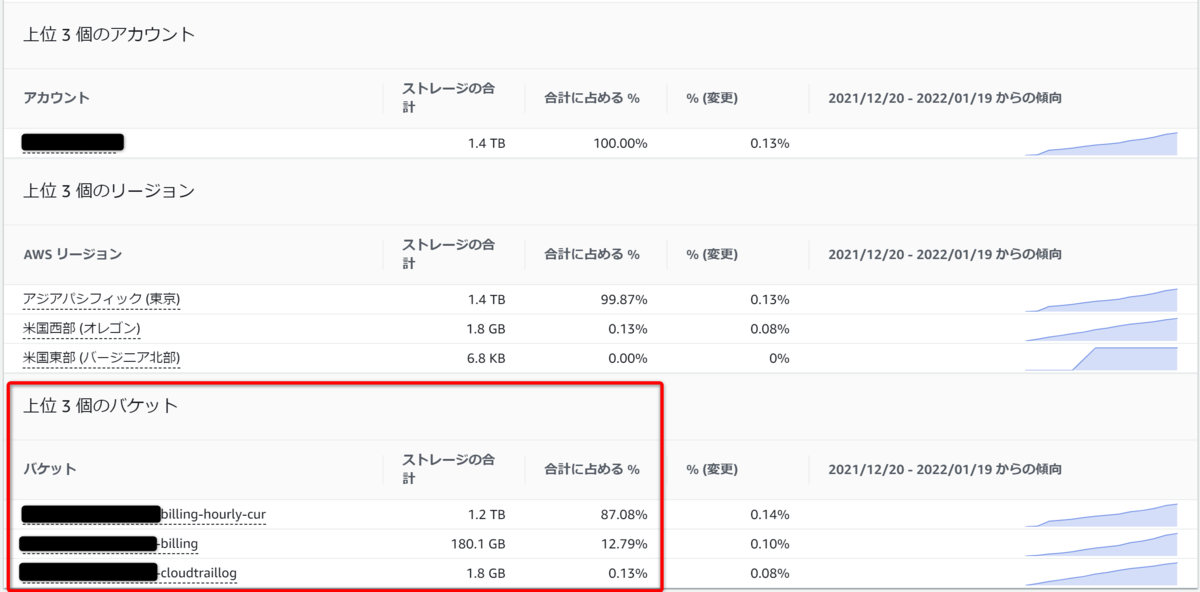
Storage Lens のダッシュボード最下部には、デフォルトでストレージの合計数が多いランキングベスト3(3の数は変更可能)が表示されており、これらのバケットをドリルダウンして状況を確認することが可能です。
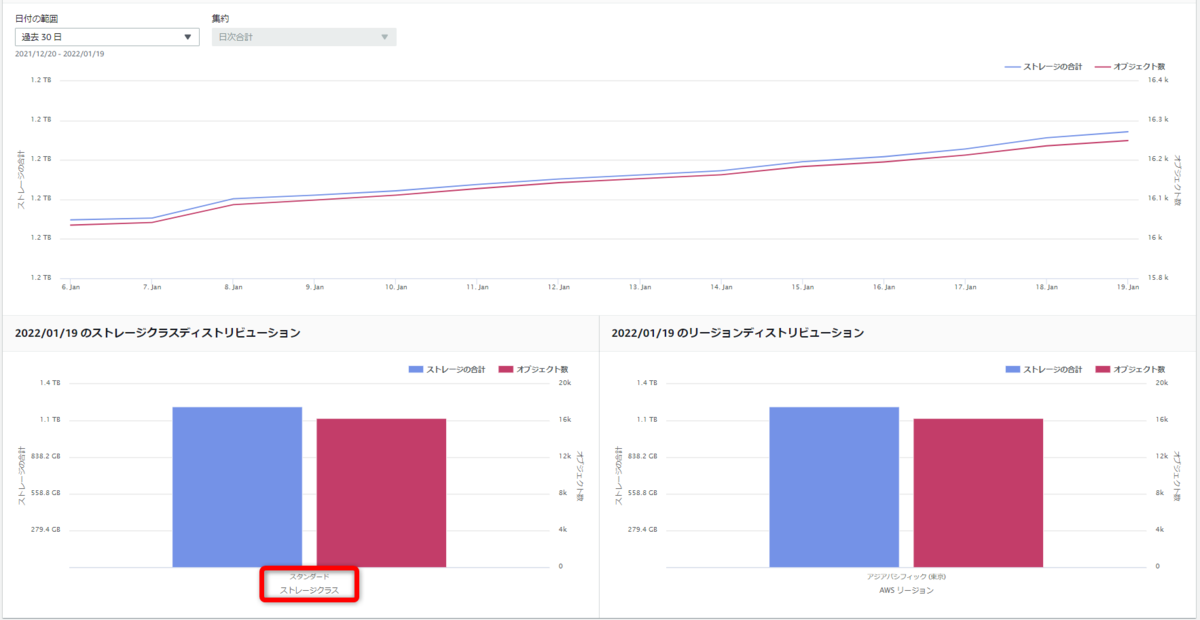
ドリルダウンした結果をグラフで見てみると、全てのオブジェクトがスタンダードに存在していることがわかります。
スタンダードにあるオブジェクトのうち、ほとんどが参照されないオブジェクトであることがわかれば、これをライフサイクルでアーカイブしたり、Intelligent-Tiering に移行したり、削除することが可能です。
このように簡単に S3 のコスト削減の「アタリ」がつけられるようになるのが、Storage Lens の良さです。
「Amazon S3 Storage Lens を使用したストレージコストの最適化」として公式ドキュメントもありますため、合わせてご参考ください。
公式ブログの紹介
また、Storage Lens についての詳しい紹介は先のドキュメントや以下の公式ブログに任せるとして、本ブログでは組織単位で統合されたダッシュボードの設定方法について記載します。
Storage Lens を組織単位で有効化する
設定は AWS Organizations のマネジメントアカウントで行います。そのため、マネジメントアカウントにログインして作業を実施してください。
AWS Organizations の信頼されたアクセス
最初に、組織単位の設定を許可する必要があります。
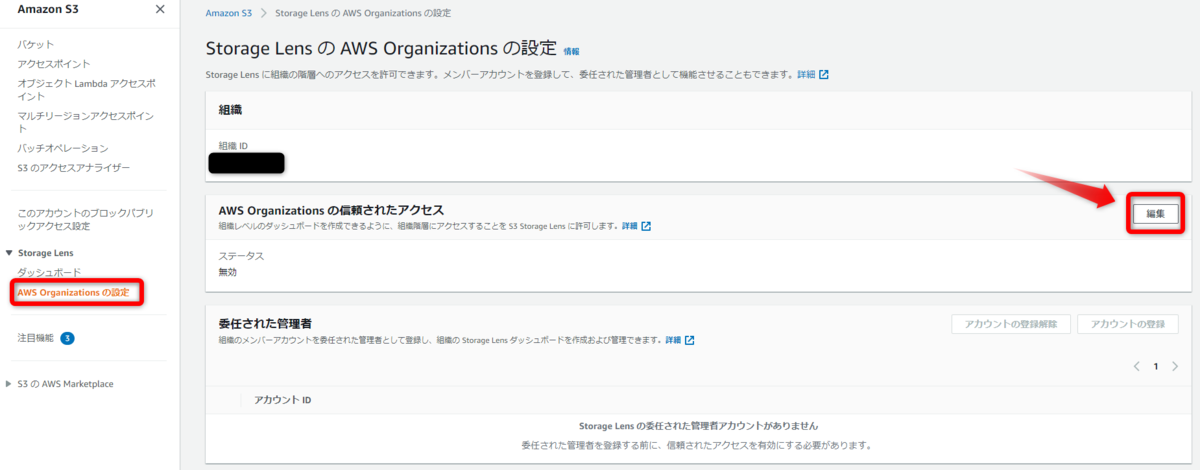
Amazon S3 のマネジメントコンソールの「AWS Organizations の設定」から、「AWS Organizations の信頼されたアクセス」の「編集」ボタンを押下し、設定を有効化します。
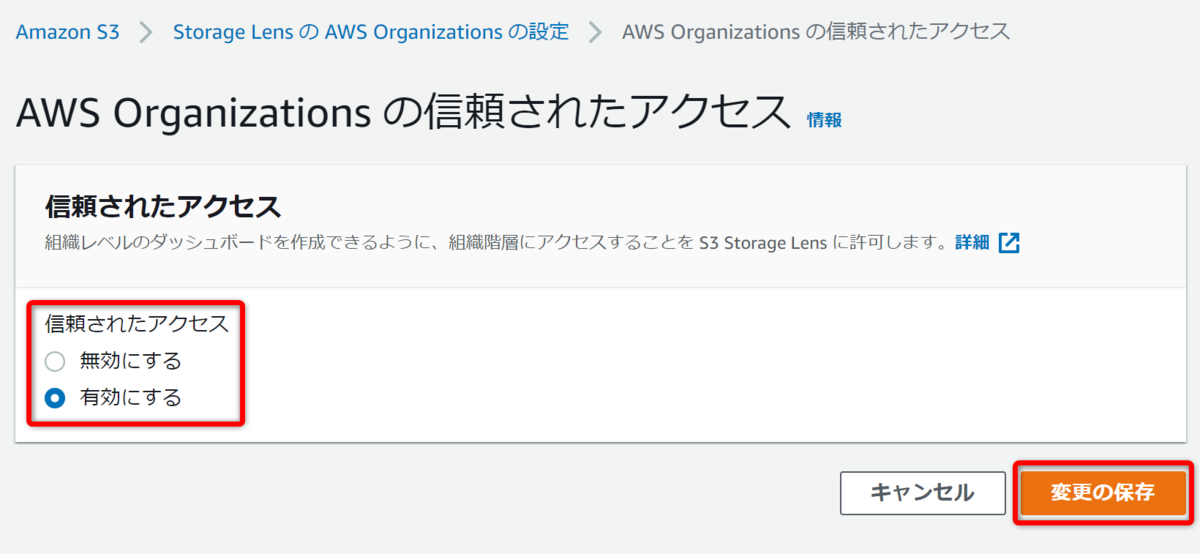
ラジオボタンで「有効にする」を選択し「変更の保存」を押下します。
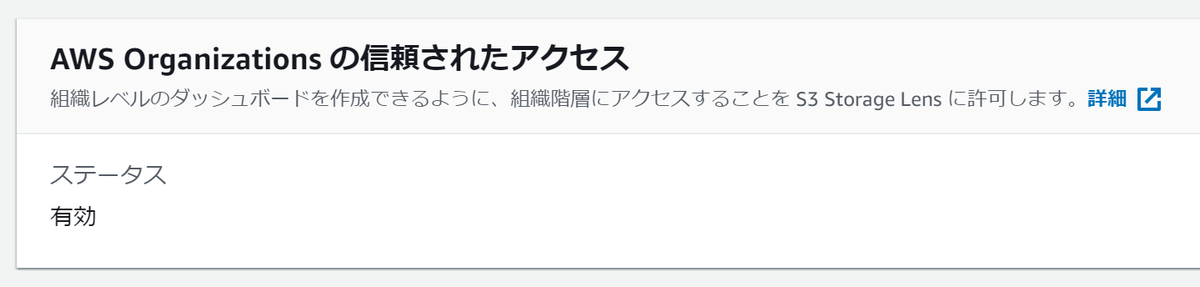
有効になれば完了です。
管理者の委任を行う(任意)

「委任された管理者」から「アカウントの登録」を行い、別のアカウントに Storage Lens の管理者を委任することが可能です。委任には、組織内の AWS アカウント ID 12桁の入力が必要です。
委任を行う場合、これ以降の設定作業は委任を行った AWS アカウントにて実施してください。
組織ダッシュボードの作成
次に、ダッシュボードを新規に作成していきます。
全般
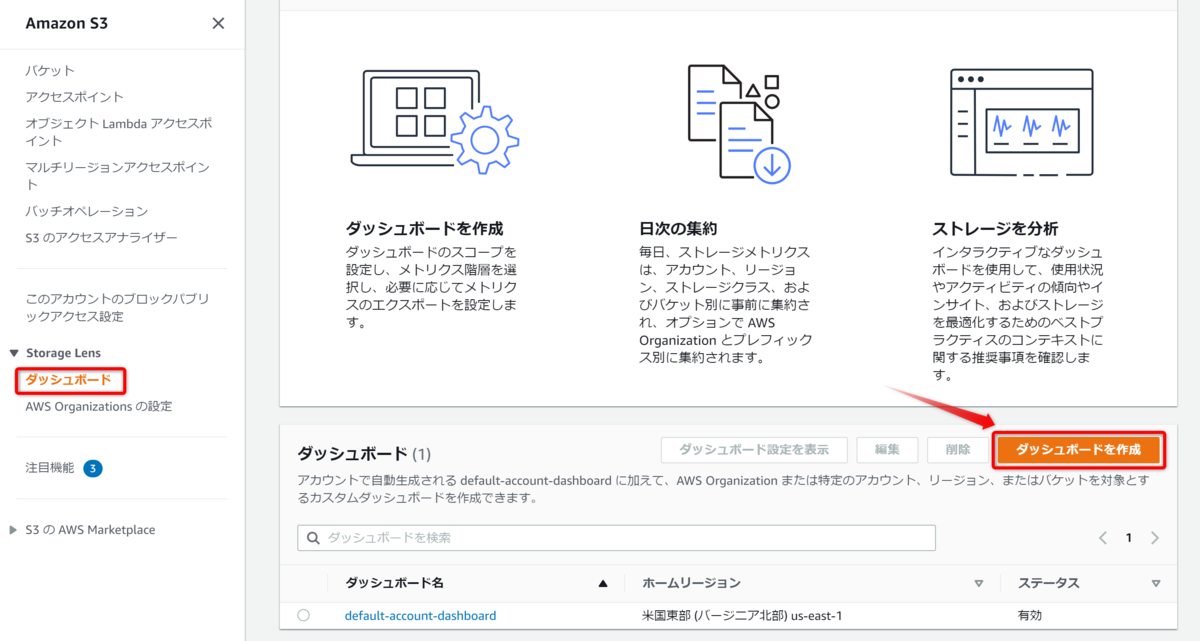
メニューの「ダッシュボード」から「ダッシュボードを作成」を押下します。
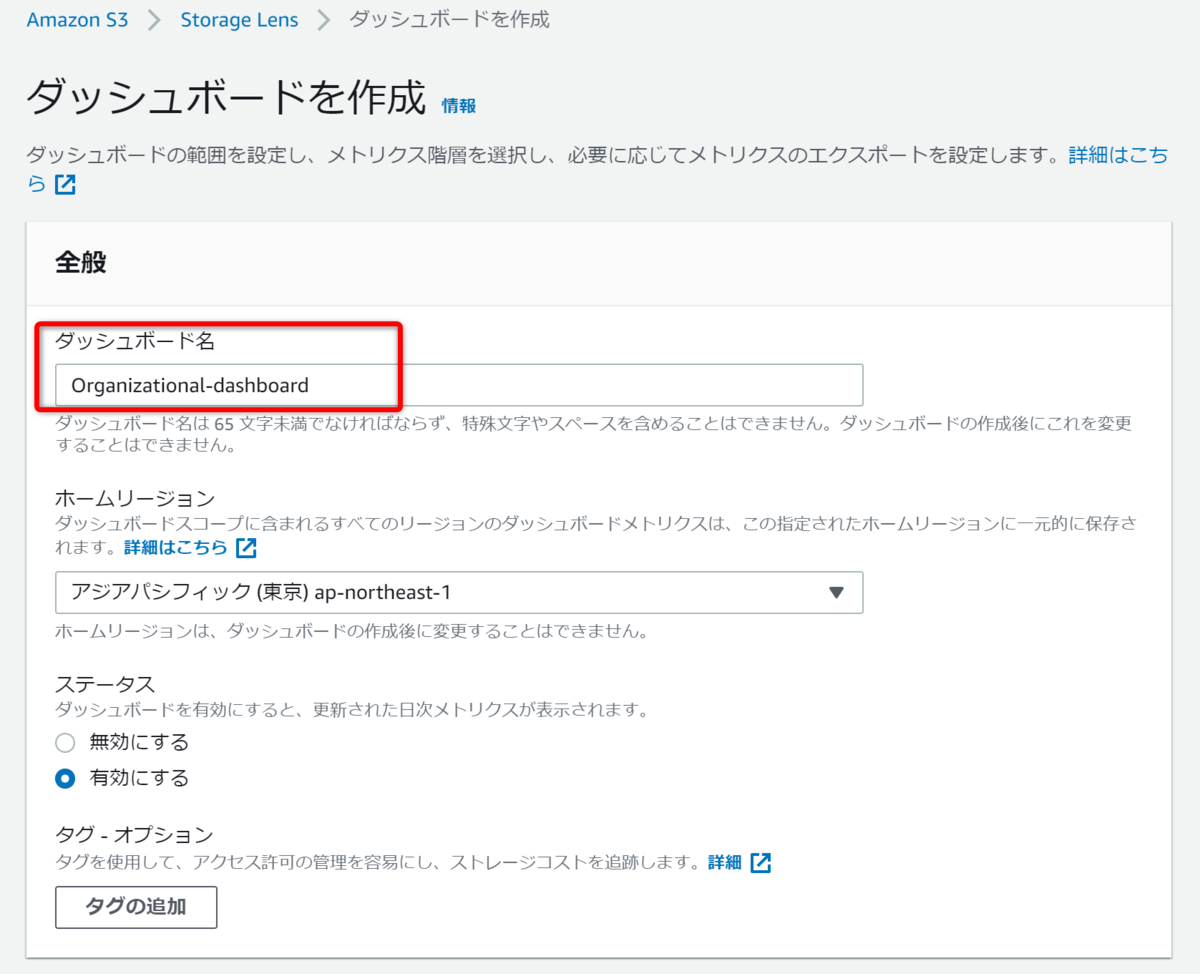
まずはダッシュボード名を入力します。今回は Organizational-dashboard としました。他の設定はデフォルトのままで問題ありません。
ダッシュボードの範囲
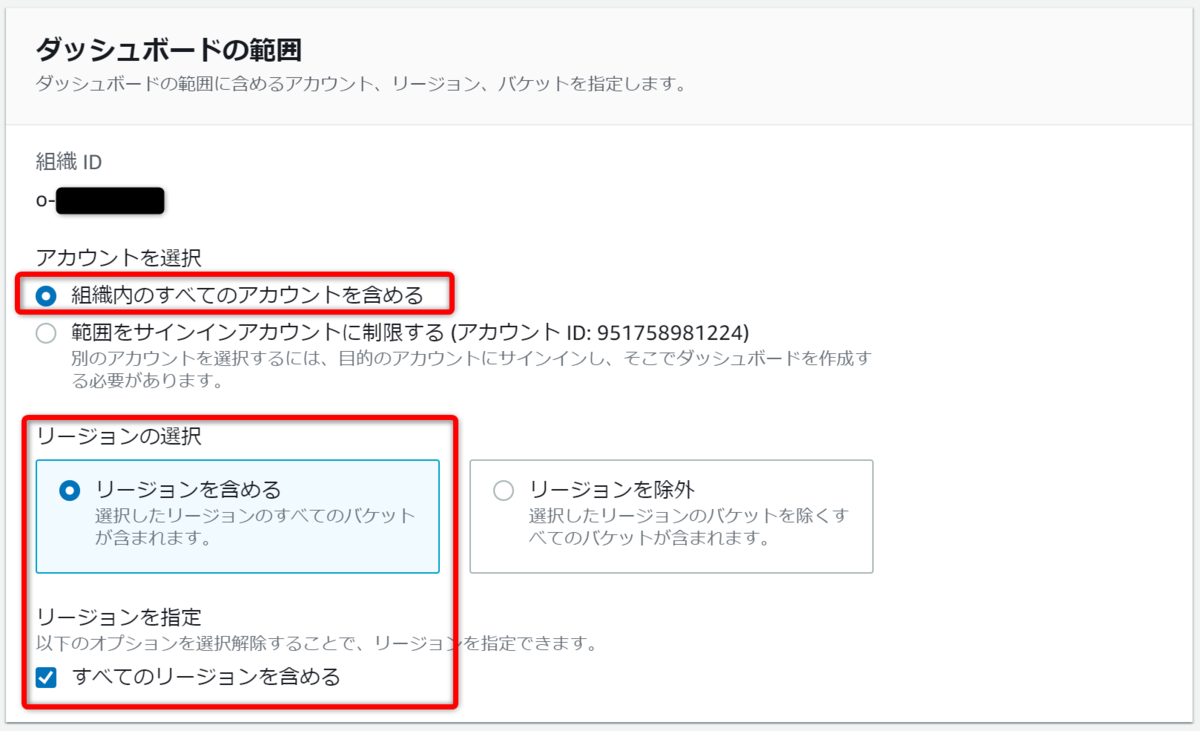
アカウントを選択では「組織内のすべてのアカウントを含める」を選択し、全アカウントをまとめて分析します。
また、リージョンも全てを含めます。今回はメトリクスを無料の範囲留めるため、利用料についての心配はありません。
メトリクスの選択
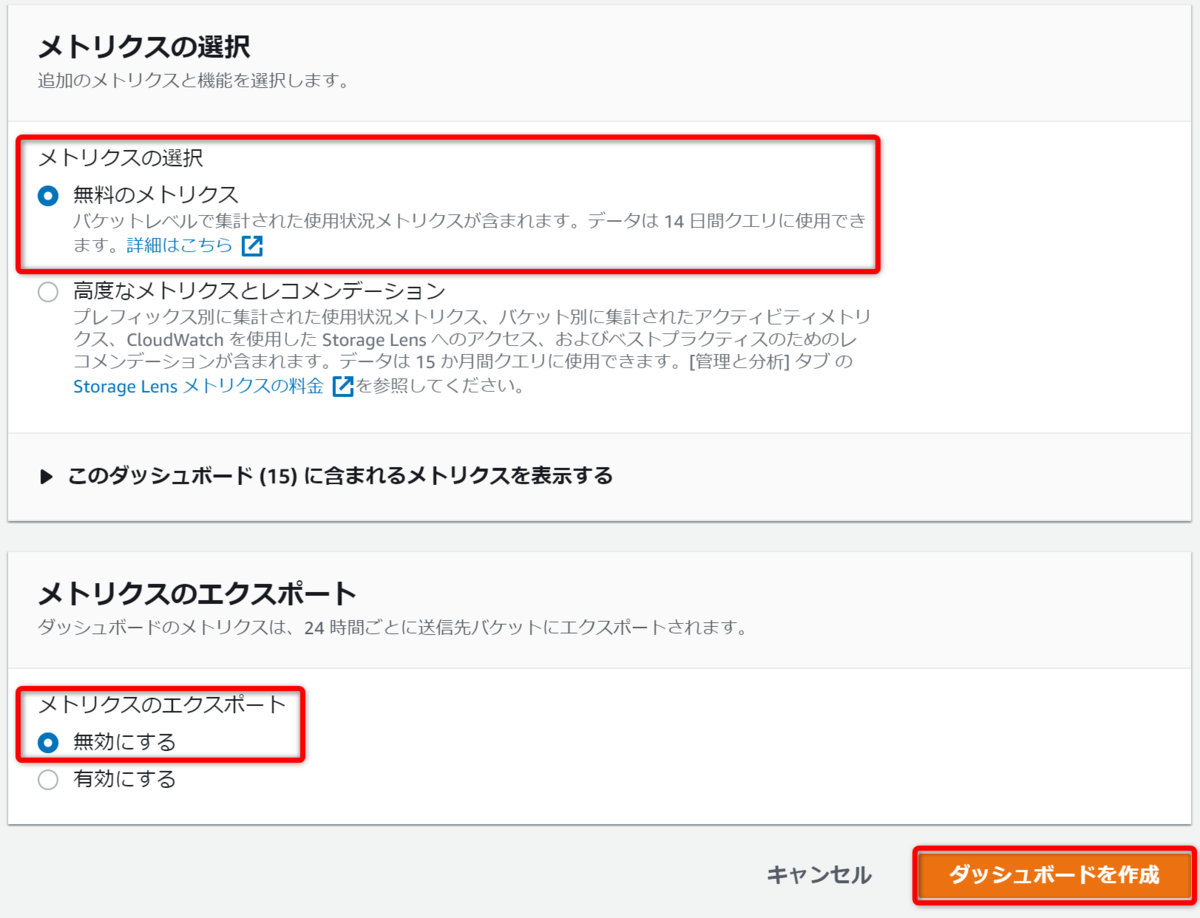
「無料のメトリクス」のままとします。無料でも以下の15の使用状況メトリクス が範囲に含まれます。
使用状況メトリクス
- ストレージの合計
- オブジェクト数
- 現行バージョンのバイト数
- 現行バージョンのオブジェクト数
- 旧バージョンのバイト数
- 旧バージョンのオブジェクト数
- 削除マーカーのオブジェクト数
- 暗号化されたバイト数
- 暗号化されたオブジェクト数
- レプリケートされたバイト数
- レプリケートされたオブジェクト数
- オブジェクトロックのバイト数
- オブジェクトロックのオブジェクト数
- 未完了の MPU バイト数
- 未完了の MPU オブジェクト数
メトリクスのエクスポート
S3 にメトリクスの結果を24時間毎に出力可能ですが、Athena での分析などを行う予定はないため、これも「無効にする」のままとします。
全ての設定が完了したら「ダッシュボードを作成」を押下して設定作業を完了します。
作成後の待ち時間
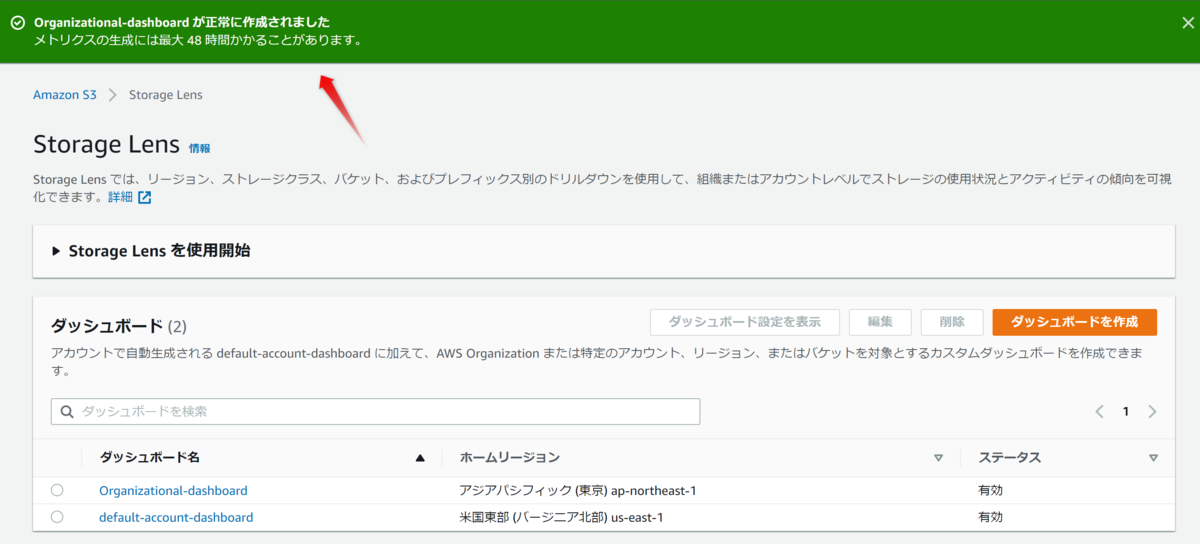
正常に完了すると、最上部に「メトリクスの生成には最大 48 時間かかることがあります。」と表記が出ます。
組織を跨いで全てのアカウントの情報を収集するのに待ち時間が発生するため、この後48時間程度、画面が表示されるまで待ちましょう。このため、設定にあたっては少し時間的余裕を持って挑むのが良いでしょう。
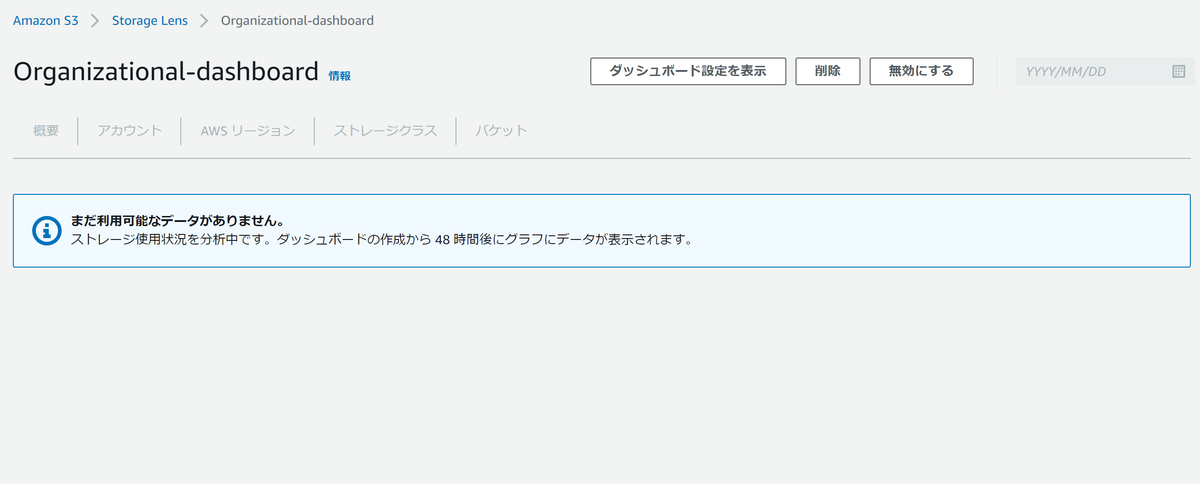
参考までに、作成したばかりのダッシュボードを開いてみましたが、「ストレージ使用状況を分析中です。ダッシュボードの作成から 48 時間後にグラフにデータが表示されます。」と表示されるのみでした。
組織単位の Storage Lens
最後に、実際に組織単位となった Storage Lens の画面をご紹介します。なお、画面が表示されるまで24時間程度かかりました。
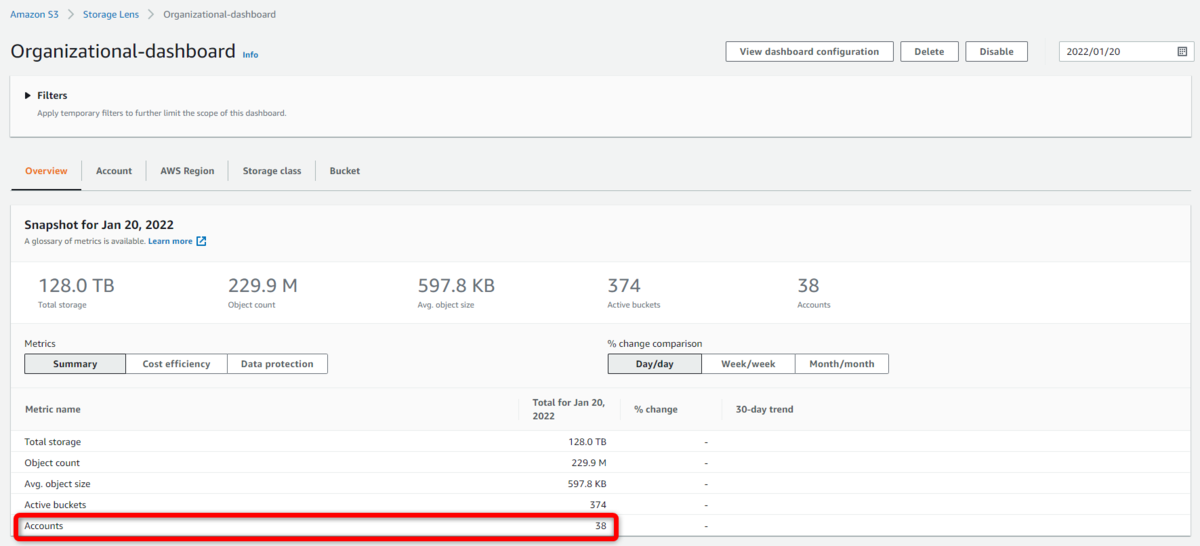
Overview が全アカウントをサマリーした値になっており、「アカウント」の数値からもアカウントが複数あることがわかります。
また、アカウントタブでは、アカウントごとのランキングも表示可能となりました。
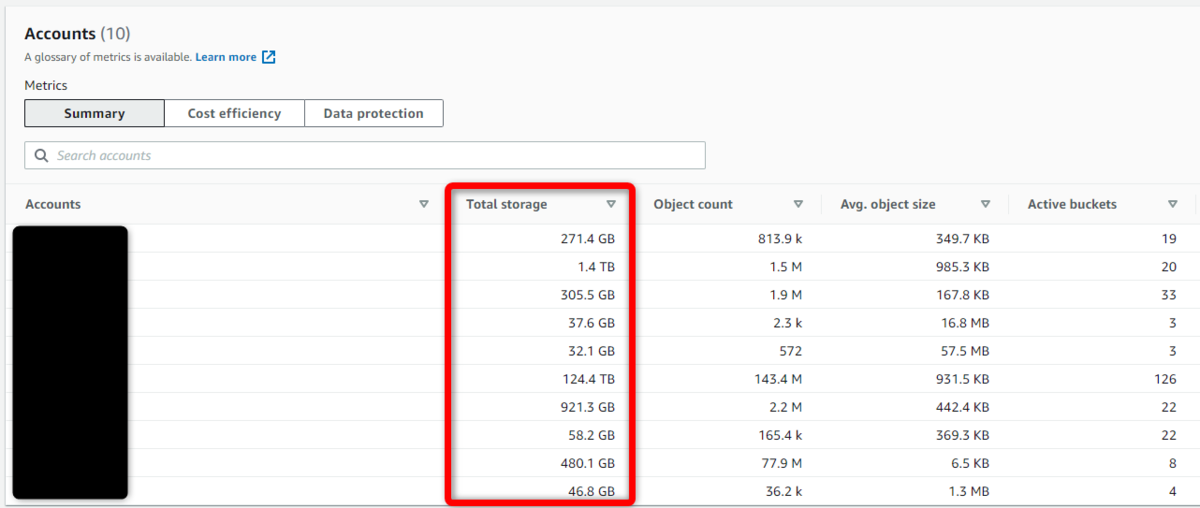
これで、どのアカウントから重点的に調査をすればいいのかすぐに判断が可能となります。
S3 ストレージの利用が多いアカウントの判断は、Cost Explorer における利用料分析でも可能ですが、S3 のコンソールから容量で見れるのも便利だと感じます。
まとめ
本日は、Amazon S3 Storage Lens を組織単位で有効化する方法を記載しました。
先に記載した通り、Storage Lens は S3 のコスト削減にとても役に立つ機能となっております。これを読まれた方も、一度 S3 バケットを組織単位で分析して、その結果からコスト最適化を実行してみてはいかがでしょうか。
以上で本ブログを終わりにします。
では、またお会いしましょう。
佐竹 陽一 (Yoichi Satake) エンジニアブログの記事一覧はコチラ
マネージドサービス部所属。AWS資格全冠。2010年1月からAWSを利用してきています。2021-2022 AWS Ambassadors/2023-2024 Japan AWS Top Engineers/2020-2024 All Certifications Engineers。AWSのコスト削減、最適化を得意としています。

