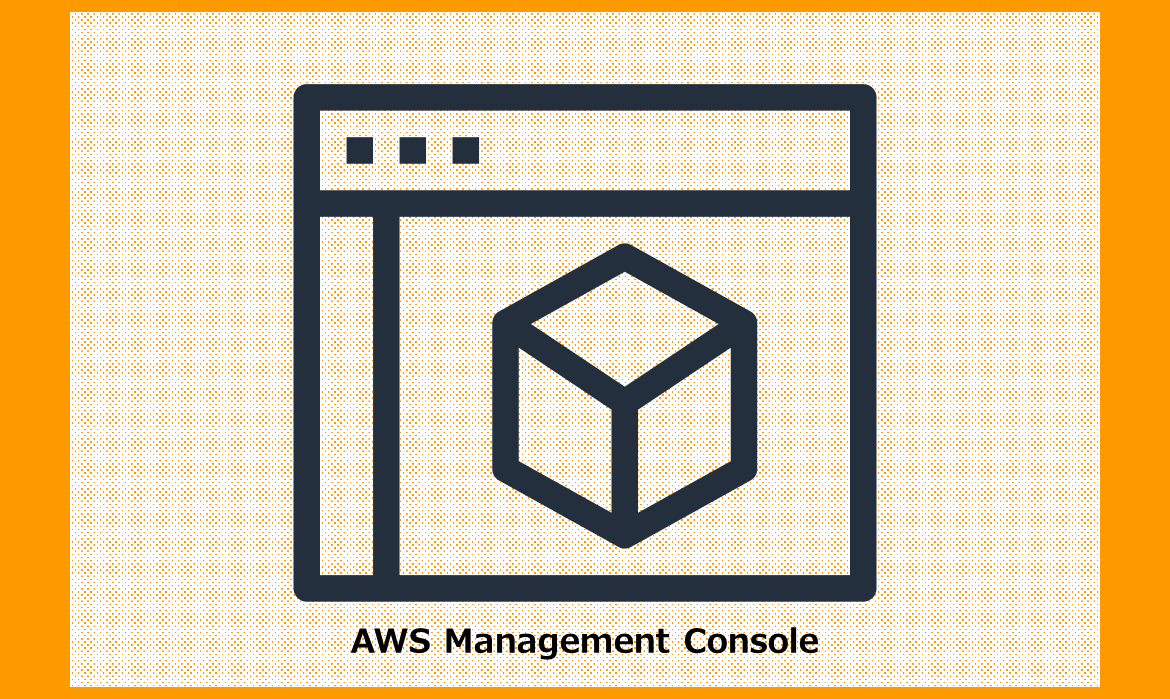
コーヒーが好きな木谷映見です。
改めまして、2022 年度版 AWS マネジメントコンソールへのログイン・操作方法をご案内いたします。
本ブログは 2022/12/02 時点の操作画面を掲載しております。
- 前提条件
- AWS マネジメントコンソールへのログイン(MFA なし)
- AWS マネジメントコンソールへのログイン(MFA あり)
- AWS マネジメントコンソールの操作方法
- おまけ:ダークモードへの変更
- 参考
前提条件
- AWS マネジメントコンソールへのログイン権限がある IAM ユーザーが既に作成済みであること
AWS マネジメントコンソールへのログイン(MFA なし)
以下の URL リンクをクリックして、AWS マネジメントコンソールへのログイン画面に遷移します。
https://console.aws.amazon.com/console/home
以下のようなログイン画面に遷移します。
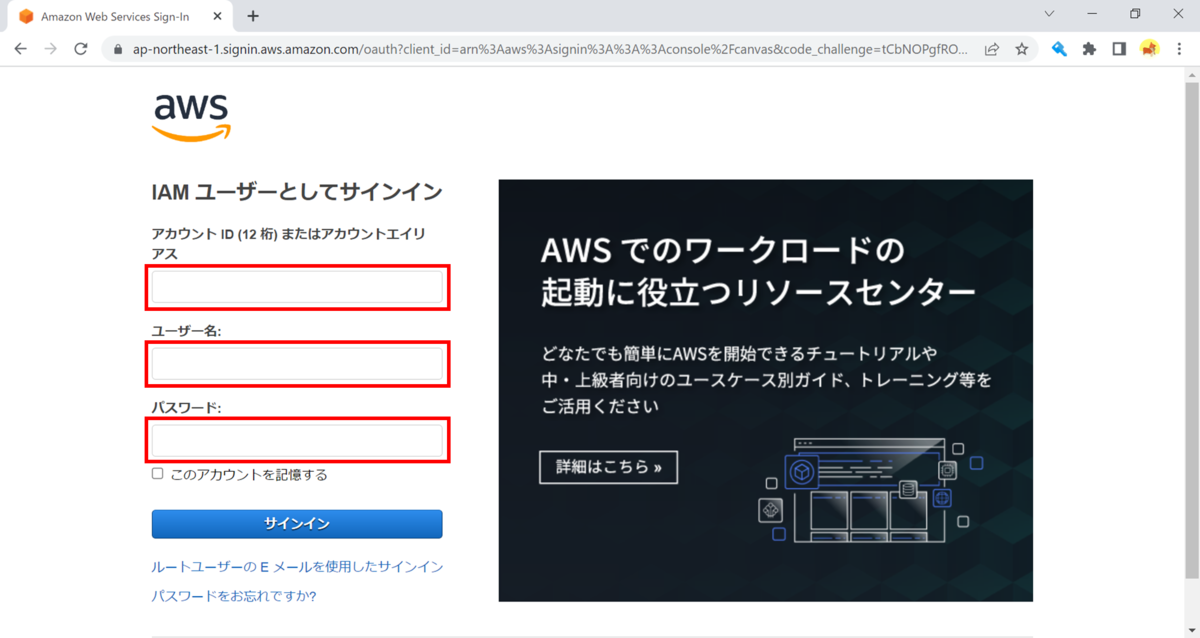
以下の情報を入力します。
- アカウント ID(12 桁)またはアカウントエイリアス
- ユーザー名
- パスワード
入力したら、[サインイン] をクリックします。
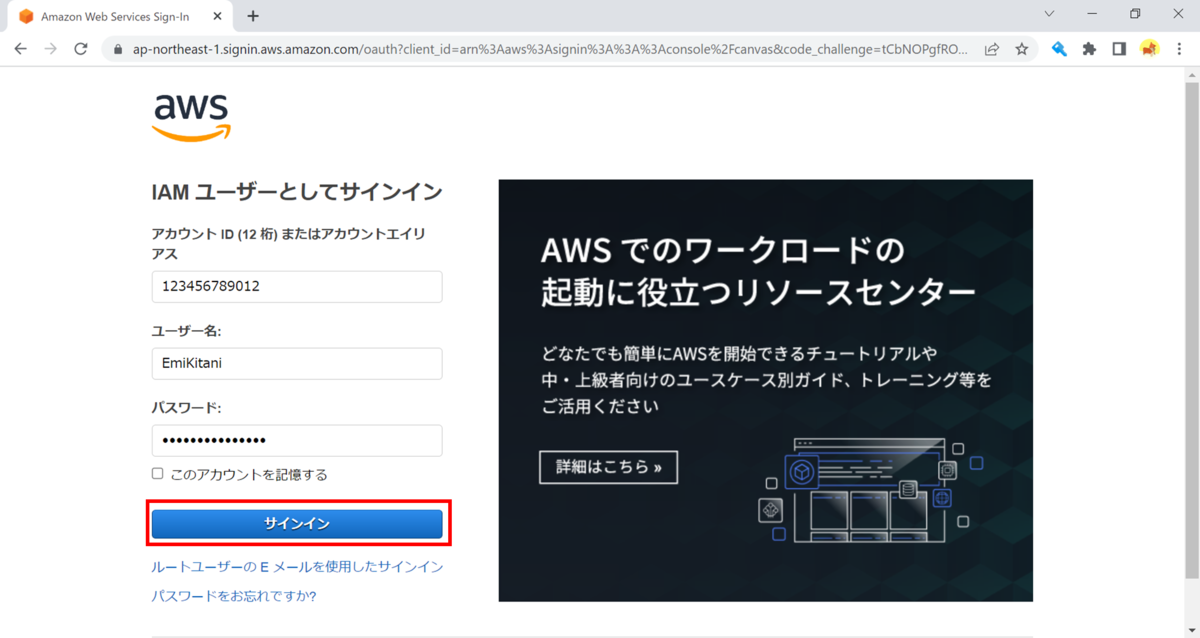
AWS マネジメントコンソールにログインでき、ホーム画面が表示されました。
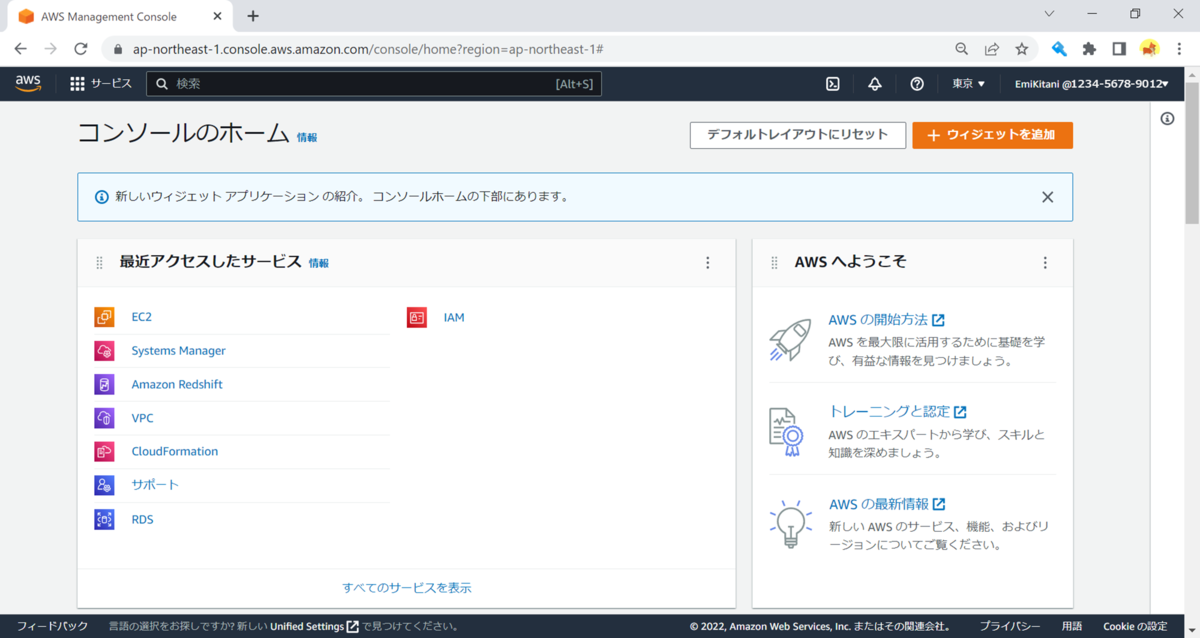
AWS マネジメントコンソールへのログイン(MFA あり)
以下の URL リンクをクリックして、AWS マネジメントコンソールへのログイン画面に遷移します。
https://console.aws.amazon.com/console/home
以下のようなログイン画面に遷移します。
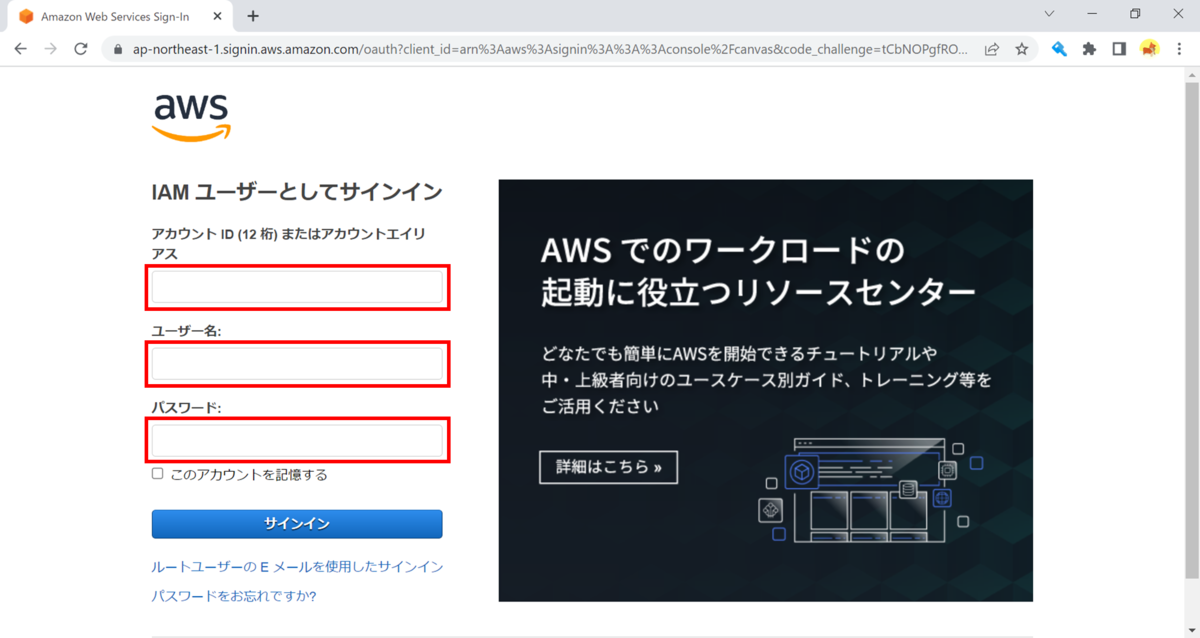 以下の情報を入力します。
以下の情報を入力します。
- アカウント ID(12 桁)またはアカウントエイリアス
- ユーザー名
- パスワード
入力したら、[サインイン] をクリックします。
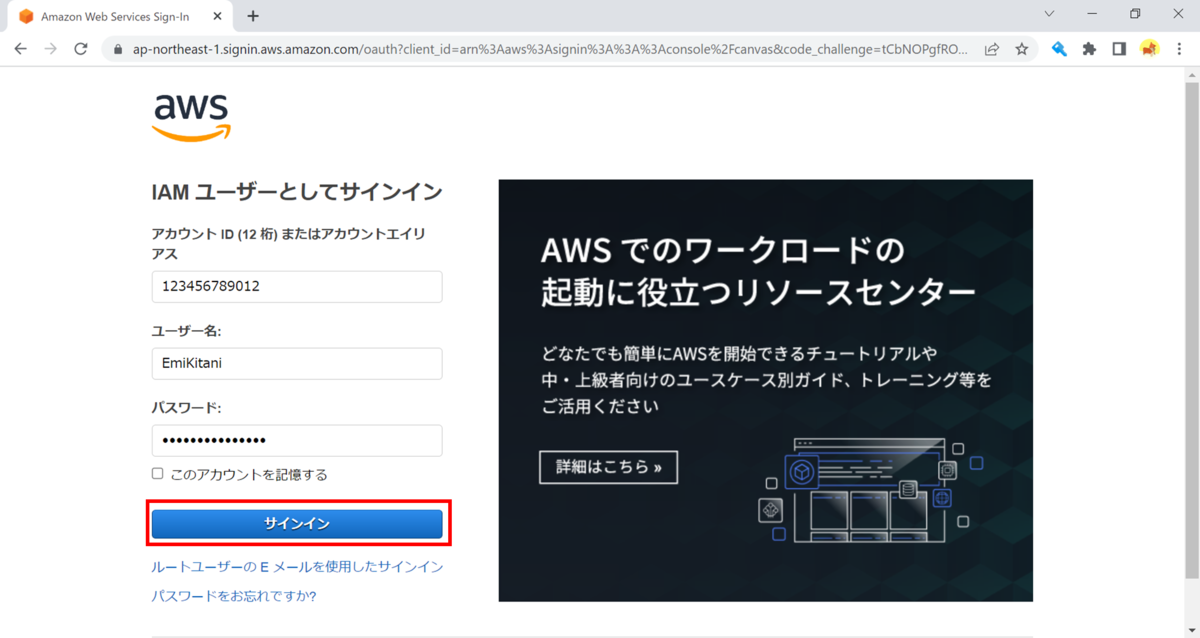
以下のように MFA 認証という画面が開き、MFA コードを求められます。
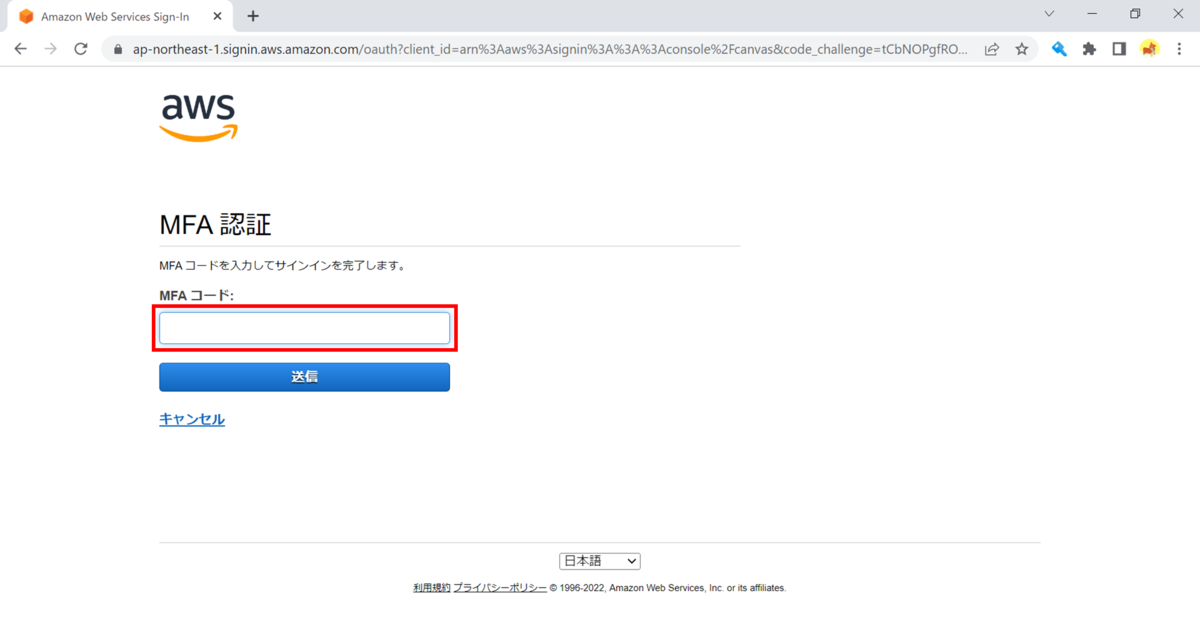
お手元の MFA デバイスに表示されている 6 桁の番号を確認します。
私は Authy を利用しています。
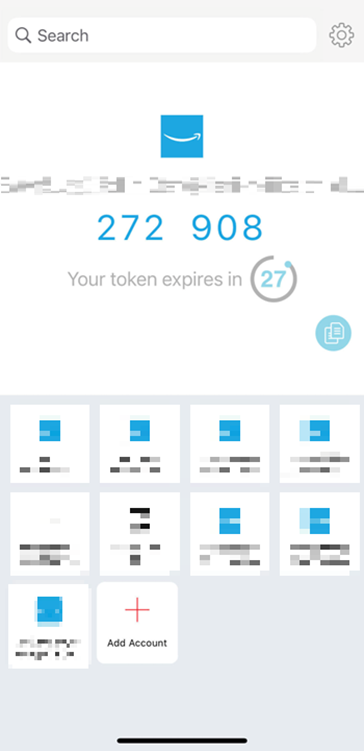
お手元の MFA デバイスに表示されている 6 桁の番号を 30 秒以内に入力し、[送信] をクリックします。
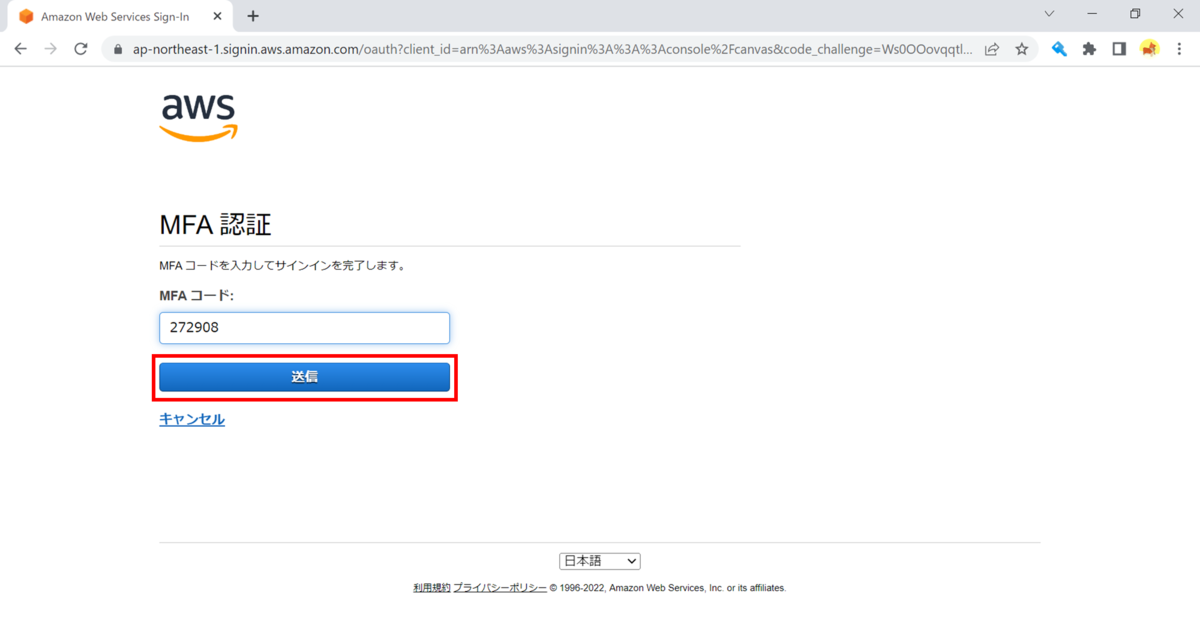
AWS マネジメントコンソールにログインでき、ホーム画面が表示されました。
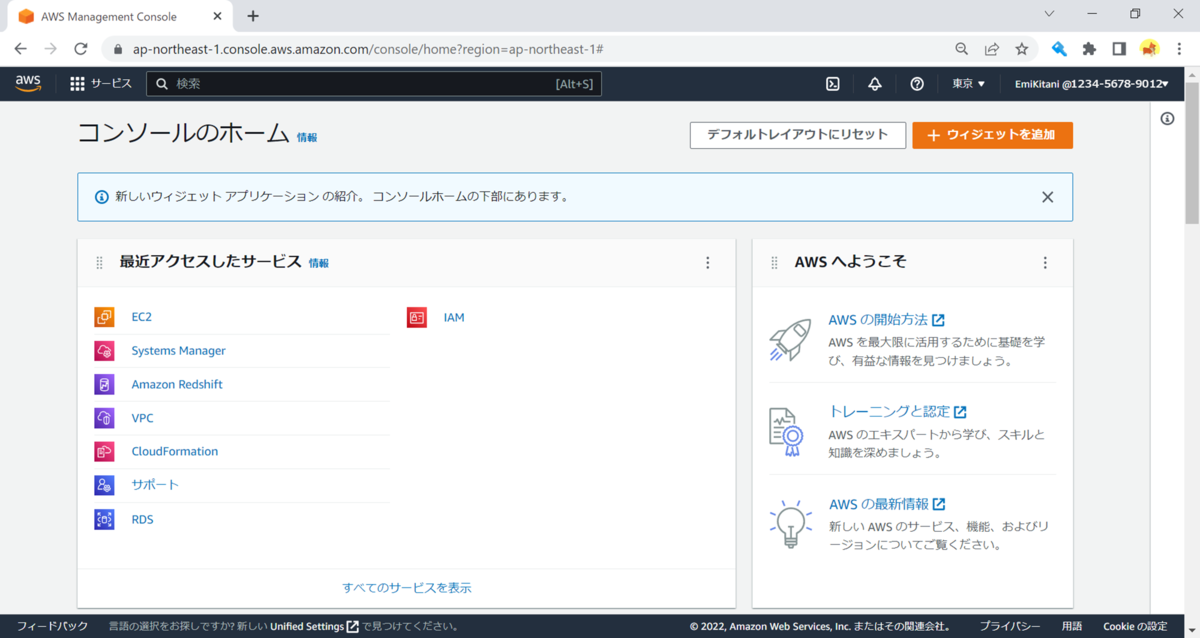
AWS マネジメントコンソールの操作方法
言語とデフォルトのリージョン設定
AWS マネジメントコンソールで表示する言語と、メインで使用するリージョン(デフォルトのリージョン)を設定します。
デフォルトのリージョンを設定すると、AWS マネジメントコンソールにログインした際、設定したリージョンがデフォルトで使用されるようになります。
言語とデフォルトのリージョンを [Unified Settings] から設定する方法
画面下部の [Unified Settings] をクリックします。
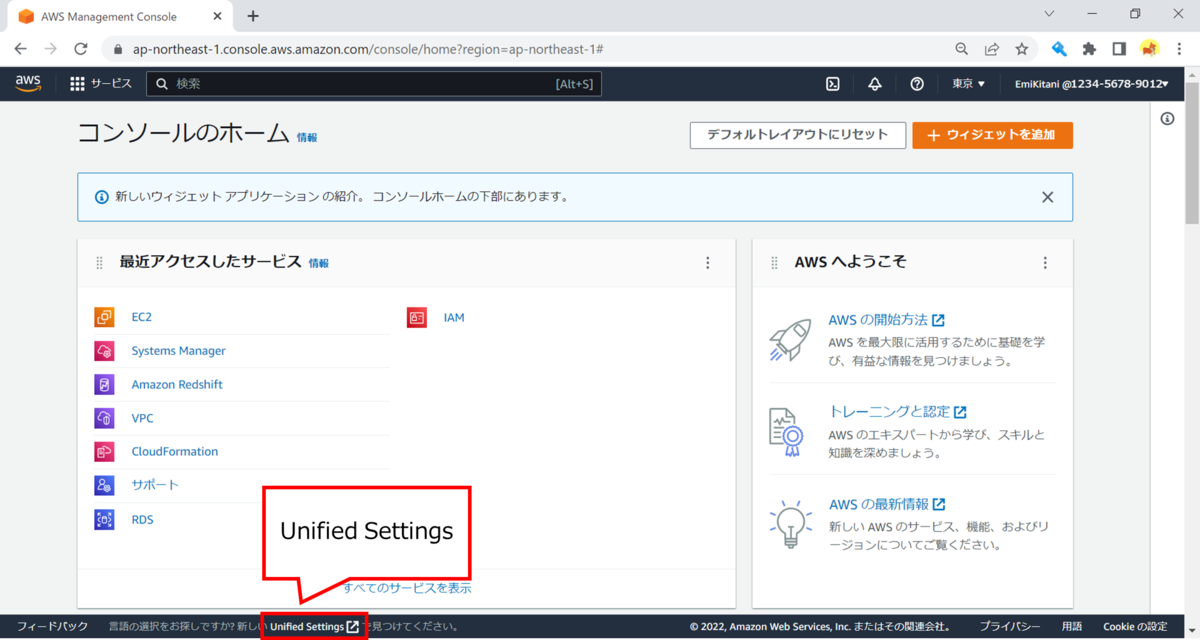
言語と、メインで使用するリージョンを選択できる画面になります。
AWS マネジメントコンソールの言語と、メインで使用するリージョン(デフォルトのリージョン)を選択します。
使用するシステムや企業のルールに則っていただければと思いますが、基本的に日本在住の方で日本で使用するシステムをご利用であれば、
- 言語:日本語
- メインで使用するリージョン(デフォルトのリージョン):アジアパシフィック(東京)ap-northeast-1
を選択いただければと存じます。
 最後に、[設定を保存] をクリックします。
最後に、[設定を保存] をクリックします。
画面上部に緑のバーで「ローカリゼーションとリージョン設定を正常に保存しました」と表示されたら、設定完了です。
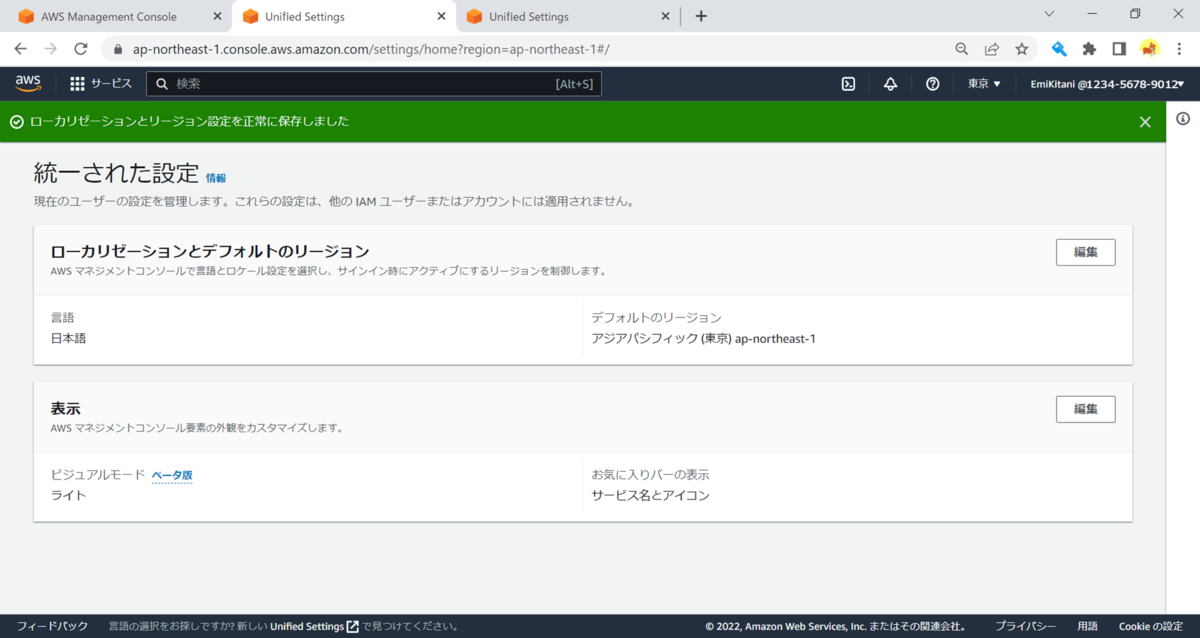
左上の AWS ロゴマークをクリックすると、AWS マネジメントコンソールのホーム画面に戻ります。
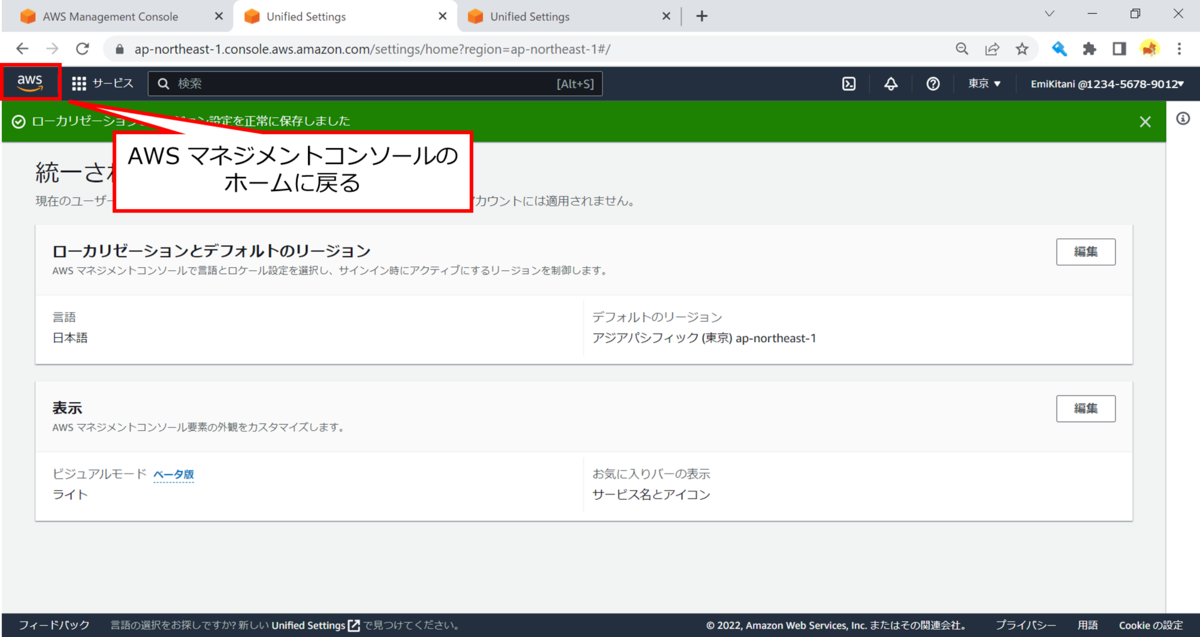
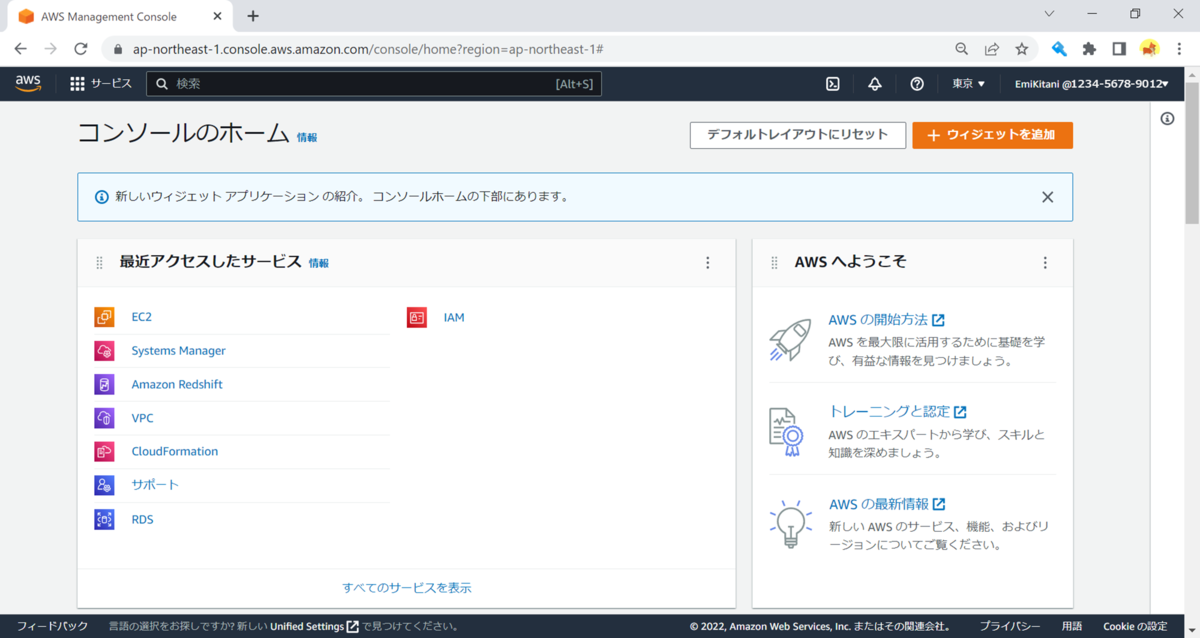
言語とデフォルトのリージョンを [設定] から設定する方法
言語とデフォルトのリージョンは、以下の方法でも設定できます。
画面右上の IAM ユーザー名をクリックして展開します。
[設定] をクリックします。
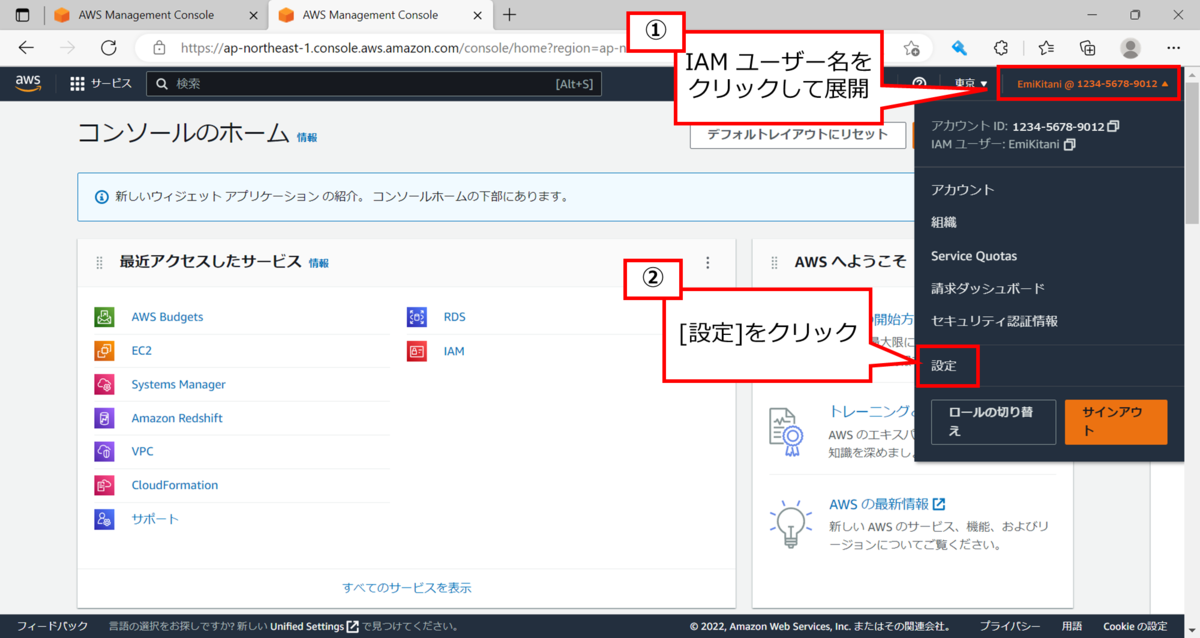
「統一された設定」という画面が開きます。
「ローカリゼーションとデフォルトのリージョン」項目の右上の [編集] をクリックします。
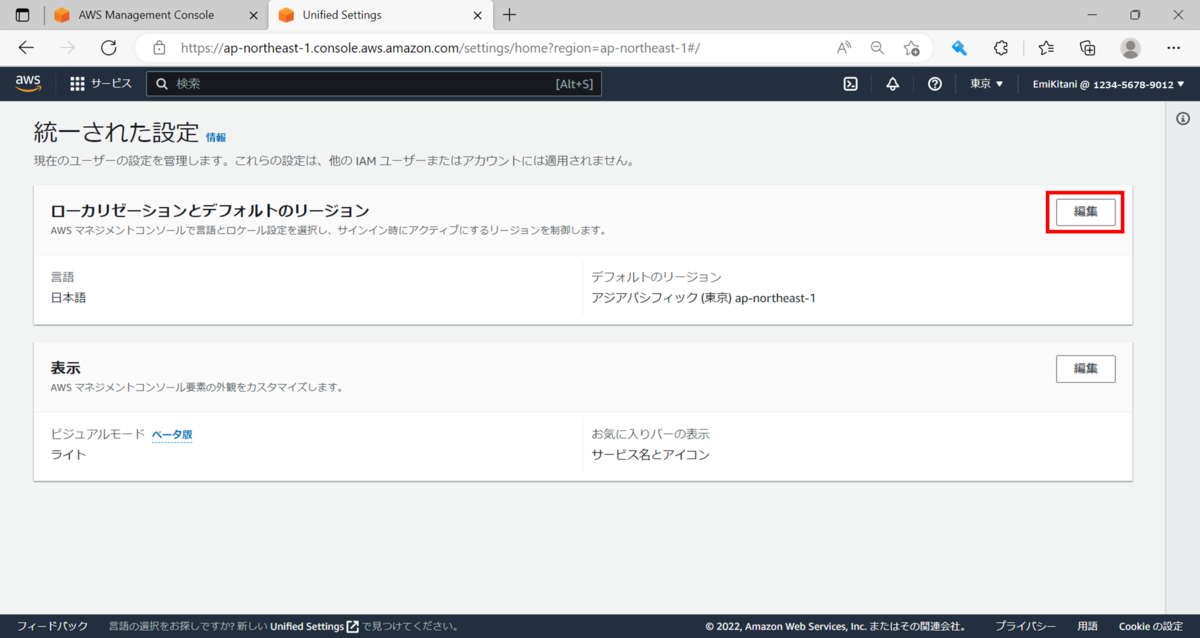
言語と、メインで使用するリージョンを選択できる画面になります。
あとは、 [Unified Settings] から設定する方法と同様です。

最後に、[設定を保存] をクリックします。
画面上部に緑のバーで「ローカリゼーションとリージョン設定を正常に保存しました」と表示されたら、設定完了です。
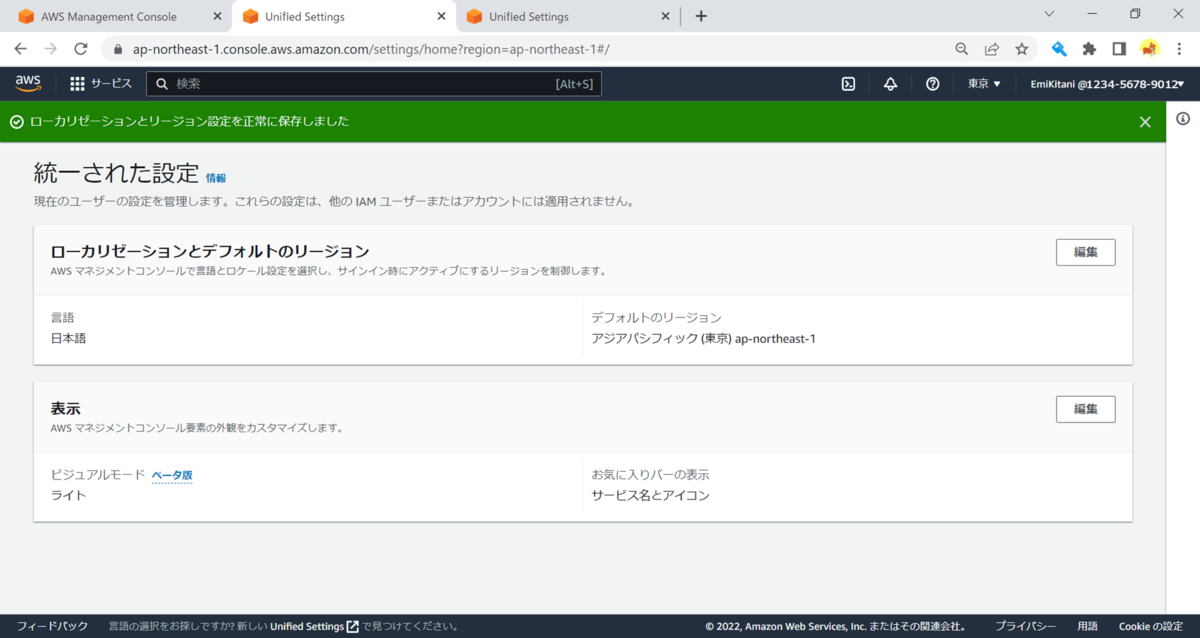
左上の AWS ロゴマークをクリックすると、AWS マネジメントコンソールのホーム画面に戻ります。
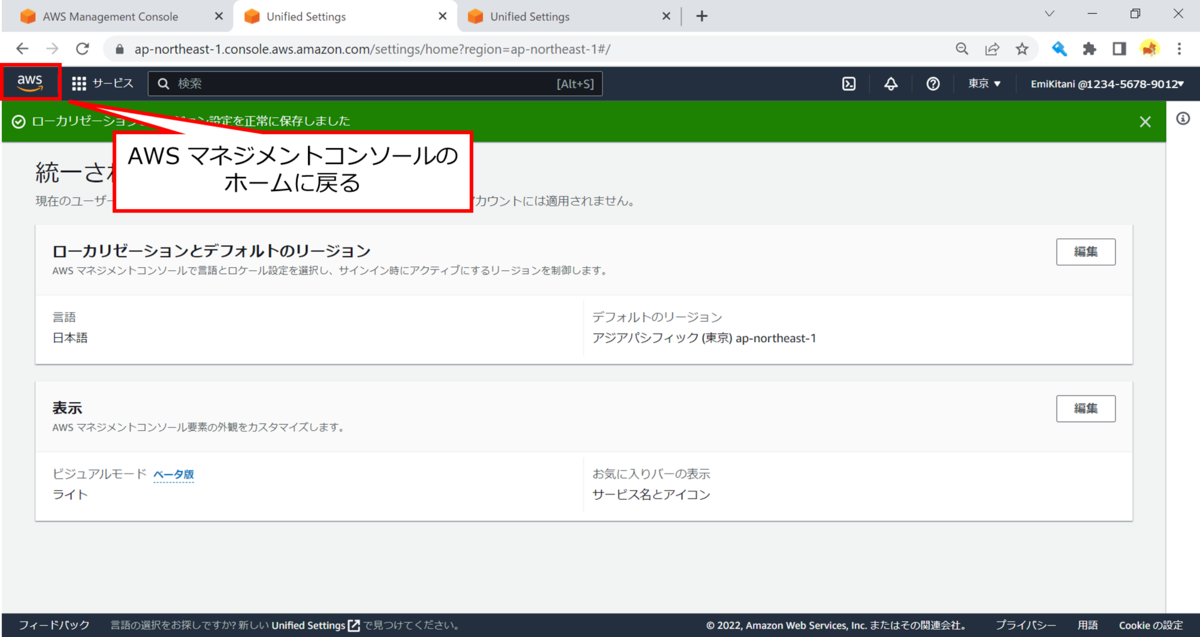
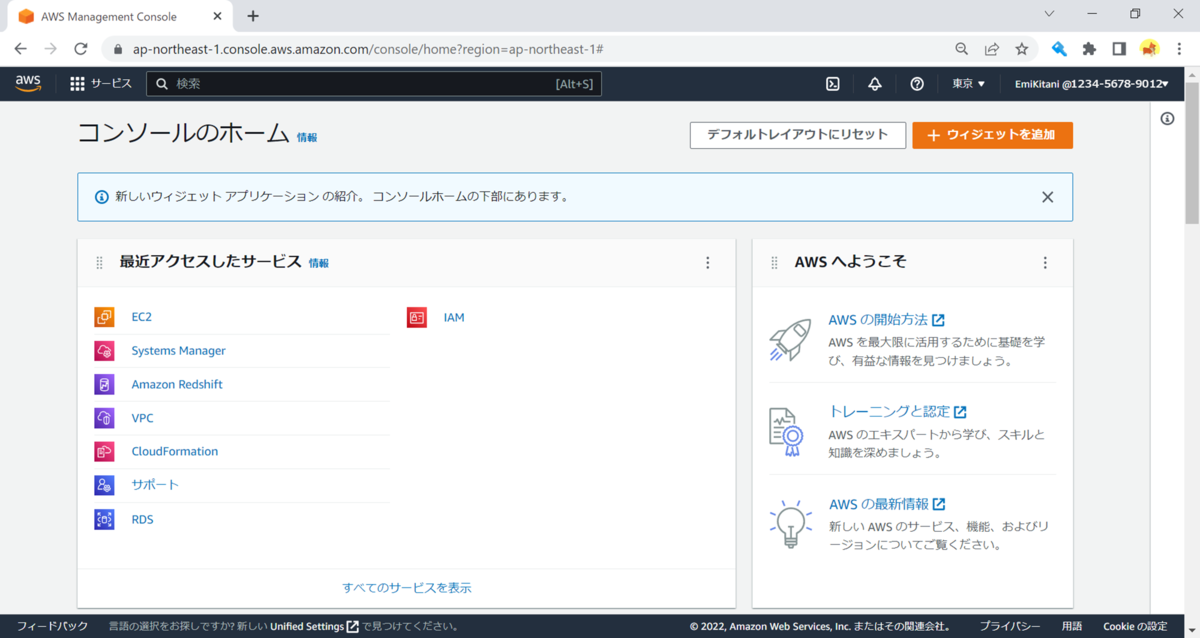
リージョンの切り替え
言語とデフォルトのリージョン設定 でデフォルトのリージョンは設定できましたが、適宜使用するリージョンを切り替えることができます。
画面上部に、現在のリージョンが表示されています。
現在のリージョンをクリックすると、使用できるリージョンが表示され、選択できます。

試しに [バージニア北部] を選択すると、リージョンが変更され、右上に表示されている現在のリージョンが [バージニア北部] と表示されます。
ブラウザの URL も、バージニア北部を表す「us-east-1」という文字列が含まれるようになっています。
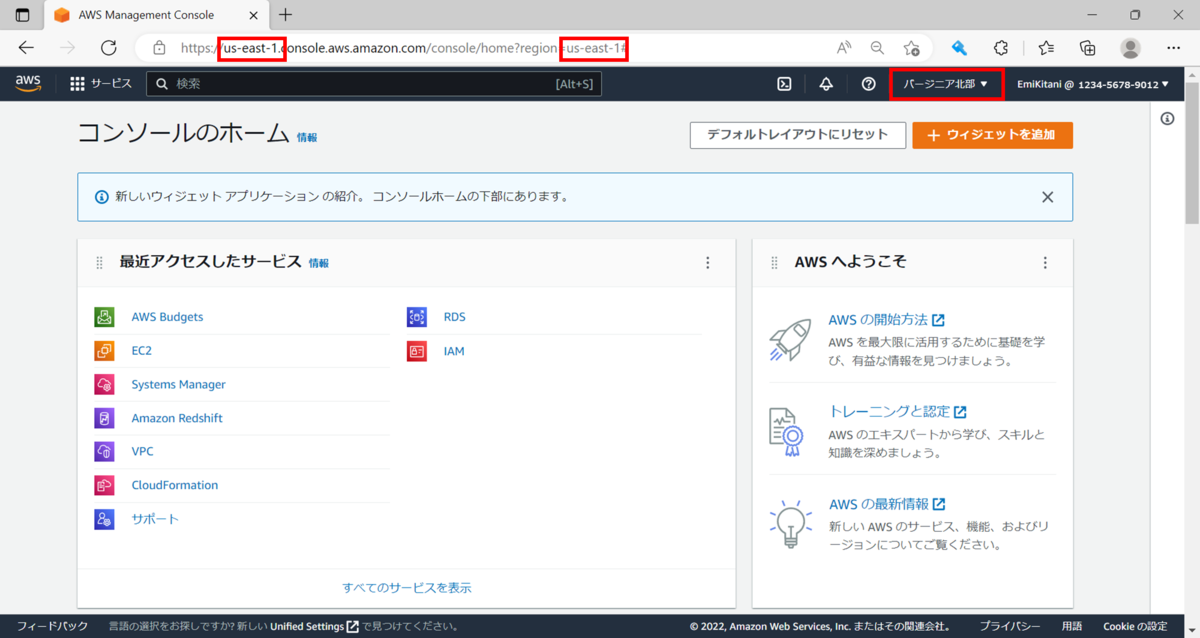
今回は東京リージョンを使用しますので、東京リージョンに戻しておきます。
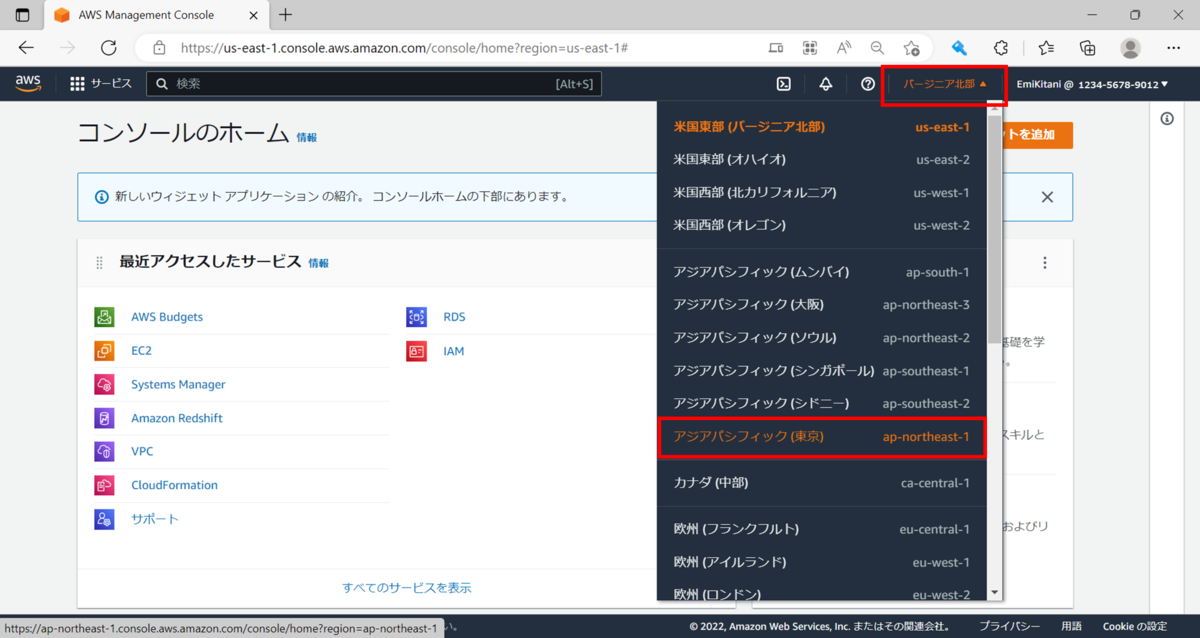
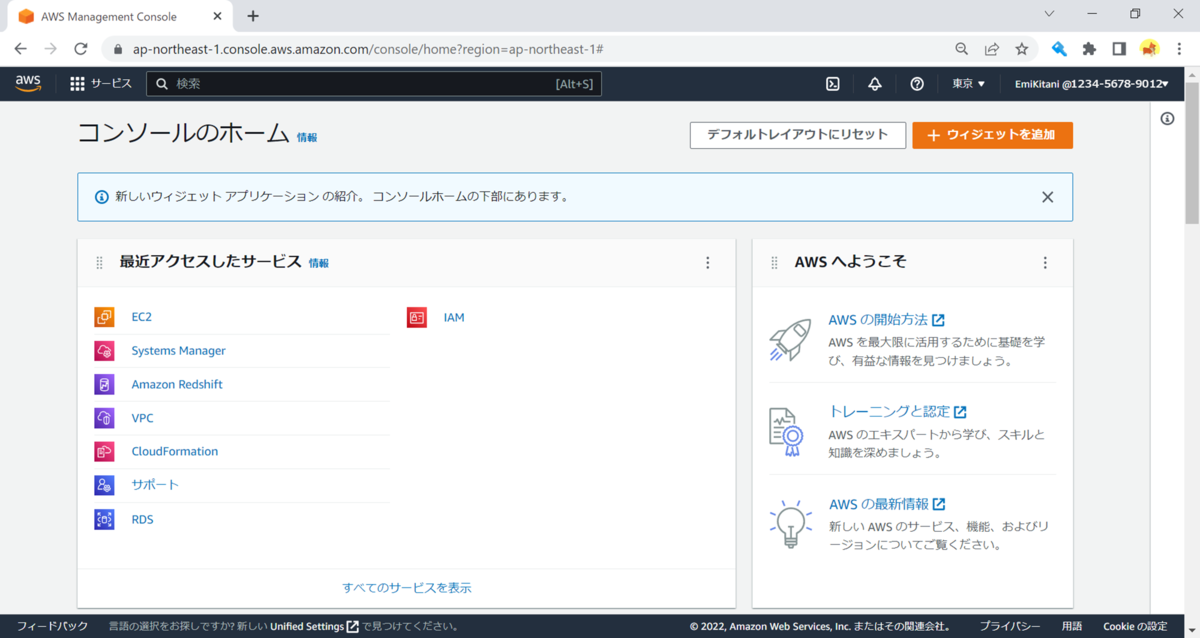
各サービスの利用方法
画面上部の黒いバーは「ナビゲーションバー」と言います。
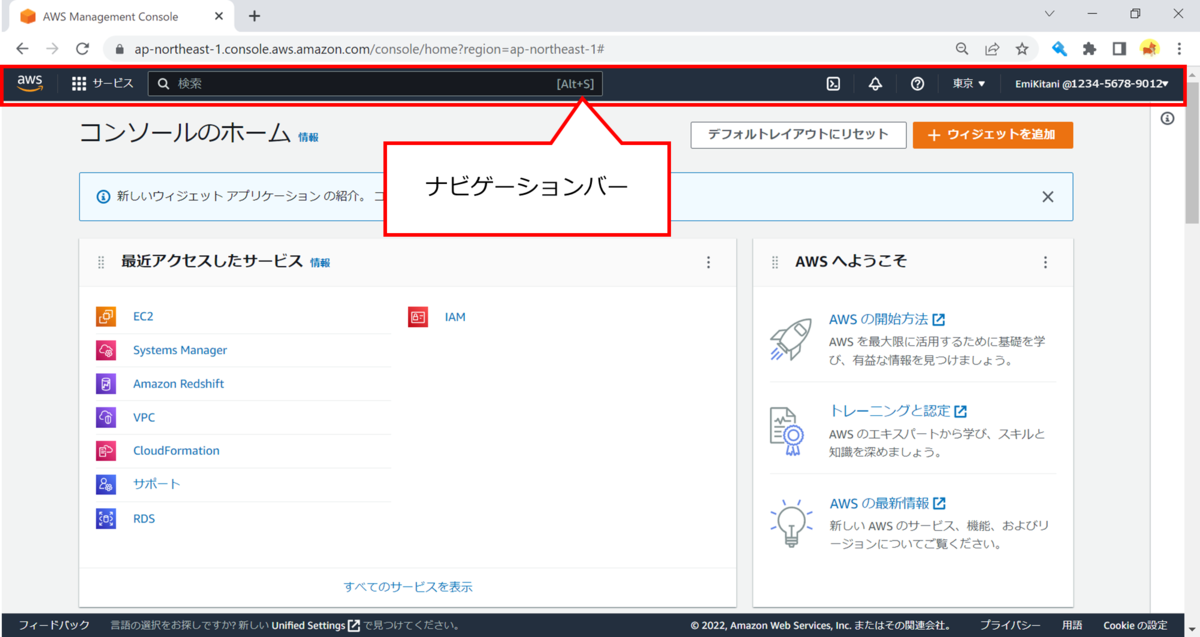
ナビゲーションバーの [サービス] をクリックすると、各種 AWS のサービスにアクセスできます。
最初は [最近アクセスしたサービス]が表示されています。
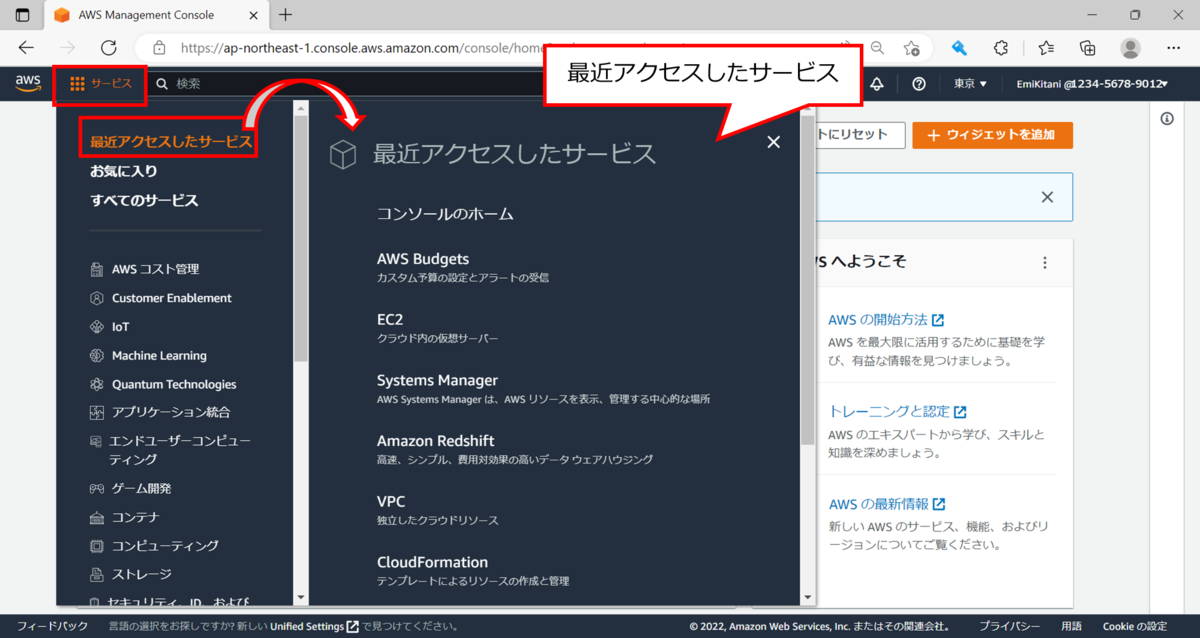
[お気に入り] をクリックするとお気に入り登録したサービスが表示されます。
以下の画面では、まだお気に入り登録をしていないので、何も表示されていません。
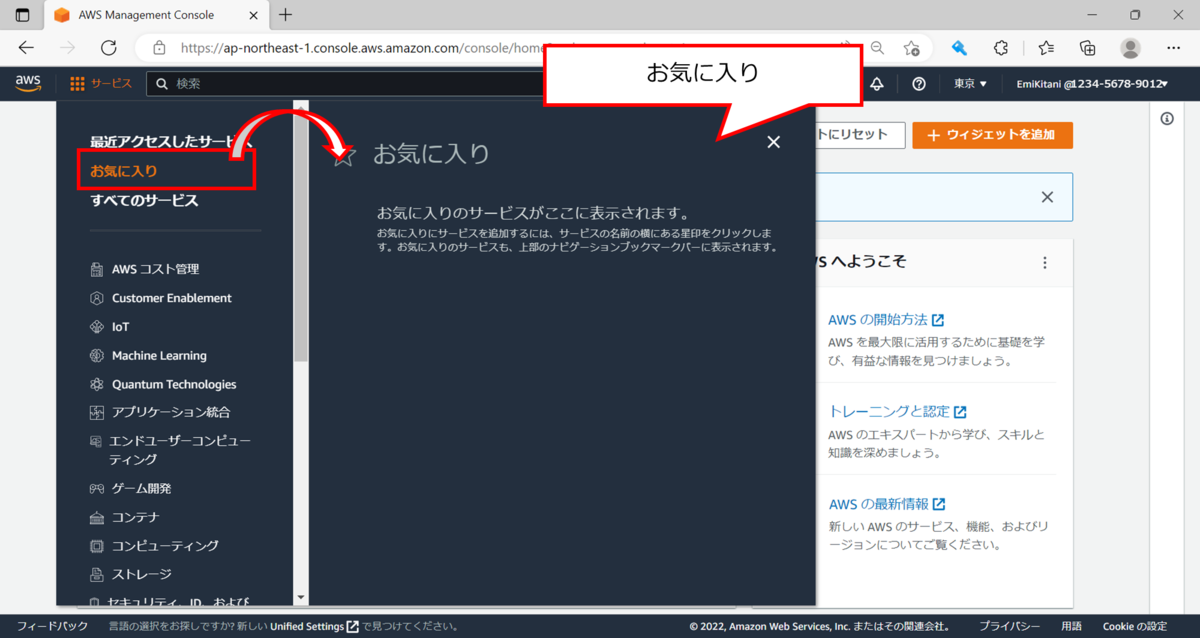
[すべてのサービス] をクリックすると、ABC 順で全てのサービスが表示されます。
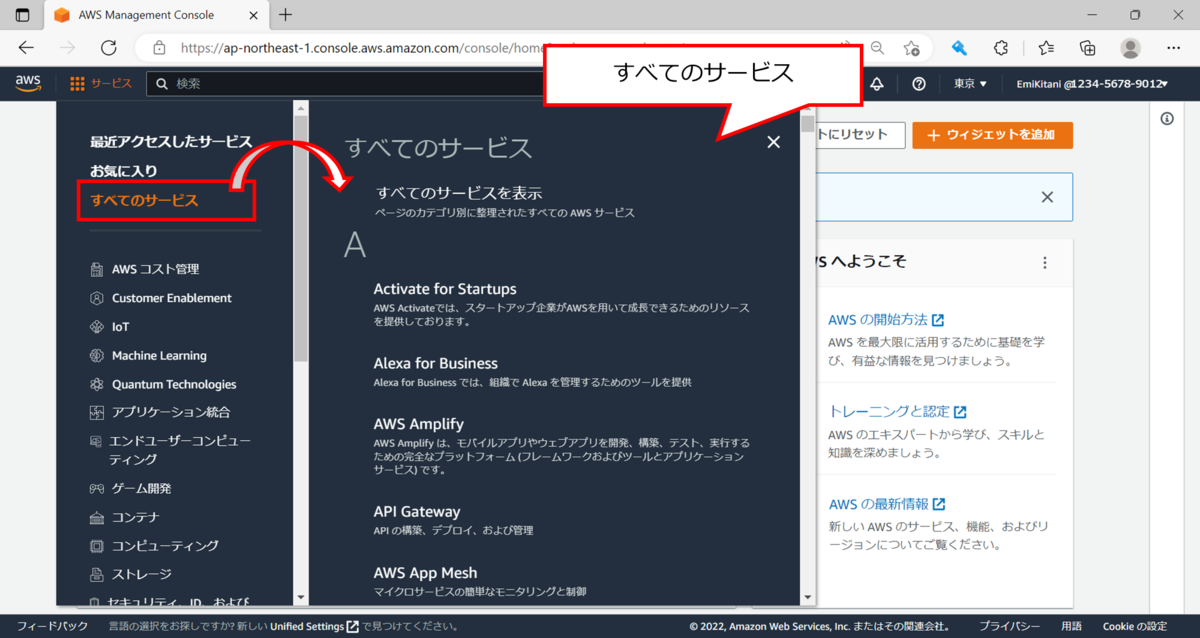
左には、サービスのジャンルが表示されています。
例えば [コンピューティング] を選択すると、EC2 や Lambda などのコンピューティングジャンルのサービスが表示されるようになります。

利用するサービスの名称が分かっていれば、上部の検索窓にサービス名を入力することで検索することができます。
例えば検索窓に「EC2」と入力すれば、検索結果に EC2 が表示され、すぐにアクセスできます。
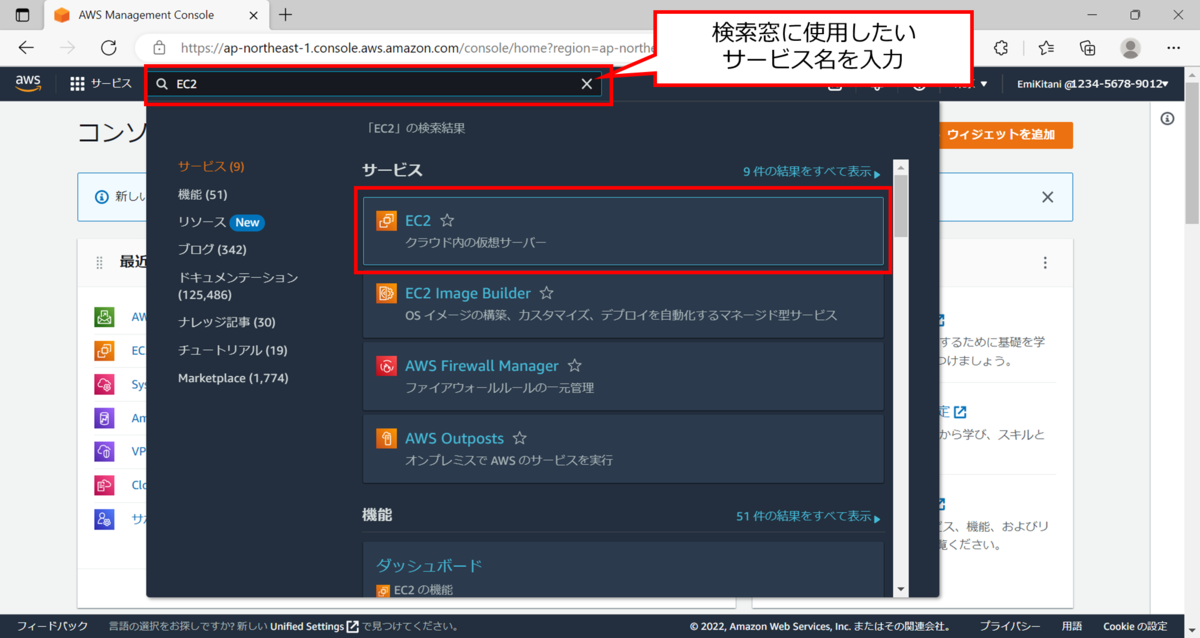
ちなみに、サービス名の右側の☆マークをクリックすると、そのサービスをお気に入り登録することができます。
お気に入り登録したサービスは、ナビゲーションバーにショートカットが表示されるようになります。
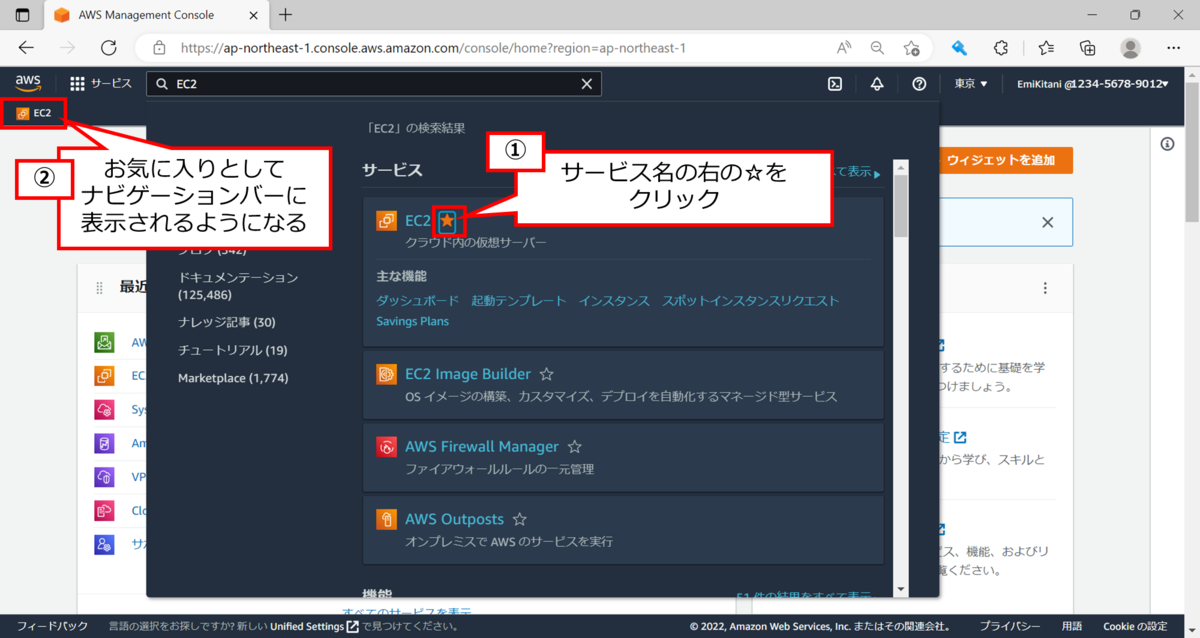
お気に入り登録したサービスは、[サービス] - [お気に入り] にも表示されるようになります。
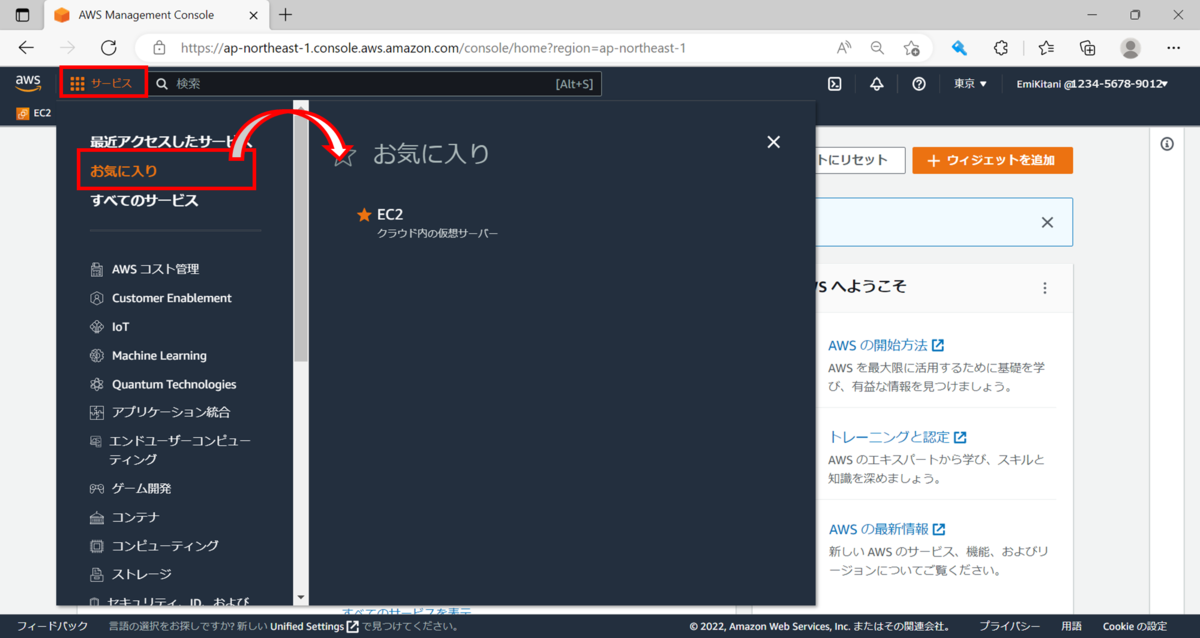
検索したり、お気に入り登録したりしたサービス名をクリックして、使用するサービスのコンソール画面に遷移します。
EC2 のコンソール画面に遷移してみましょう。EC2 をクリックします。
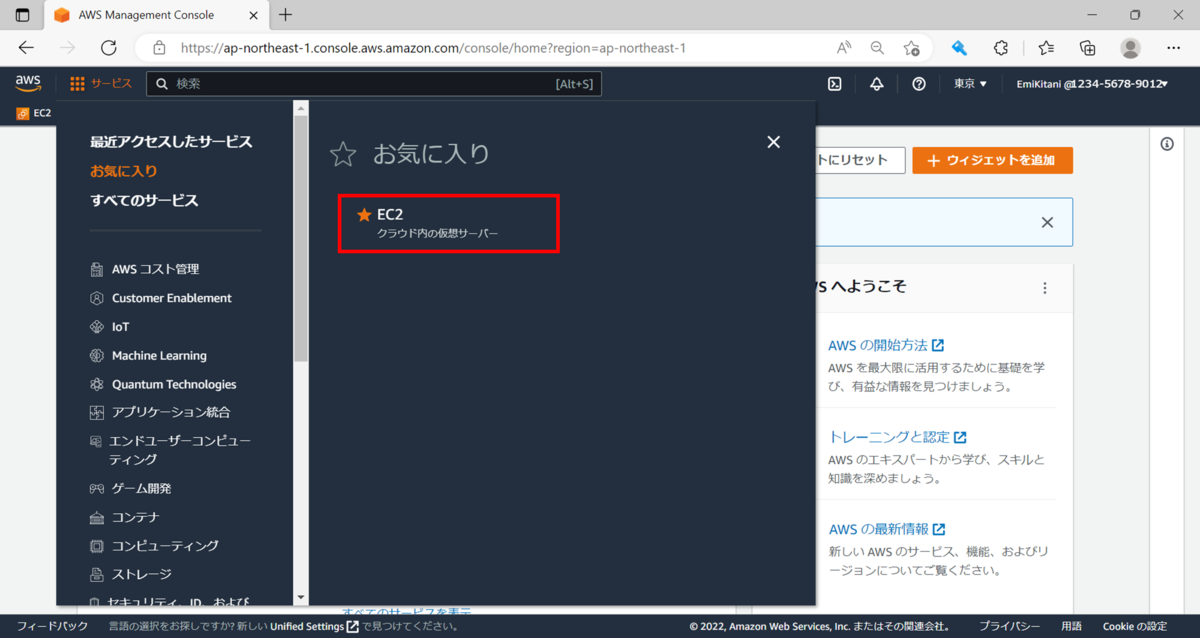
EC2 ダッシュボードが表示され、EC2 サービスのコンソール画面に遷移できました。
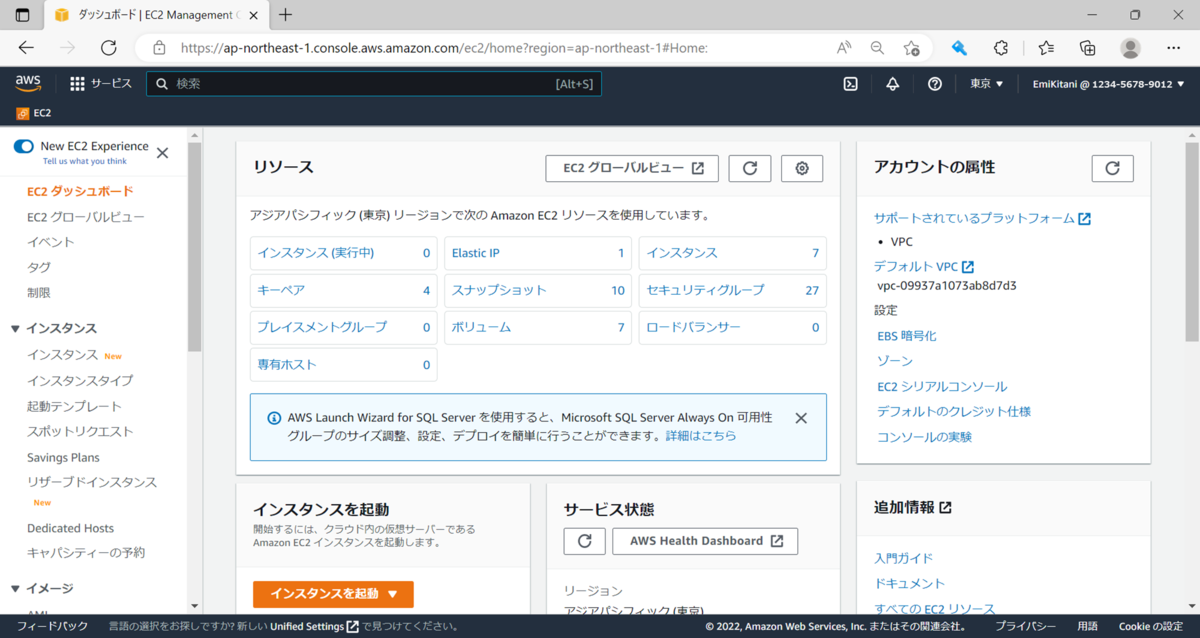
同様にして、様々なサービスのコンソール画面に遷移し、様々なサービスを操作することができます。
ちなみに、各サービスのコンソール画面の左側のメニューは「ナビゲーションペイン」といいます。
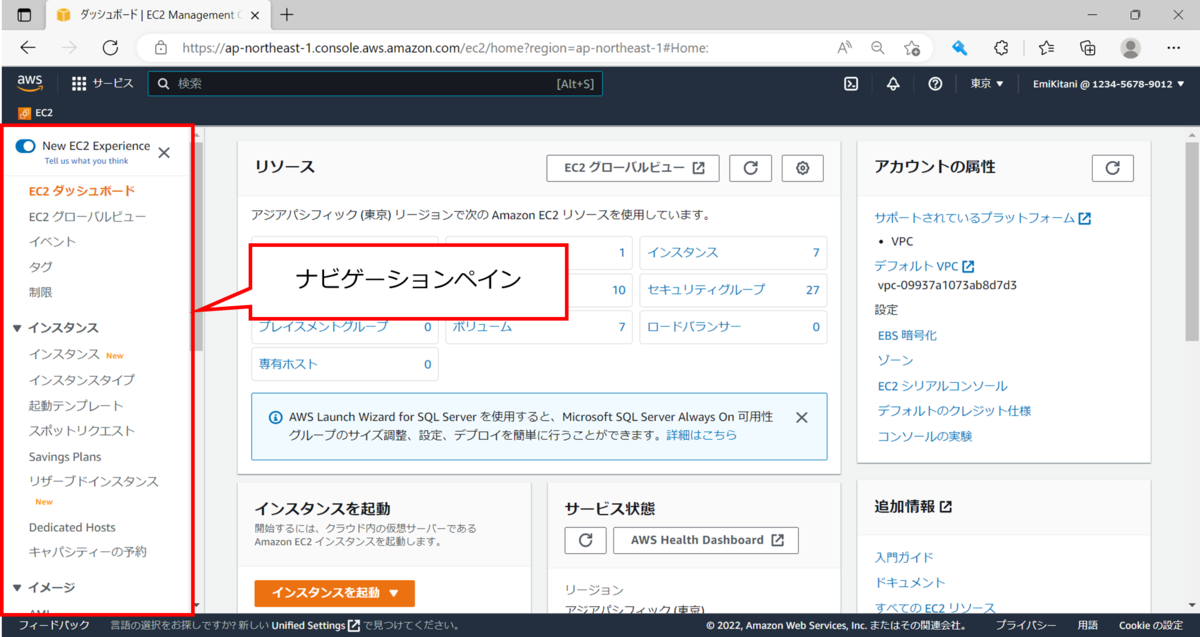
おまけ:ダークモードへの変更
AWS マネジメントコンソールは最近ダークモードもサポートしました。
(2022/12/02 時点で、IAM や Cost Explorer 等一部のサービスはダークモードをサポートしていません)
aws.amazon.com
ダークモードへの切り替えは [設定] からおこないます。
画面右上の IAM ユーザー名をクリックして展開します。
[設定] をクリックします。
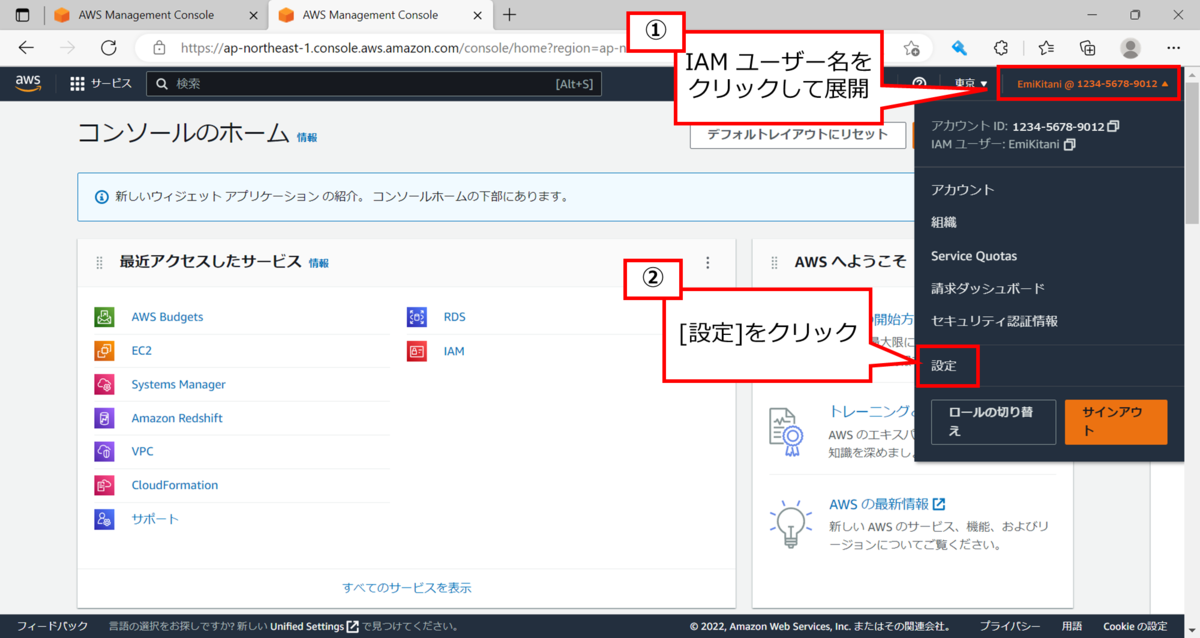
「表示」項目の右上の [編集] をクリックします。
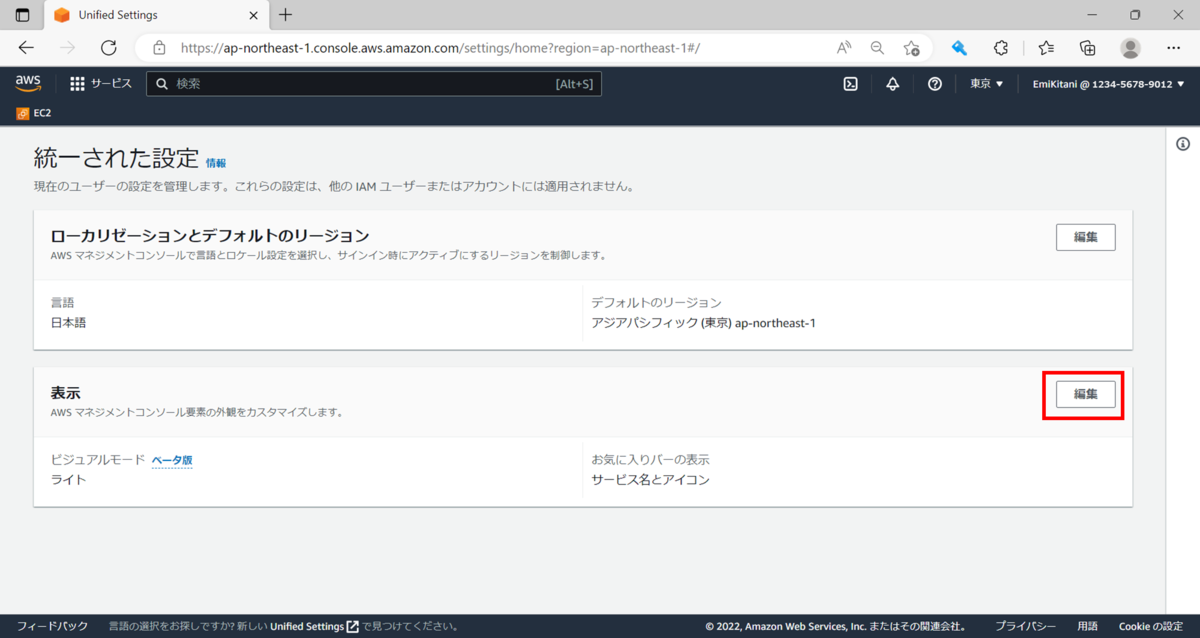
画面左のメニューで [ダーク] を選択し、[設定を保存] をクリックします。

ダークモードになりました。
お好みでご利用ください。
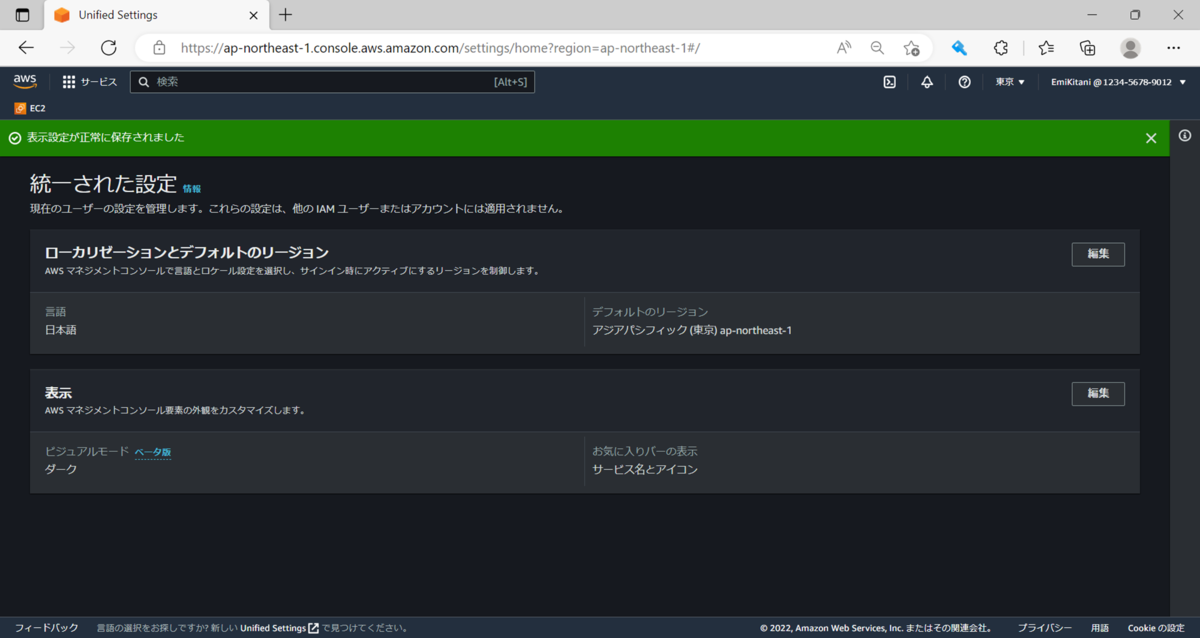
参考
2022/12/02 時点でマネジメントコンソールがサポートされているブラウザのバージョンは以下になります。
| ブラウザ | バージョン | サービス |
|---|---|---|
| Google Chrome | 直近の 3 バージョン | すべてのサービス |
| Mozilla Firefox | 直近の 3 バージョン | すべてのサービス |
| Microsoft Internet Explorer | 11 | すべてのサービス |
| Microsoft Edge | 直近の 3 バージョン | すべてのサービス |
| Apple Safari | 直近の 3 バージョン | すべてのサービス |
ただし、Microsoft Internet Explorer はブラウザのサポートが終了しております。
- Internet Explorer 11 はサポートを終了しました。長年のご愛顧ありがとうございました。 - Windows Blog for Japan
- AWS マネジメントコンソールのよくある質問
emi kitani(執筆記事の一覧)
AS部LX課。2022/2入社、コーヒーとサウナが好きです。執筆活動に興味があります。AWS認定12冠。

