こんにちは!
クラウドインテグレーション部(CI部)技術2課の反町です。
今回は、Client VPN を自分のタブレットであるAndroid端末とPCのWinsdows端末からつないでみました。 Android端末からだとAWS公式のクライアントアプリが利用できないので、GooglePlayからインストールしたアプリを使った接続手順をまとめたいと思います。 Windows端末ではAWS公式のクライアントアプリを利用しました!
Android端末からつなぐ
事前準備
1. VPNを利用するためのアプリケーションをインストールする
GooglePlayにて「クライアント VPN」と検索すると様々なOpenVPNアプリが表示されましたが、私はこちらを利用して接続することができました。
OpenVPN for Android play.google.com
2. クライアント証明書とクライアント証明書キー、クライアント設定ファイルをAndroid端末へダウンロードしておく
事前に証明書発行サーバーで発行したクライアント証明書とクライアント証明書キー、Client VPNエンドポイントからダウンロードしたクライアント設定のファイルをGoogle Driveを利用してAndroid端末へダウンロードしておきました。

セキュリティの問題などあると思いますのでダウンロード方法は利用できるものを利用してAndroid端末へ証明書などをダウンロードしておいてください。
VPNプロファイルの設定
1.クライアント設定のファイルをインポートする
事前準備でAndroid端末へインストールしておいたアプリケーションを立ち上げます。
以下画面が表示されると思いますので、右上のインポートマークをタッチします。

次にファイルから事前準備でダウンロードしておいたクライアント設定を選択します。
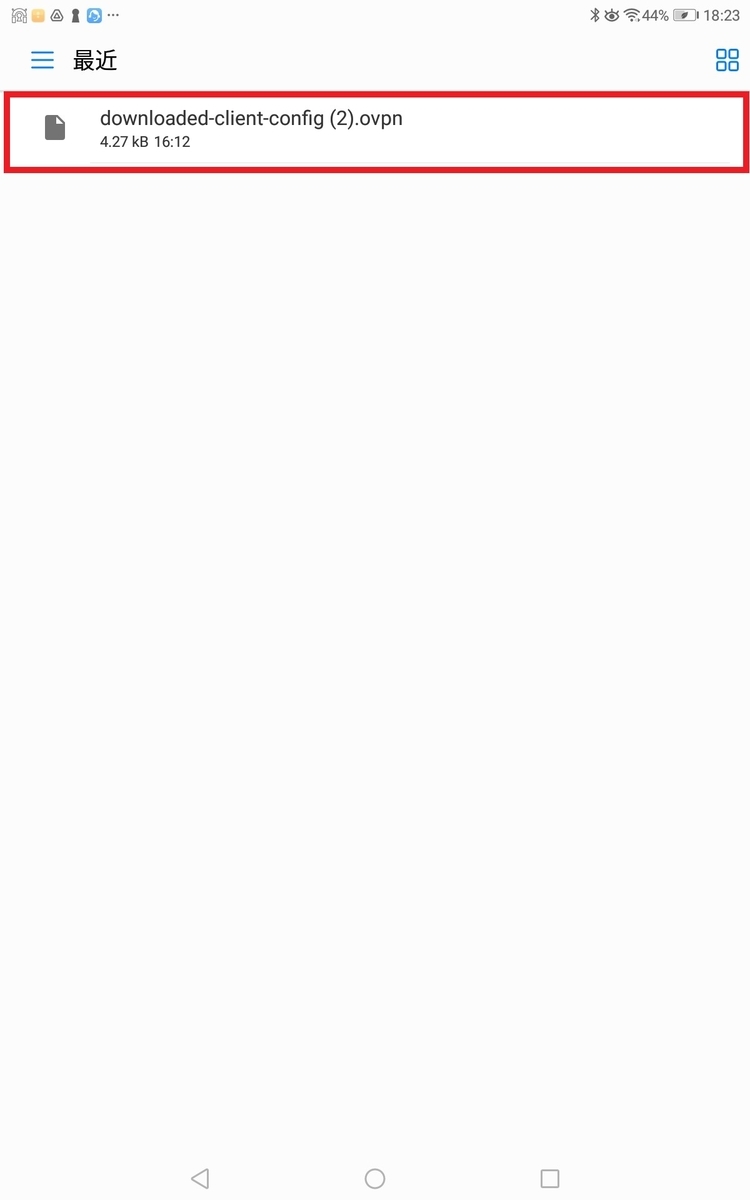
すると、「インポートします」という内容のメッセージがでるので任意のプロファイル名を指定して右上のチェックマークをタッチしてインポートします。

2.証明書を設定する
鉛筆マークをタッチして作成したプロファイルの編集画面を開きます。

種別は「証明書」をプルダウンから選択します。
CA証明書はクライアント設定のファイルからすでに設定されているのでそのままでOKです。

クライアント証明書とクライアント証明書キーに関しては「選択...」から事前準備でダウンロードしておいたファイルを選択します。



これでプロファイルの設定は完了なので、戻るボタンで最初の画面に戻ります。
VPNに接続してみる
プロファイルの設定まで終わったらいよいよVPNに接続できるはずなので接続してみます。
作成したプロファイルをタッチします。
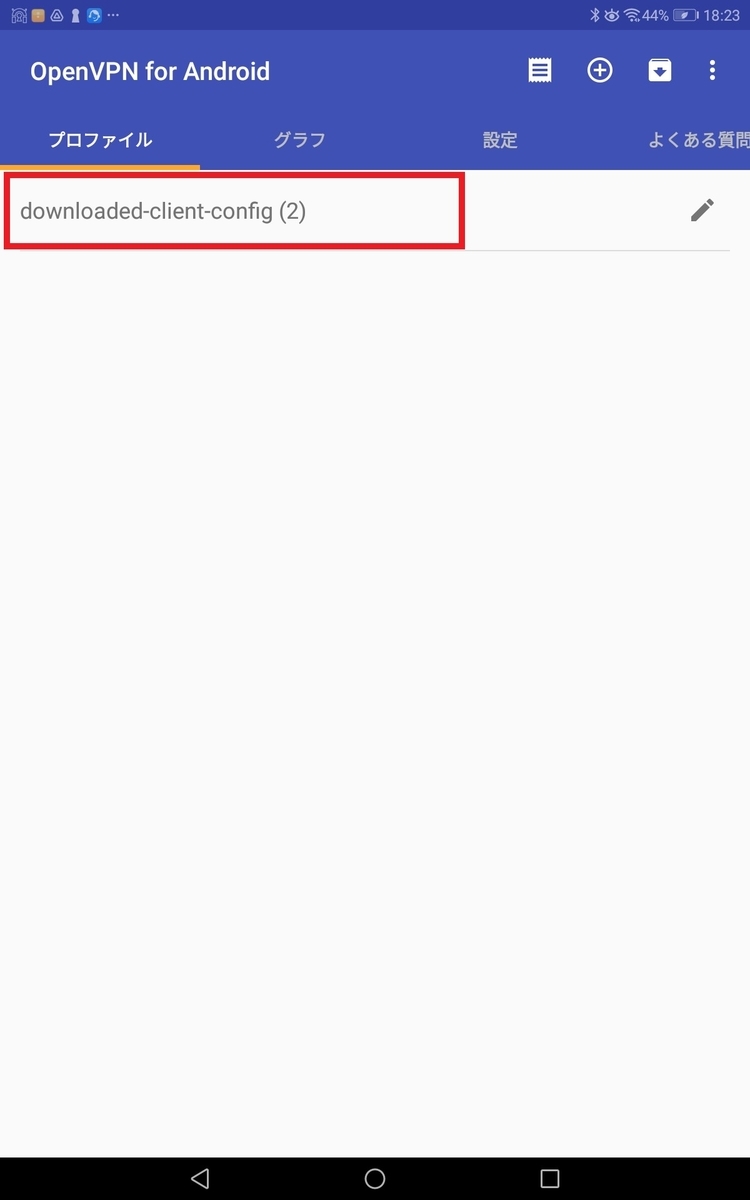
すると右上のVPNの状態が接続しましたとなり、接続できたことがわかります。

Windows端末からつなぐ
アプリケーションが違うだけで基本的な設定方法と接続方法はAndroid端末と同じです。 Windows端末にクライアント証明書とクライアント証明書キー、クライアント設定のダウンロードが完了していることを前提としています。
1. クライアント証明書とクライアント証明書キーの追記
ダウンロードしたクライアント設定をテキストエディタで開き、クライアント証明書とクライアント証明書キーを配置します。
テキストの最後に以下を追記します。
cert <クライアント証明書へのファイルパス>
key <証明書の秘密鍵へのファイルパス>
【例】
cert C:\Users\username\OpenVPN\config\client1.domain.tld.crt
key C:\Users\username\OpenVPN\config\client1.domain.tld.key
2. アプリケーションをインストールする
AWS Client VPN 製品ページからより Windows 版のクライアントをダウンロードします。

3. プロファイルを作成する
3-1. AWS VPN Clientを起動します。

3-2. ファイル>プロファイルを管理>プロファイルを追加
から「プロファイル表示名」には任意の名称を、「VPN設定ファイル」にはダウンロードしておいたクライアント設定ファイルを指定します。

4. VPN接続してみる
4-1. 作成したプロファイルを選択して「接続」をクリックします。

4-2. 「接続済み」と表示されたら接続完了です。

まとめ
今回は、スマホなんかでもよく利用されているAndroid端末とPCではWindows端末でVPN接続をやってみました。Windows端末はダウンロードしたものを設定するだけですごく簡単でしたが、Android端末からでも意外と簡単にVPN接続が利用できるのですね! 次はiOSなんかも試してみたいと思います。

