クラウドインテグレーション部の村上です。
今回はMFA(多要素認証)の設定方法について紹介します。
今回紹介するWinAuthは名前からも分かるとおり、Windows PC対応のMFAソフトです。
スマホアプリのAuthyを使ったMFA設定方法は、別の記事がありますので参考にしてみてください。
WinAuthダウンロード
以下のページからダウンロードします。
This is the latest stable version of WinAuth.とあるので、これをダウンロードします。
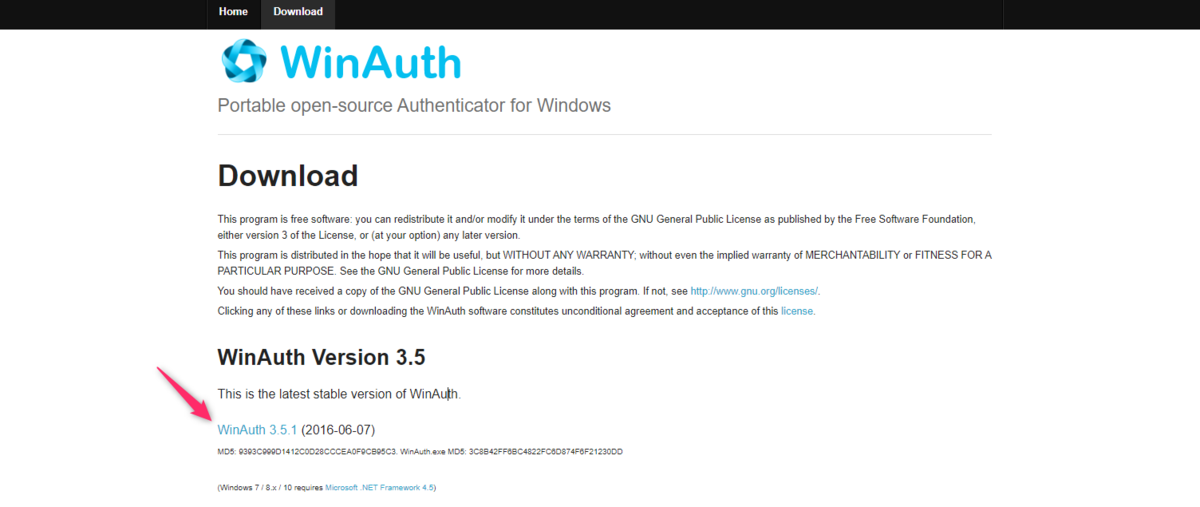
WinAuth.exeがダウンロードされますので、デスクトップなど任意の場所に保存しておきます。
AWS上でMFA設定
AWSマネジメントコンソールにログインします。
ログイン後、画面右上の「マイセキュリティ資格情報」を選択します。

「MFAデバイスの割り当て」を選択します。
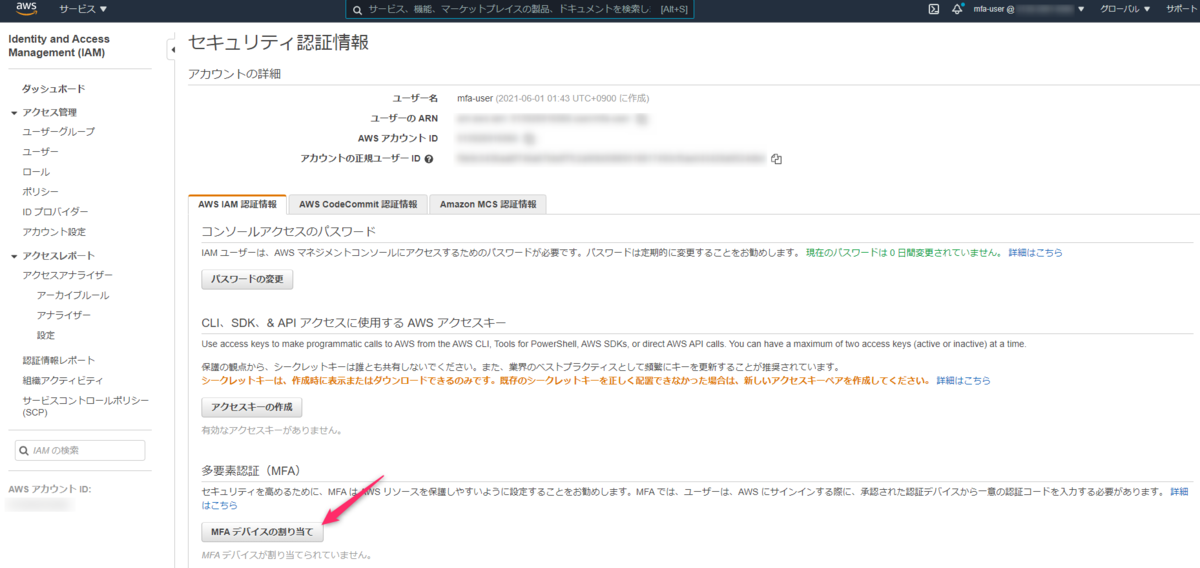
「仮想MFAデバイス」を選択した状態で「続行」を選択します。
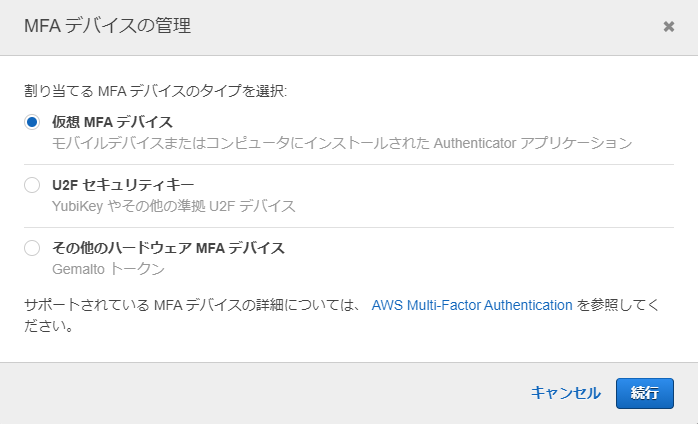
「シークレットキーの表示」を選択し、表示されたキーをコピーします。
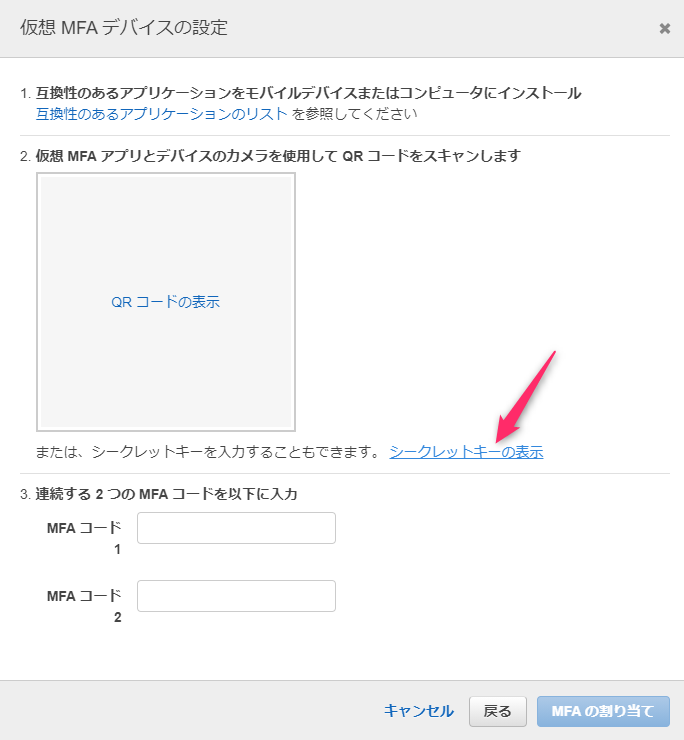
つづいてWinAuthを開き、「Add」→「Authenticator」の順に押下します。
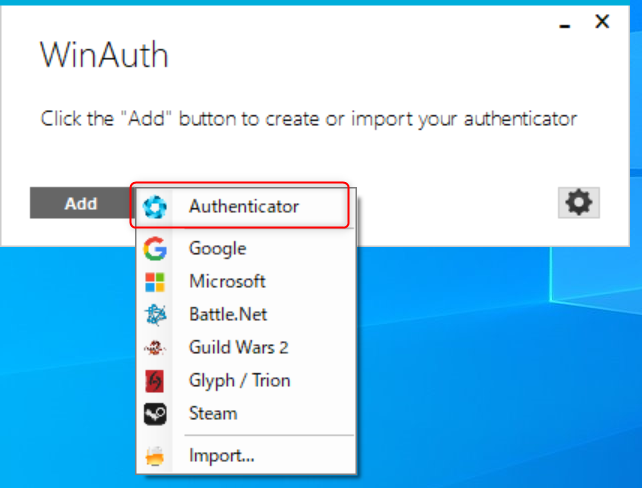
Nameには任意の名前を入力します(ここではAWSと入力しました)。
1.にさきほどコピーしたシークレットキーをペーストし、「Verify Authenticator」を押下します。
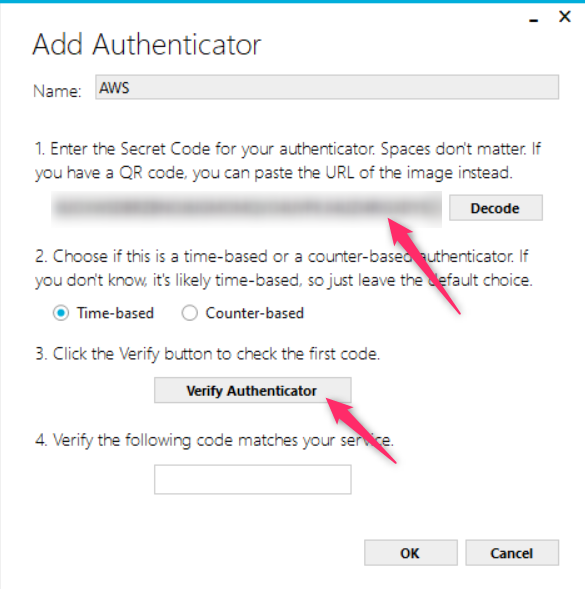
すると、4.にMFAコードが表示されますので、これをAWS側の設定画面に入力します。
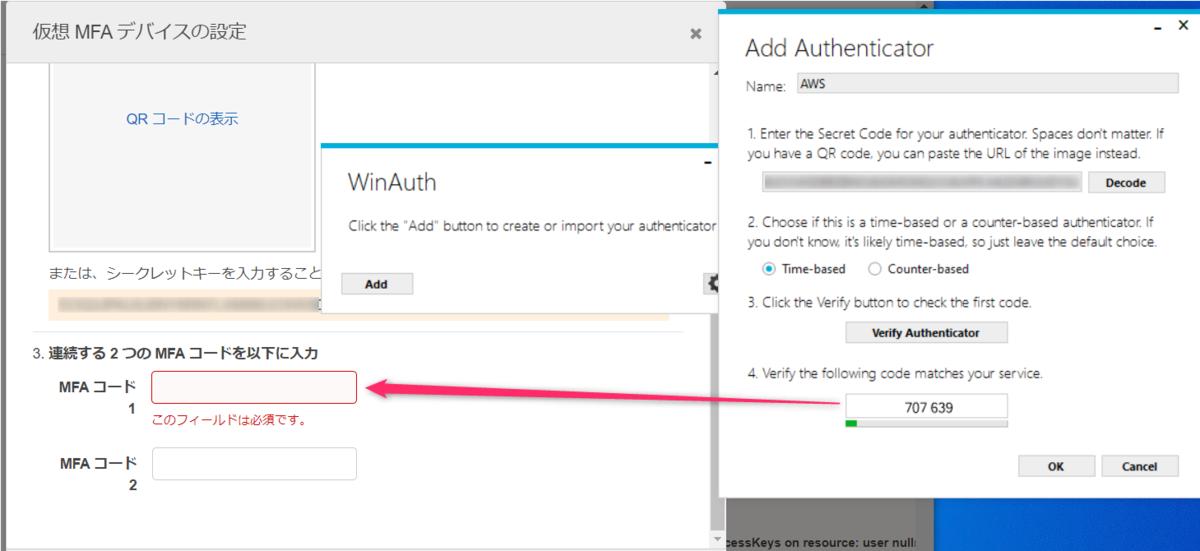
2回連続でMFAコードを入力したら、「MFAの割り当て」を押下します。
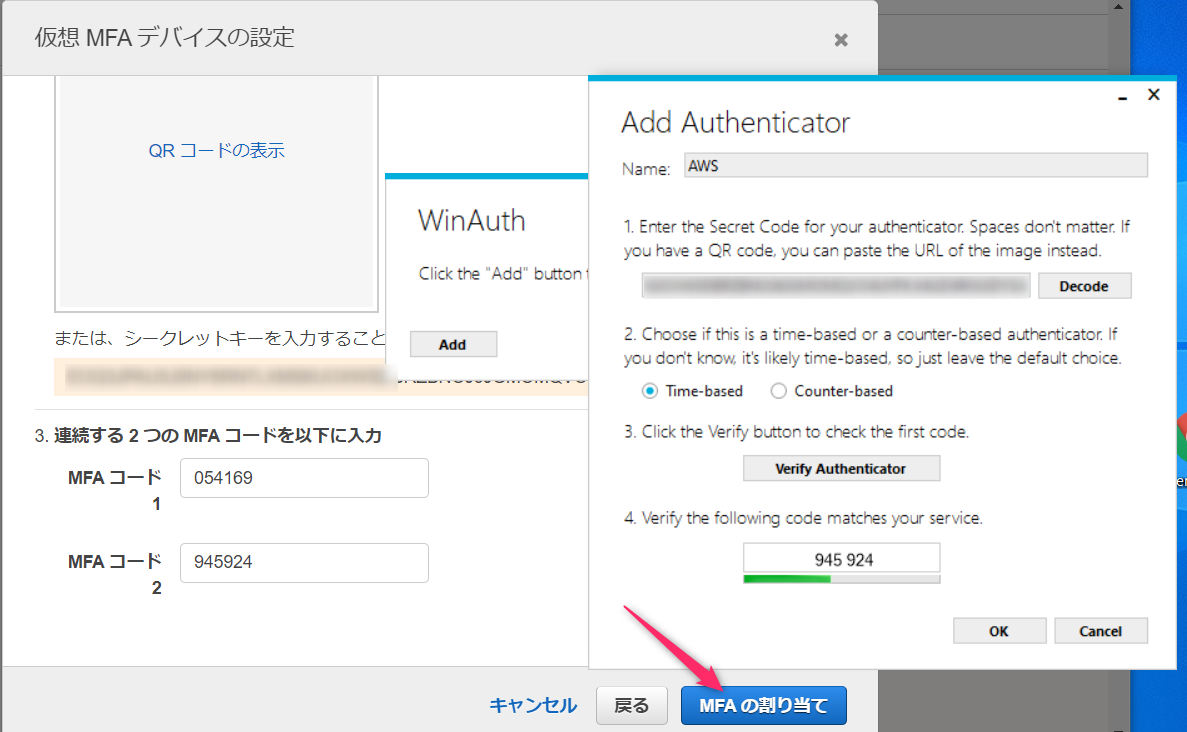
MFAの割り当てが完了したら、WinAuth側でも「OK」を押下します。
すると、以下のようにパスワードの設定画面が表示されます。
WinAuthを開く際にパスワード認証をする場合は「Protect with my own password」にチェックを入れパスワードを設定します。ここでは設定せず「OK」を選択しました。
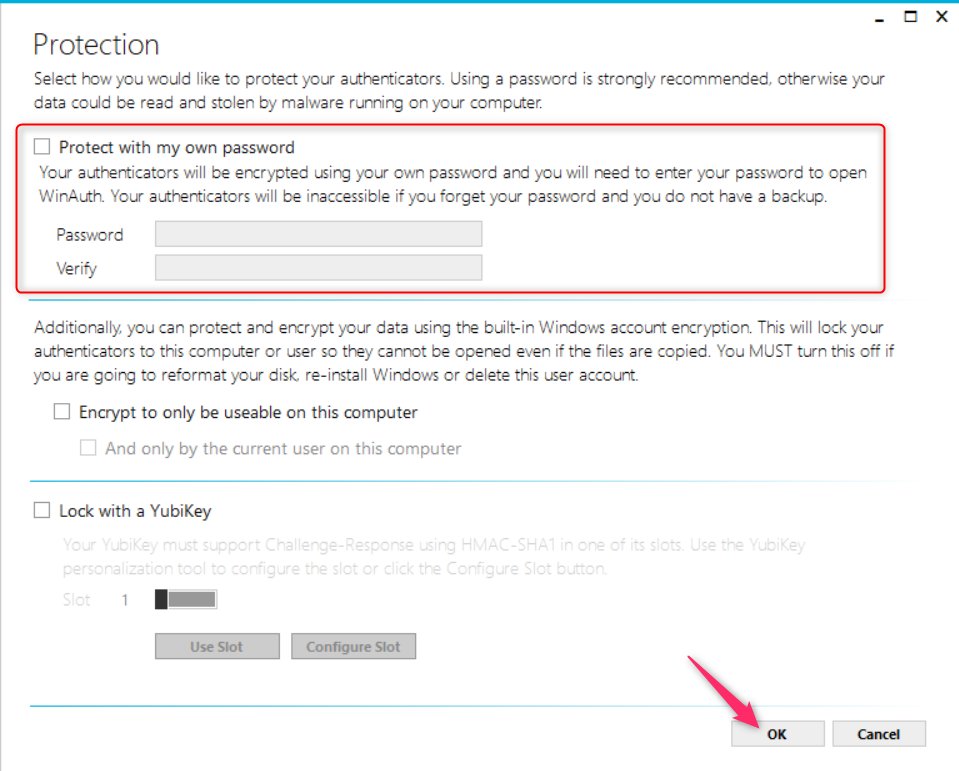
以上でセットアップは終了です。
MFAでログイン
それではMFAによるAWSへのログインを行います。ログイン済みの場合は一度サインアウトします。
いつもどおりユーザー名とパスワードで認証したら、以下のようなMFA認証の画面が表示されます。
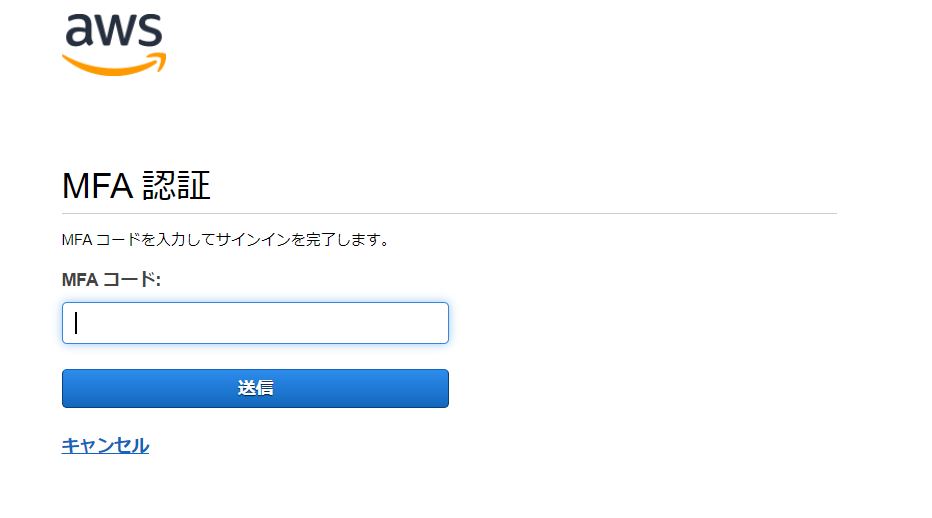
WinAuthでMFAコードを表示させます。

6桁の数字が表示されますので、これを入力すればMFA認証が成功します。
WinAuthを使ったMFA(多要素認証)設定方法は以上です。

