はじめに
こんにちは。技術1課の三木宏昭です。
最近、HADESというアクションゲームをNintendo Switchで購入しました。
ギリシャ神話が元となった世界観というのもあり、楽しいです。(ギリシャ神話って、なんかいいですよね。)
目次
IAM Groupに関連する情報をテキスト出力したい
様々な事情で、テキストファイルに出力したいことありますよね。
今回は、そんな時に役立つ情報を提供します。
なお、WindowsPowershellを利用します。
IAM Groupと所属IAM Userの一覧出力
アカウントに存在する、全IAM Groupに対して、所属ユーザを抽出します。 ユーザが存在しない場合、[]のみが表示されます。
コマンド
@(aws iam list-groups --query 'Groups[*].[GroupName]' --output text)| ForEach-Object {aws iam get-group --group-name $PSItem --query '[Group.{group:GroupName},Users[*].{user:UserName}]' }
実行結果
[
{
"group": "test-source"
},
[
{
"user": "test1"
}
]
]
[
{
"group": "test-target"
},
[]
]
IAM Groupとアタッチされたマネージドポリシーの一覧出力
アカウントに存在する、全IAM Groupに対して、アタッチされてるマネージドポリシーを出力します。
コマンド
@(aws iam list-groups --query 'Groups[*].[GroupName]' --output text)| ForEach-Object {
echo $PSItem
aws iam list-attached-group-policies --group-name $PSItem --query 'AttachedPolicies[*].{PolicyName:PolicyName}'
}
実行結果
test-source
[
{
"PolicyName": "AWSHealthFullAccess"
},
{
"PolicyName": "IAMFullAccess"
},
{
"PolicyName": "AdministratorAccess"
},
{
"PolicyName": "AWSCertificateManagerFullAccess"
}
]
test-target
[
{
"PolicyName": "IAMFullAccess"
},
{
"PolicyName": "Billing"
},
{
"PolicyName": "SystemAdministrator"
},
{
"PolicyName": "AWSSupportAccess"
}
]
IAM Groupとアタッチされたインラインポリシーの一覧出力
アカウントに存在する、全IAM Groupに対して、アタッチされてるインラインポリシーを出力します。
コマンド
@(aws iam list-groups --query 'Groups[*].[GroupName]' --output text)| ForEach-Object {
echo $PSItem
aws iam list-group-policies --group-name $PSItem
}
実行結果
test-source
{
"PolicyNames": [
"EC2InstanceConnect",
"IAM_UpdateUser"
]
}
test-target
{
"PolicyNames": [
"MFA"
]
}
コマンドの解説
全てのコマンドを解説するのは難しいので、以下のコマンドのみ解説します。
@(aws iam list-groups --query 'Groups[*].[GroupName]' --output text)| ForEach-Object {aws iam get-group --group-name $PSItem --query '[Group.{group:GroupName},Users[*].{user:UserName}]' }
といっても、考え方は全てのコマンドで共通です。
基本的には
①IAM Groupの一覧を配列として作成
②それをパイプラインで渡して、 "ForEach-Object"コマンドを使ってIAM Userを抽出
という仕組みです。

全体の流れは以下になります。

なお、Powershellの配列についての詳細は以下のドキュメントを参照してください。
前半部分
@(aws iam list-groups --query 'Groups[*].[GroupName]' --output text)
の解説となります。
@() とは
配列です。以下をみて頂ければお分かりいただけるかと思います。
PS> $data = @('Zero','One','Two','Three')
PS> $data.count
4
PS> $data
Zero
One
Two
Three
今回は@()の中に以下のaws cliコマンドを入れています。
aws iam list-groups --query 'Groups[*].[GroupName]' --output text
このコマンドによって、以下が配列として格納されます。
test-source test-target
aws iam list-groups コマンド
aws iam list-groupsコマンドはAWSアカウント内のIAMGroupを一覧表示するコマンドです。
そのまま出力すると、以下のように出力されます。
PS> aws iam list-groups
{
"Groups": [
{
"Path": "/",
"GroupName": "test-source",
"GroupId": "AGPXXXXXXXXXXXXXXXXXX",
"Arn": "arn:aws:iam::123456789012:group/test-sorce",
"CreateDate": "2021-04-14T05:27:25+00:00"
},
{
"Path": "/",
"GroupName": "test-target",
"GroupId": "AGPXXXXXXXXXXXXXXX",
"Arn": "arn:aws:iam::123456789012:group/test-target",
"CreateDate": "2021-04-14T05:24:42+00:00"
}
]
}
今回はIAM Group名だけあれば良いので、これを --query コマンドで絞り込みます。
aws iam list-groups --query 'Groups[*].[GroupName]'
--query コマンドの使い方は長くなるので割愛しますが、コマンドの以下部分を取得していると思ってください。
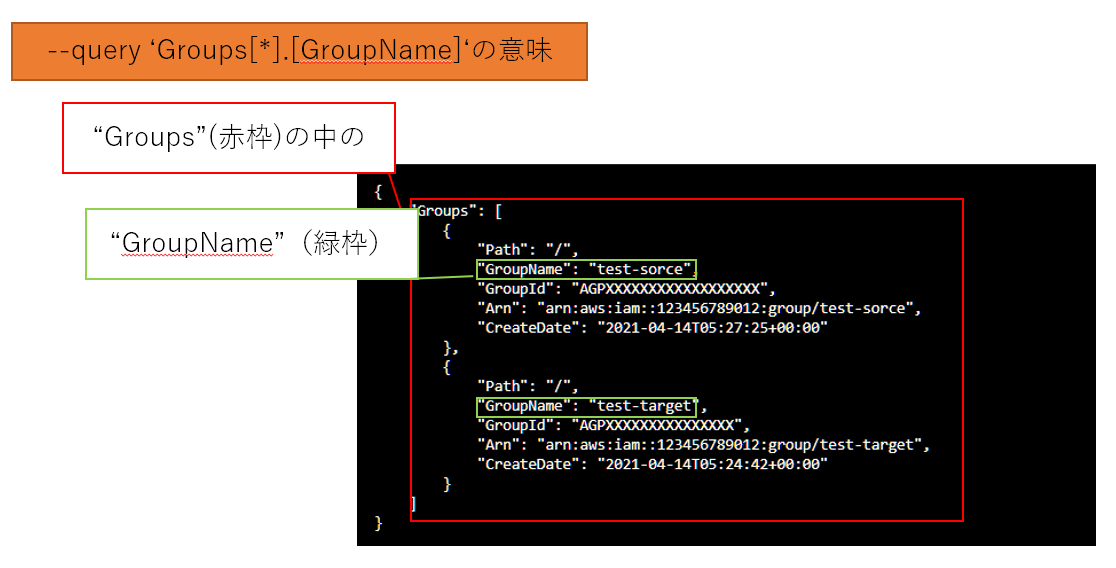
また、出力形式をテキストにするため、最後に --output text オプションを付けています。
従って、このコマンドの出力は、以下のようになります。
PS> aws iam list-groups --query 'Groups[*].[GroupName]' --output text test-source test-target
参考
後半部分
後半部分となる、以下の解説です。
| ForEach-Object {aws iam get-group --group-name $PSItem --query '[Group.{group:GroupName},Users[*].{user:UserName}]' }
ForEach-Object
前半部分の出力結果("test-source"と"test-target")を元に、それぞれのIAM Groupに所属するIAM Userを出力させようとしています。
ここで使っているのがForEach-Objectです。これも事例を挙げてみます。
PS> 30000, 56798, 12432 | ForEach-Object -Process {$PSItem/1024}
29.296875
55.466796875
12.140625
この事例では、前半部分の配列に対して、それぞれ1024で除算した結果を出力しています。
このように、配列の中身1つ1つに処理を行う時に利用できるコマンドです。
因みに、受け取りは$PSItem変数を利用します。("$_"でもOKです。)
docs.microsoft.com ※英語になります
aws iam get-group コマンド
aws iam get-group コマンドは指定したIAM Groupの情報を取得するコマンドです。
前半部分で使用した list-groups コマンドとの違いは、明示的にグループを指定する必要がある点になります。
出力は以下のようになります。
PS> aws iam get-group --group-name test-source
{
"Users": [
{
"Path": "/",
"UserName": "test1",
"UserId": "AIDAXXXXXXXXXXXXXX",
"Arn": "arn:aws:iam::123456789012:user/test1",
"CreateDate": "2020-09-16T02:22:02+00:00"
}
],
"Group": {
"Path": "/",
"GroupName": "test-source",
"GroupId": "AGPAXXXXXXXXXXXXXXXXX",
"Arn": "arn:aws:iam::123456789012:group/test-sorce",
"CreateDate": "2021-04-14T05:27:25+00:00"
}
}
今回はIAM Group名とIAM User名だけあれば良いので、これを --query コマンドで絞り込みます。
しかし、前半部分と同様の書き方だと少々困ったことが起きます。
PS> aws iam get-group --group-name test-source--query '[Group.GroupName,Users[*].UserName] --output text'
[
"test-source",
[
"test1"
]
]
ご覧の通り、出力だけではどちらがグループ名でどちらがユーザ名なのか分かりません。
そこで、分かるように"group"と"user"という表記を付け加えることにしました。
PS> aws iam get-group --group-name test-source --query '[Group.{group:GroupName},Users[*].{user:UserName}]'
[
{
"group": "test-sorce"
},
[
{
"user": "test1"
}
]
]
パイプライン
後半部分で解説した要素を使い、前半部分の配列に対してaws iam get-groupコマンドを実行させます。
| ForEach-Object {aws iam get-group --group-name $PSItem --query '[Group.{group:GroupName},Users[*].{user:UserName}]' }
ForEach-Objectコマンドによって、配列の中身1つ1つに対してカッコ内のコマンドが実行されます。
なお、配列の中身は $PSItem 変数で渡されます。
おわりに
いかがでしたでしょうか。 要件によって、いろいろとやりたいことがあるかと思います。
このブログと以下のリンクが参考になれば幸いです。
三木 宏昭 (執筆記事の一覧)
クラウドインテグレーション部 技術1課
紅茶と親子丼とAWSが好き
2021年の目標:毎日リングフィットアドベンチャーのコントローラーを持つ
2021 APN ALL AWS Certifications Engineers

