CI部の佐藤です。
AD Connectorを使う機会があったので手順について記載していきます。 AD Connectorについては以下を参照してみてください。
- VPCにWIndows Serverで作業する前提となりますが、ここでは手順は省略します。
- 以下を参照にサービスアカウントの作成を行い、AD Connectorを作成していきます。
AD Connector用ユーザの作成
まずは AD Connectorが利用するサービスアカウントを作成していきます。
1.グループ名は何でも問題ないのですが手順通りに Connector とします。
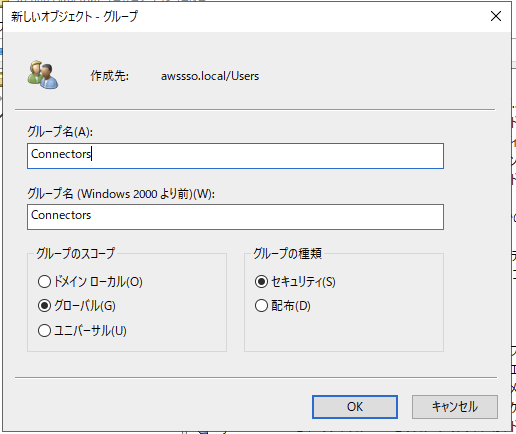
2.ドメインルートを右クリックし [制御の委任] をクリックします。

3.ウィザードが起動するので [次へ] をクリックします。
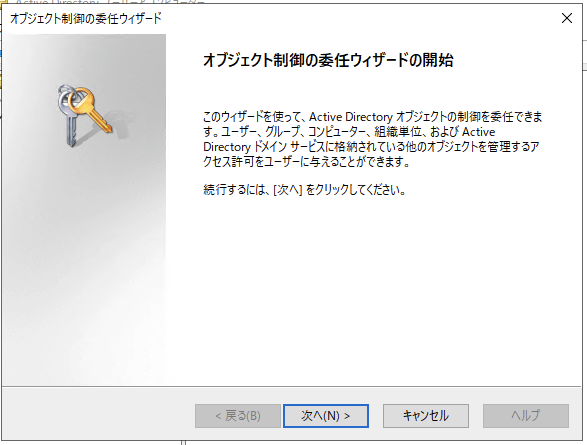
4.続いて[追加] をクリックします。
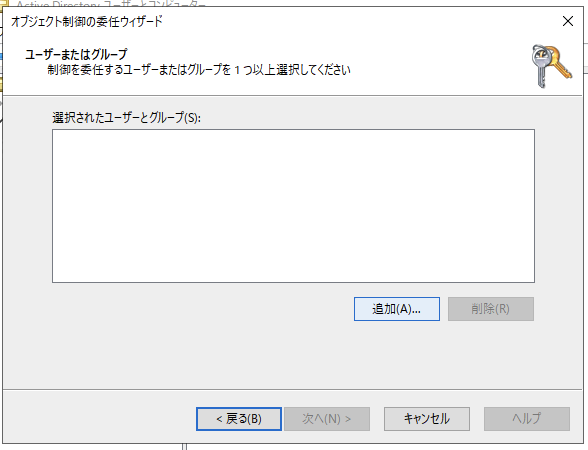
5.項番1で作成したグループ名 [Connector] を入力して [OK] をクリックします。
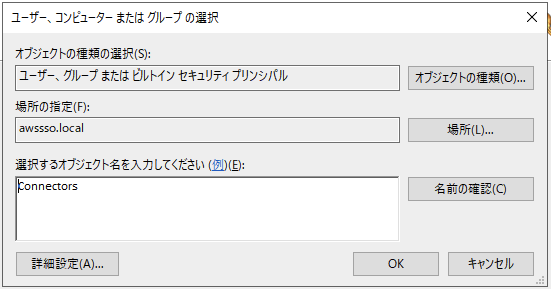
6.追加が出来たら、[次へ] をクリックします。
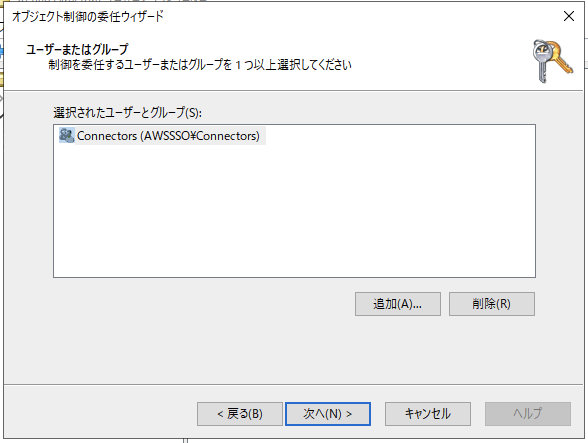
7.[コンピュータオブジェクト] と [ユーザオブジェクト] のチェックボックスをOnにして、[選択したオブジェクトをこのフォルダに作成] と [このフォルダ内の選択したオブジェクトを削除] もチェックボックスOnにします。
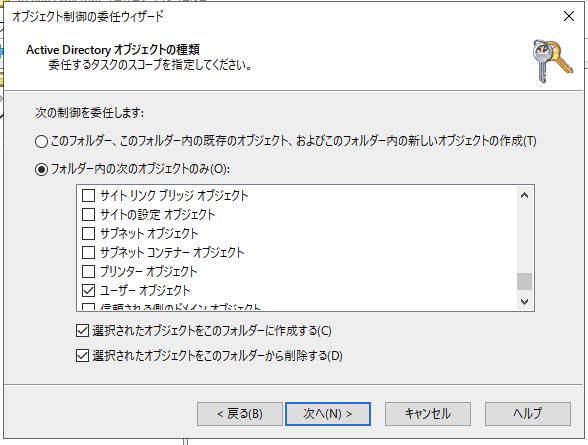
8.[読み取り] のチェックボックスをOnにして [次へ] をクリックします。もしドメイン統合やWorkSpacesで利用する場合は、[書き込み] もチェックボックスOnにしてください。わたしは AWS IAM Identity Center で利用したかったのですが、[書き込み] のチェックがオンになっている必要がありました。

9.ウィザードの完了画面になりますので、問題なかったら [完了] をクリックします。
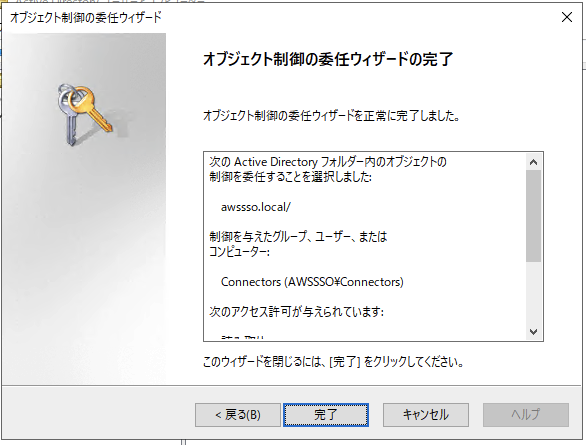
10.[Users] を右クリックして [新規作成] → [ユーザー] の順にクリックします。
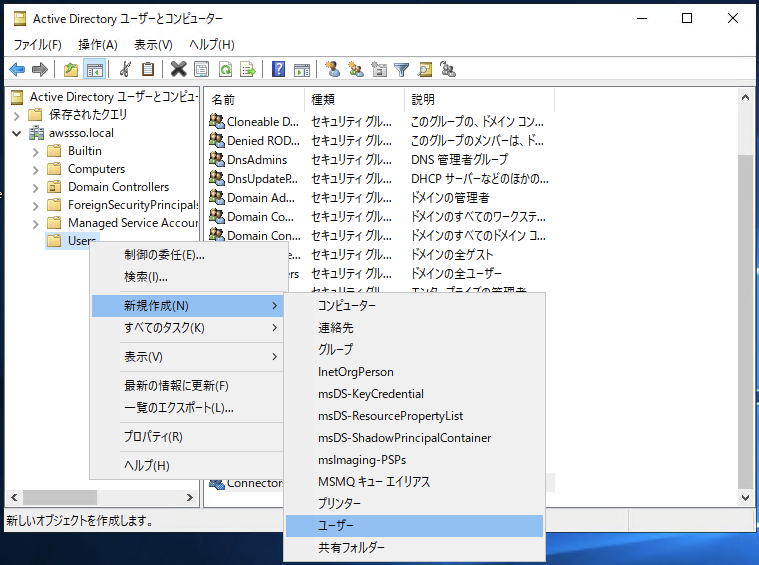
11.ユーザ名等を入力して [次へ] をクリックします。
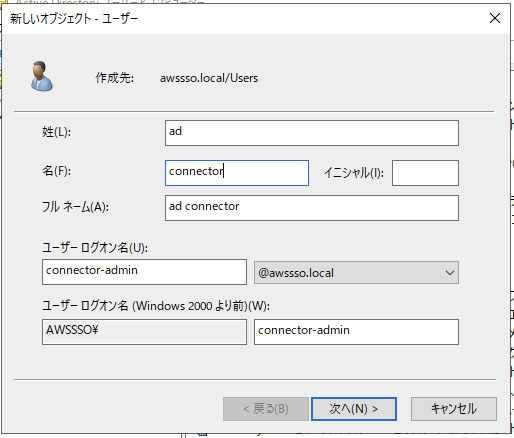
12.パスワードを入力して [パスワードを無期限にする] のチェックボックスをOnにして [次へ] をクリックします。

13.[完了]をクリックします。
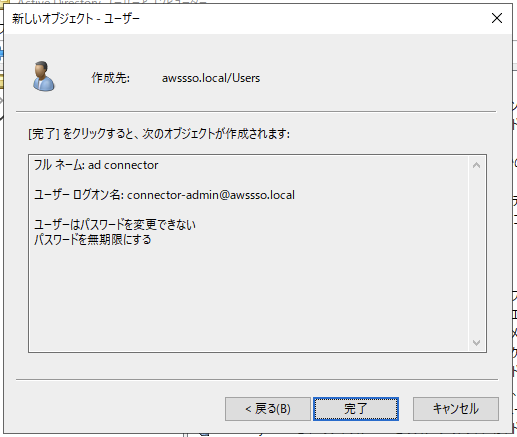
14.作成したユーザを選択して [所属するグループ] から [追加] をクリックします。

15.項番1で作成した[connectors] を入力して [OK] をクリックします。

16.追加されているのを確認したら [OK] をクリックします。
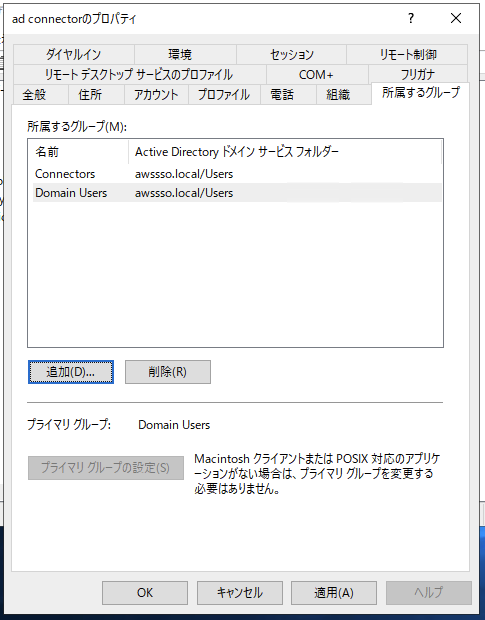
17.以上で AD Connector で利用するユーザの作成は完了です。
AD Connector の作成
Windowsのユーザ作成が完了しましたら次は AD Connector の作成になりますが、接続する Active Directory と疎通できるようにしておく必要がありますので、以下を参考に Security Group 等の変更を実施してください。
1.マネジメントコンソールにて [Directory Service] を選択し [ディレクトリのセットアップ] をクリックします。 2.ディレクトリタイプを [AD Connector] を選択し、次へをクリックします。

3.ディレクトリのサイズで用途にあったサイズを選択してください。わたしは [スモール] を選択します。
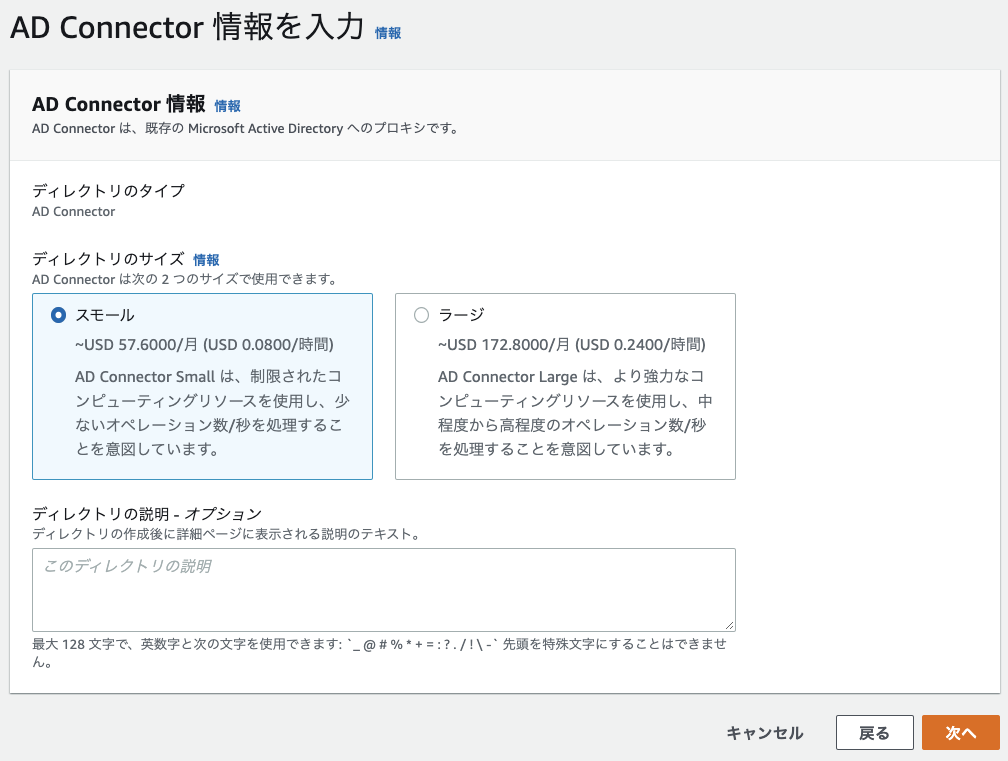
4.VPCとサブネットを指定します。接続する Active Directory と疎通が取れるサブネットを指定します。

5.接続に必要な Active Directory 情報を入力します。サービスアカウントのユーザ名については AD Connector用ユーザの作成 で作成したユーザ名とパスワードを入力します。
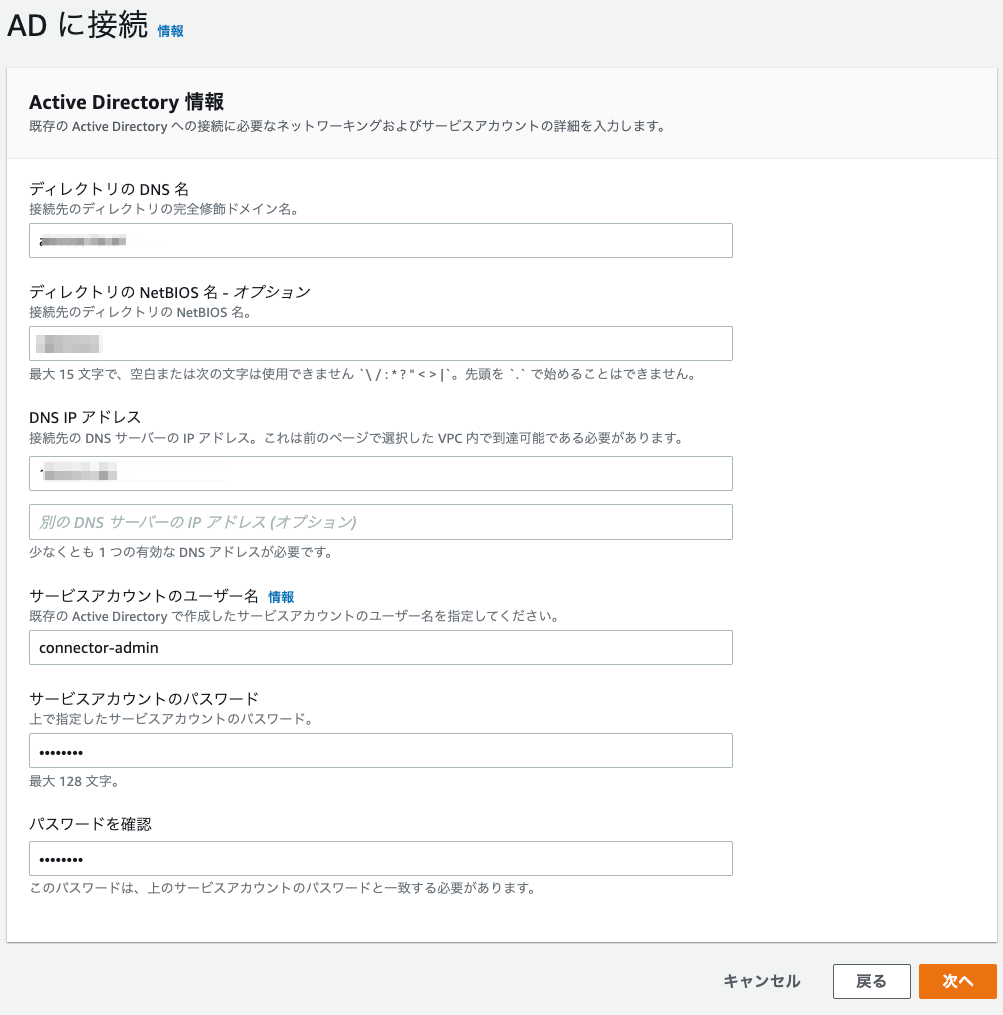
6.作成前に確認を求められますので、内容を確認して [ディレクトリの作成] をクリックします。
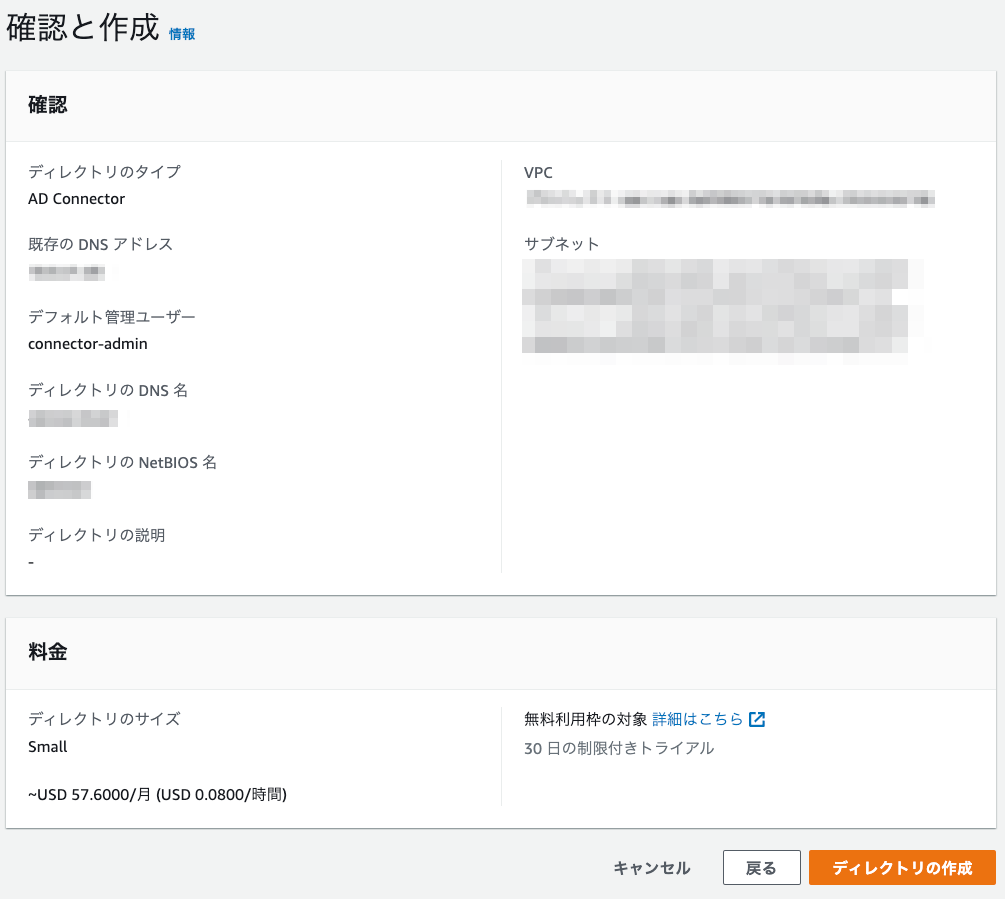
7.しばらく待つと、以下のように AD Connector の作成が完了します。

最後に
わたしの場合は、AWS IAM Identity Center で使いたくて作りましたが、デフォルトの状態だとSecurity Groupがざっくり空いたもので作られますので、会社のポリシーに合わせて変更すると安全かですね。詳しくは以下に記載がありますので、ご一読ください。
こちらの記事がどなたかのお役に立てたら、幸いです!

