宮澤です。
2017年8月下旬にBoxの管理画面にアップデートが行われ、今まで申請が必要だったSSO設定を管理者側で行うことができるようになりました。
今回はその手順を紹介したいと思います。
※紹介する手順を行うには、OneLogin,Boxそれぞれで、管理者権限が必要です。
OneLogin側の設定
”APPS>Add Apps”を押します。
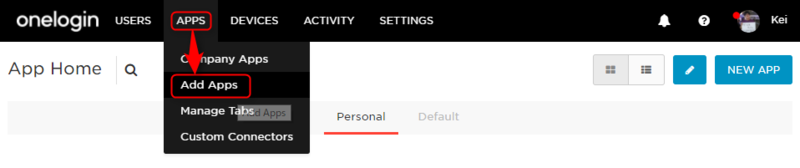
検索欄に”Box”と入力し、”Box”を選択します。

OneLogin上での表示名を”Display Name”に設定して"SAVE"を押します。 "MORE ACTIONS>SAML Metadata"を押して、SSO設定用のメタデータをダウンロードします。
"MORE ACTIONS>SAML Metadata"を押して、SSO設定用のメタデータをダウンロードします。
※このファイルはBox側での設定で後程利用します。
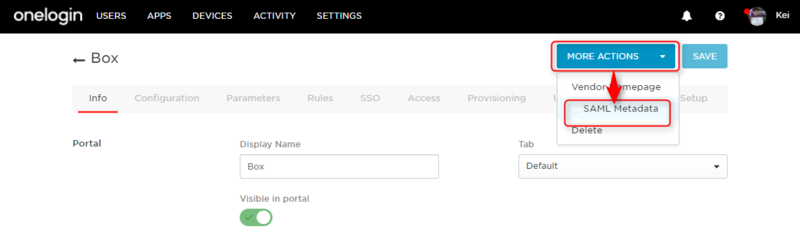
Box側の設定
Boxに特権管理者でログインし”管理コンソール”に移動します。
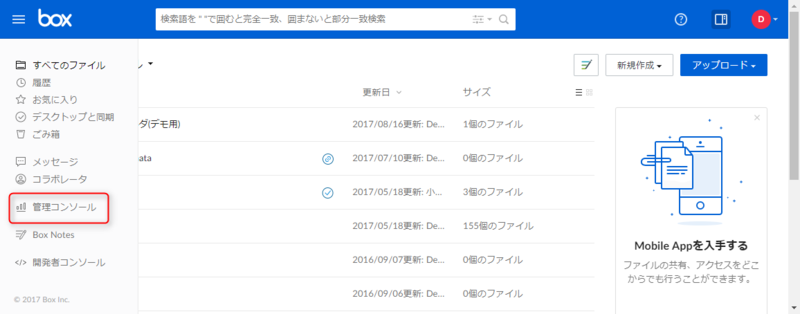
右上の”歯車”マークを押して”Enterprise設定”に移動します。
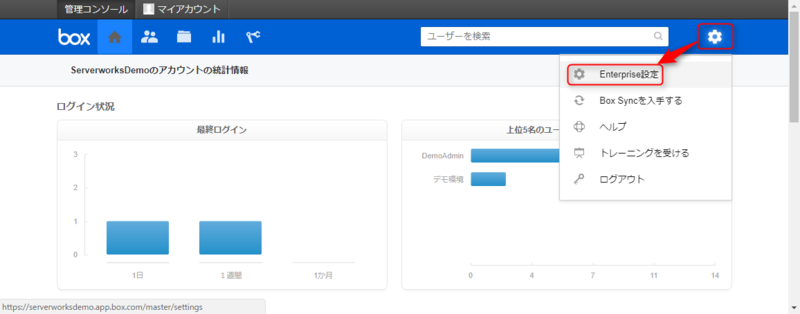
”ユーザー設定”タブの下部にある”シングルサインオン(SSO)の設定”の項目にある”設定”を押します。
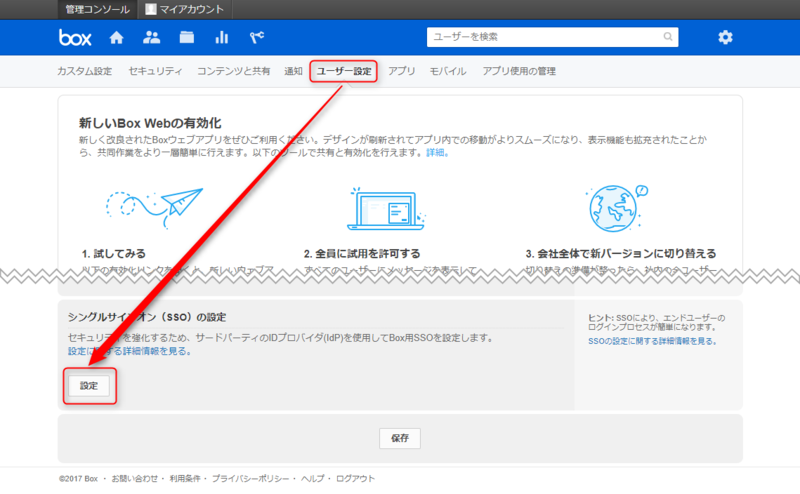
IDプロバイダーを”OneLogin”に設定し、”ファイルを選択”から先ほどOneLoginの管理画面からダウンロードしたメタデータを選択し、”送信”を押します。
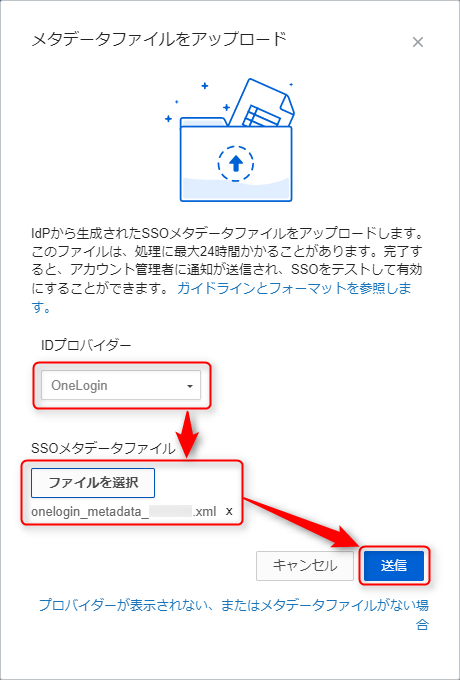
送信が完了すると以下の画面が、表示されるので”完了”を押します。Box社側でのメタデータ登録待ち状態となります。
 Box社側でのメタデータ登録待ち状態となるので、管理画面では以下のような状態となります。
Box社側でのメタデータ登録待ち状態となるので、管理画面では以下のような状態となります。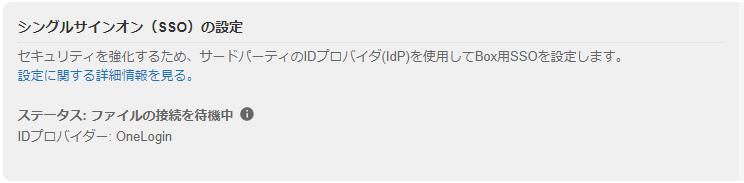
登録が完了すると、以下の様になるので、”手順1”の”SSO有効モード”のチェックを有効にします。
これによって、既存のID/Password認証とSSO認証両方とも利用可能な状態となるので、この状態で正常にSSOログインができるか確認します。

- OneLogin経由からSSOログイン
OneLoginのに表示されているBoxのコネクタを選択してログインを実施します。
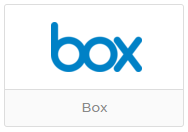
- モバイルアプリからSSOログイン
Boxアプリを開いて、"シングルサインオン(SSO)を使用する"を押します。
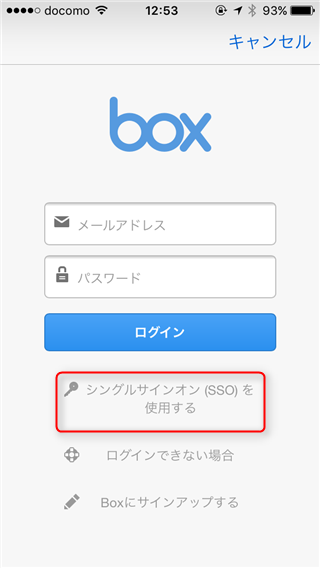
OneLoginのユーザーIDとなる、メールアドレスを入力してログインを押します。

OneLoginのログイン画面に遷移するので、情報を入力してログインを行うことで、SSOでBoxアプリを利用することができます。

テストを行い、SSOが問題なくできることを確認して、BoxへのログインをSSOのみにする場合は、”手順2”の”SSO必須モード”をONにします。
※必須モードにするタイミングで、Webブラウザ経由でBoxを利用しているユーザーは画面遷移などのタイミングで、強制的にログアウトさせられます。

まとめ
今回のBoxの管理画面のアップデートによって、ユーザー側で簡単にSSO連携の設定をすることができました。
紹介した手順はOneLoginですが、ほぼ同様の手順でOktaやAzureAD、ADFSなどを利用したSSOも設定することができそうです。

