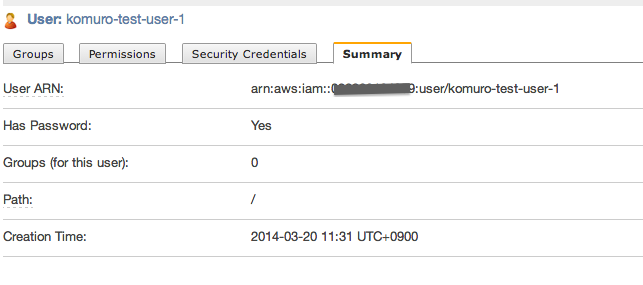最近IAMについて少し詳しくなった小室です。
今日は IAMのUsersを使うにあたっての方法を書きます。
Usersを作成する
- AWSマネージメントコンソールにログインしIAMの画面を開きます。
- 左メニューにUsersとあるので、クリックします。

- Create New Userをクリックします
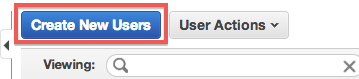
- その後ポップアップが出るので、作りたいユーザー名を入力します。
- 最大5ユーザーまで同時にする事が出来ます。
- 作成時にGenerate an access key for each Userにチェックを入れておくと便利です。もしAPIを使わないならばチェックは入れておかなくても大丈夫です。またチェックを入れておかなくても後で生成出来るのでここでは気にする必要はありません。
- ユーザー名は最大64文字内で入力しましょう(128とありますがこれは間違いです)。
- 英数字で、プラス(+)、イコール(=)、 コンマ (,)、ピリオド(.)、アット (@)、ダッシュ (-)の記号も使う事が可能です。
- 入力文字に関しての制限はこちら
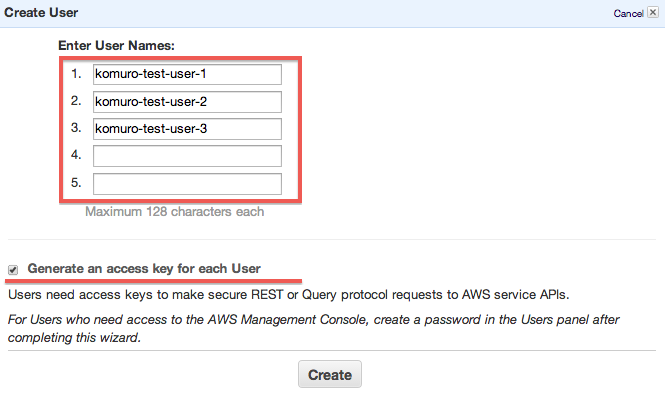
- ユーザーを追加したらこのような表示になりますので作成したアクセスキーをダウンロードします。
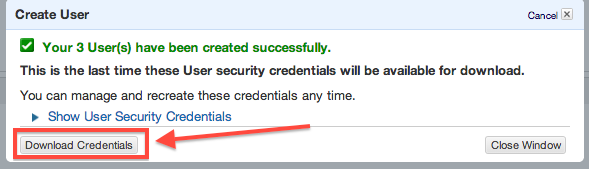
- もしくはShow User Security Credentialsをクリックすると、表示されるので、コピー&ペーストで保存してもよいかもしれません。
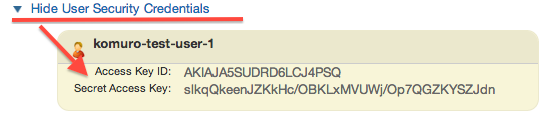
ポリシーを設定する
ユーザーを作成したあと、ポリシーを適応します。ポリシーとは権限の事を意味し、- ユーザーに適応
- グループに適応させてグループにユーザーを追加する事で適応
- 対象ユーザーにチェックを入れ、Permissionタブを選択します。
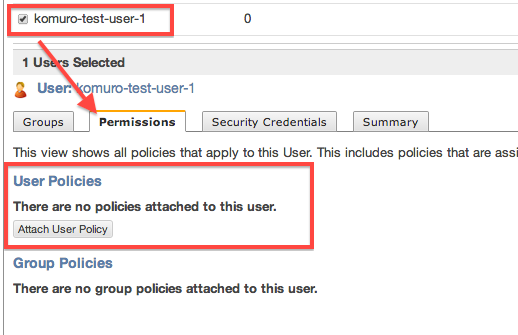
- そしてAttach User Policyをクリックします。すると適応するポリシーの追加方法が3パターン表示されます
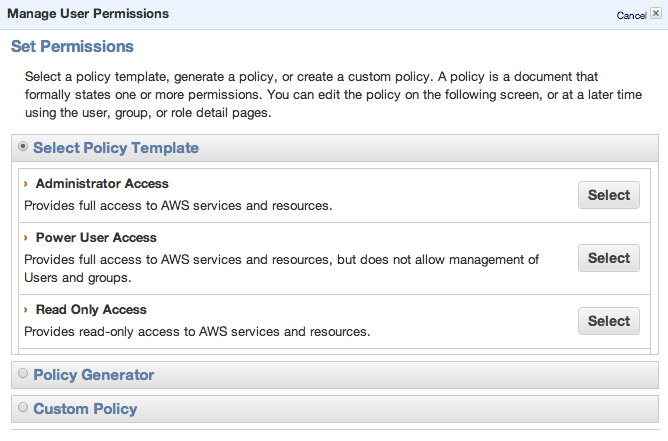
- ポリシーテンプレート
- ポリシー自動生成
- カスタマイズポリシー
- 上記から適切な適応方法を選択しポリシーをユーザーに適応します。JSONが問題なくユーザーに適応されたら、その権限はすぐに反映されます。
パスワードを設定する
IAMユーザーでAWSマネージメントコンソールにログインする為のパスワードを設定します。
- 対象ユーザーにチェックを入れ、Security Credentialタブを選択します。

- Manage Passwordをクリックします。するとパスワードをランダムに自動生成するか、こちらで入力するかのどちらかを選べます。特にこだわりが無ければランダム自動生成にしましょう。
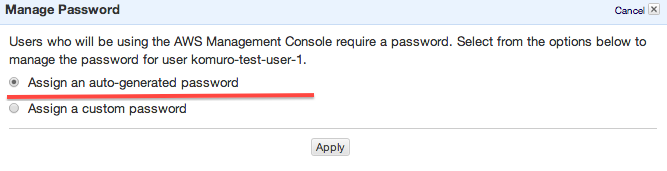
- 生成されたパスワードをCSVでダウンロード出来ます。また先ほどと同じ様にShow User Security Credentialsを開く事でブラウザーに表示させる事も可能です。
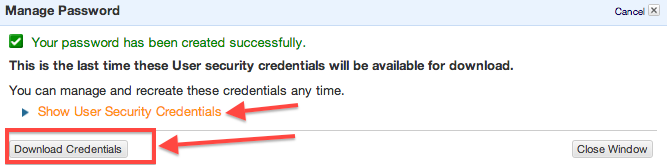
X.509証明書を登録する
対象ユーザーにX.509証明書を登録する事が出来ます。主にSOAPリクエスト用に必要なのですが、今後AWSではSOAPは廃止予定ですのであまり必要ないかもしれません。詳細URL
- 対象ユーザーにチェックを入れ、Security Credentialタブを選択します。その後Signing Certificatesの項目のManage Signing Certificatesをクリックします。
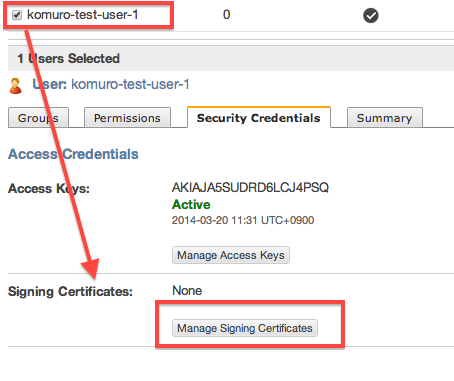
- ポップアップが出ますので、をクリックし、そこに作成したユーザー証明書を貼付けます。
X.509証明書の作成方法はこちらをご覧ください。ユーザー署名証明書の作成、アップロード
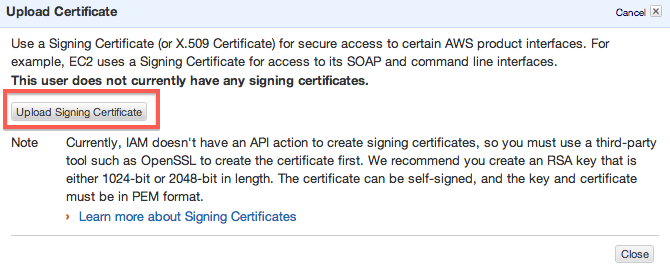
概要を確認する
概要を確認したい場合は、Summaryタブが用意されているので一部確認する事が出来ます。ARNと作成時期ぐらいしか有益な情報がないのであまり見ないかと思いますが。。
次はGroupについて書きます!