
こんにちは、サーバーワークスのこけしの人、坂本(@t_sakam)です。前回は、ユーザーの登録をおこないました。ユーザー側での設定もおこない、Googleカレンダーでスケジュールを抑える、というところまで動作確認してみました。また「Alexa for Business側で『カレンダーの音声制限』を必須にすることができる」という機能があることもわかり、有意義な調査となりました。こちらは、通常のAlexaにはない機能で便利そうでしたね。
さて、今回は日本では未対応のEメール連携を確認してみたいと思います。
Eメール連携は、アメリカではAlexa for Businessかどうかに関わらず、通常のAlexaで対応している機能です。ですので、厳密に言うとAlexa for Businessの機能ではないのですが、ビジネスでEメールを使うシーンは多いと思いますので、この機会にこの連載の中でどのようなことができるのかを確認してしまいたいと思います。前回はいろいろ一気に設定してしまい、少し長めの記事になってしまったので、今回はさくっとEメールのみ確認していきます。※Eメール連携は、既に前回の手順の中で設定してしまいましたので、設定方法はそちらをご確認ください。
【前回】第五回 ユーザーの登録
http://blog.serverworks.co.jp/tech/2019/11/14/alexa_for_business_005/
動画
まずは、動画です。動画を見ていただければ、大まかにやれることがわかるようになっています。件名だけでなく本文も読んでくれますし、返信もできました。これはなかなか使える機能なのではないでしょうか?
動画の内容
「Alexa Check my email.」と言うとAlexaがメールをチェックしてくれます。送信者や件名をを読み上げてくれたあと「Read, Delete or Next?」と聞いてくれるので「Read email.」と答えると、本文を読んでくれます。読み終わると「Flag, mark as unread(未読にする), or next?」と聞かれます。
今回は2通Eメールが来ているので、「Next」と答え、次のメールの送信者と件名を読み上げてもらいました。「Read, Delete?」と聞かれたので、また「Read email.」と答えて本文を読んでもらいます。読み終わると「Reply, flag, or Mark as unread?」と聞かれたので、今度は「Reply」と言って返信してみます。本文をどうするか聞かれるので「OK, see you tomorrow.」と口頭で答えます。その後、本文の内容を繰り返してちゃんと確認してくれ「これで返信していいですか」と聞かれるので「Yes」と答えて送ってもらいます。実際のメールの内容は、下の手順にキャプチャを入れたので、動画のあとにご確認ください。
1. メール「年末年始の休日のお知らせ」
なるこさんのメールボックスです。最初に読み上げられたメールです。「株式会社きぼこ」の山形肘折さんから「年末年始の休日のお知らせ」が来ています。こちらのメールはAlexaに読んでもらっただけでした。

2. メール「会議時間変更依頼」
次に読み上げられたメールです。同じ会社の秋田木地山さんからの「会議時間変更依頼」です。こちらは「Reply」といってメールを返信しました。

3. 木地山さんに返信したメール
本文をAlexaに「OK, see you tomorrow.」として送ってもらったメールです。この画面は木地山さんのメールボックスです。「OK」が「Okey」になっていますが、同じことですね。ちゃんと返信できています。

4. 確認コードの設定
動画を撮影したときは設定していなかったのですが、最後に確認コードを設定しておきます。こちらも通常のAlexaの機能でAlexa for Businessの機能ではありませんが、メールチェック時の確認コードが設定できるので、設定しておきましょう。前回の手順を参考に「設定」から「カレンダー・Eメール」の画面へいって「確認コード」を右にスライドしてONにします。次の画面で4桁のコードを入れます。
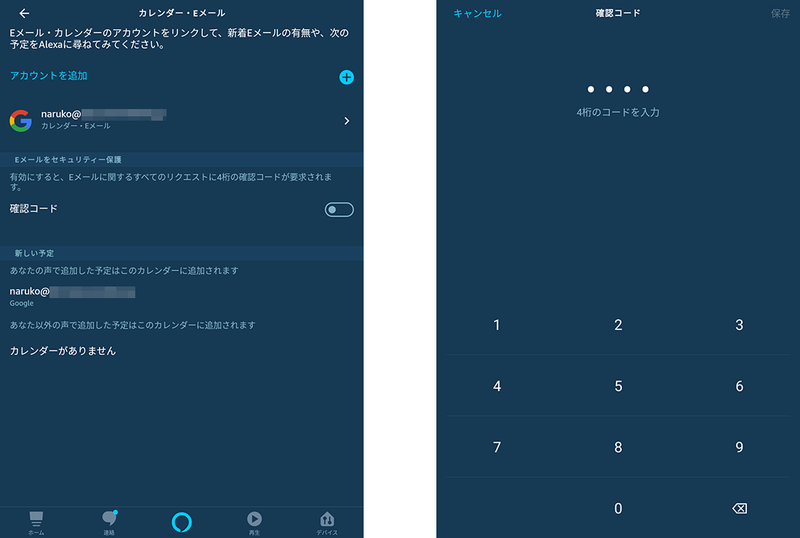
5. 完了
今回は簡単に「1234」として右上の「保存」を押します。設定できました。こちらを設定しておくと「Alexa, Check my Email.」と言ったあとにAlexaが「Please tell me your four digit voice code.」と言ってきます。「ワン、ツー、スリー、フォー」と答えると制限が解除されます。あとは動画と同じ流れに入ります。

6. Flag
ちなみに「Flag」と答えると、メールに星が付けられます。また「Delete」の他に「Archive」も可能です。

7. 通知
今週になってまだメールが一通もきていないときに「Alexa, Check my email.」と言って確認してみたら、最初に「In the last day no unread emails in primary. Would you like me to notify you the next time you get an email in your primary inbox?」と聞かれました。「未読メールがないので、次回メールがきたら通知しますか?」とのことなので「Yes」と答えてみました。すると、次にメールが届いたときに以下のキャプチャのように通知してくれました。これはとても便利ですね!
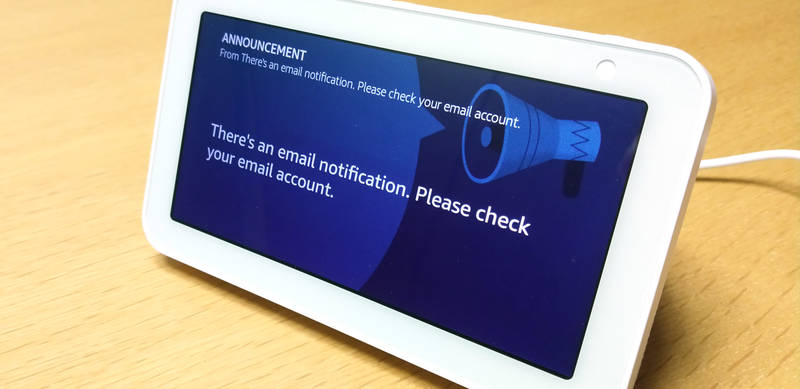
まとめ
今回は、Alexa for Businessの機能ではないものの、日本未対応ということで、AlexaでのEメール連携を試してみました。本文も読んでくれますし、返信もできるのでなかなか便利なのではないでしょうか? Alexaと連携する前にメールボックスに入るメールをなるべく必要なメールのみになるように整理しておくとよいかもしれませんね!
さて、次回は個人用デバイスから共有デバイスに戻って、また何か試してみたいと思いますので、お楽しみに!
いや〜、「Alexa for Business」って本当にいいものですね!

