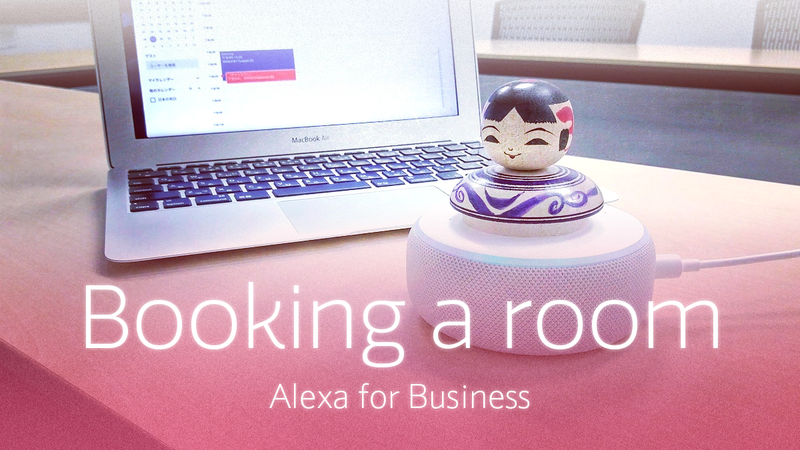
こんにちは、サーバーワークスのこけしの人、坂本(@t_sakam)です。前回は、G Suiteのカレンダー連携をおこないました。連携後、Alexaから会議室「Tsugaru」の予約をおこない、きちんと予約が取れるかを確認しています。
第四回目は、新しい会議室「Sakunami」と「Togatta」を追加し、会議室が複数あるパターンで会議室の予約をおこなってみたいと思います。今回は、会議室「Tsugaru」が空いていないときに、他の会議室の予約が取れるかを確認してみました。
【前回】第三回 カレンダー連携(G Suite) http://blog.serverworks.co.jp/tech/2019/11/01/alexa_for_business_03/
動画
まずは、動画です。この動画では「現在の会議室『Tsugaru』の予約が埋まっているときのAlexaの動作」を確認できます。
最初に、共有デバイス「Tsugaru」に「Alexa, find me a room.」と話しかけます。すると、Alexaが空いている会議室「Sakunami」をピックアップして提案してくれます。その後、無事会議室「Sakunami」の予約も取れています。
きちんと、空いている会議室をピックアップしてくれるので、会議が長引きそうになったときにAlexaに聞けば、現在の会議室が埋まっている場合でも、スムーズに他の会議室に移動できますね。※左のMacの画面の中のGoogleカレンダーを見ていると、オレンジ色の帯が出てきて会議室「Sakunami」の予約が取れる様子を確認できます。
他の会議室「Togatta」も空いていましたが、今回は「Sakunami」がピックアップされました。何度か試しましたが、「SakunamiとTogatta、両方開いていますが、どちらにしますか?」とは聞かれず、一つだけAlexaがピックアップする、という動作でした。
ちなみに、前回と同じように「Alexa, schedule a meeting today at 3PM.」と時間指定した場合も、会議室が埋まっている場合は、他の会議室がピックアップされました。
先に動作確認の動画を見てしまいましたが、会議室「Sakunami」を追加する手順は以下になります。最初に第一回の共有デバイスの設定を参考にして、「Sakunami」用のデバイスを登録しておきます。今回はそのあとのデバイス名の設定からおこなっています。第二回でも部屋の追加はおこなっているので、手順は少し省いています。
1. Device nameの設定
まずは事前準備です。部屋の設定をおこなう前にデバイス名の設定をしておきます。左メニューの「Shared devices」を選択、画面右の「Serial number」のリンクを押します。画面ではモザイクになっていますが、英数字のシリアルナンバーがリンクになっています。※「Sakunami」のデバイスはEcho Dot第3世代の時計付きバージョンなのですが、まだきちんと認識されず、TypeがEcho Dotにならずに英数字になってしまっています。

2. Device settings
画面右上の「Edit」ボタンを押します。
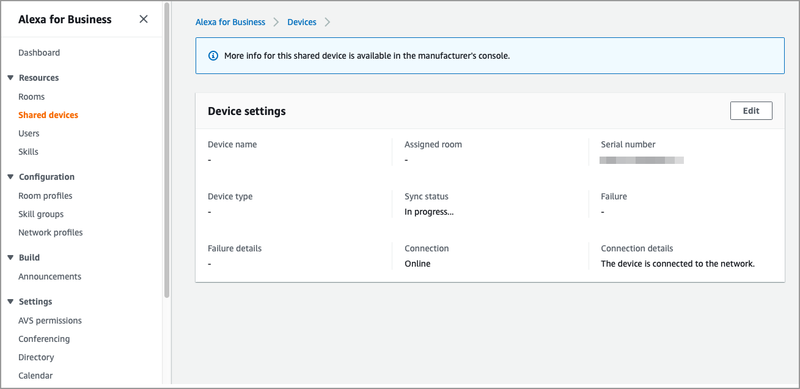
3. Edit device
Device nameに「Sakunami」と入力し、「Save」ボタンを押します。※会議室の名前「Sakunami」は伝統こけしの系統の一つ「作並系」から取りました。
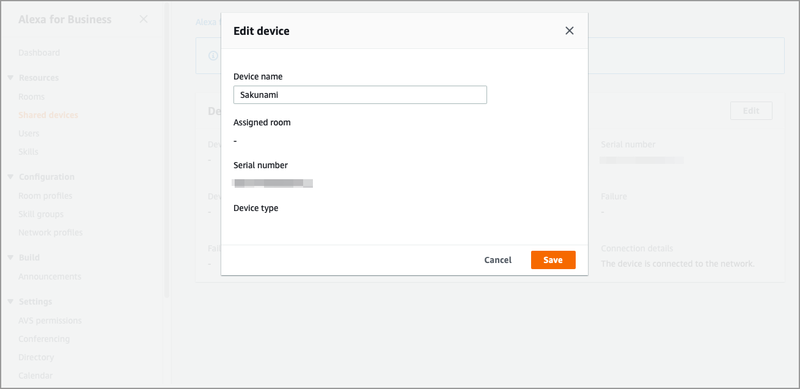
4. 完了
デバイス名が「Sakunami」になりました。
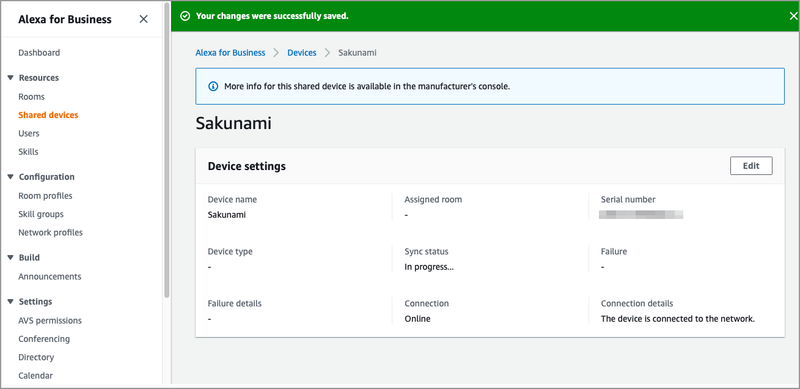
5. Rooms
次は部屋の作成です。部屋を作成してデバイスを紐付けていきます。左メニューの「Rooms」を選択し、右上の「Create room」ボタンを押します。
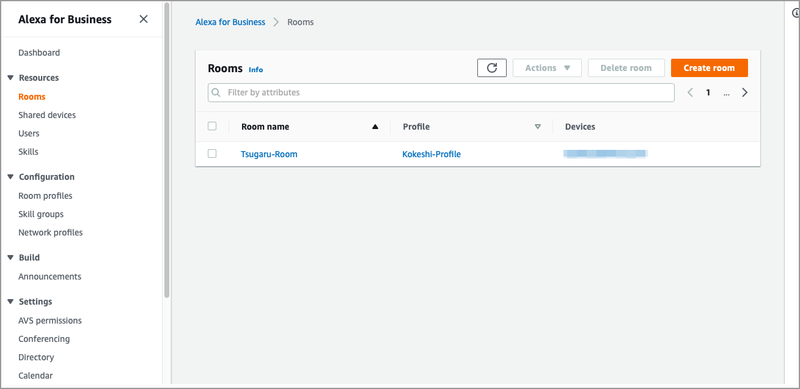
6. G Suiteのリソースメールのアドレスをコピー
事前に、G Suiteのリソース(会議室「Sakunami」)のリソースメールのアドレスをコピーして控えておきましょう。
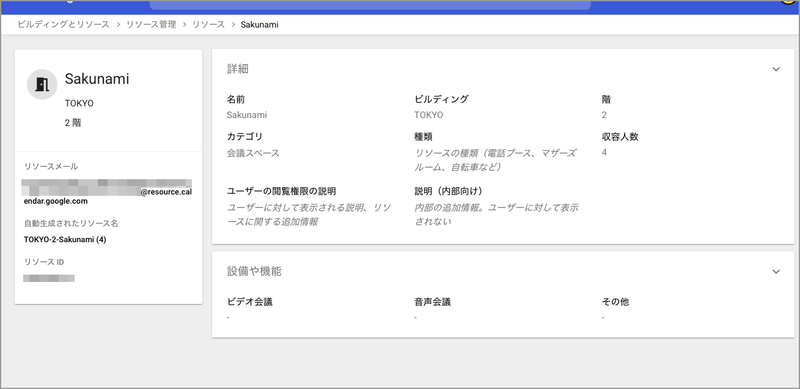
7. Specify room details
まずは、Room nameを入力します。先程設定したデバイス「Sakunami」を置く部屋にしたいので、「Sakunami-Room」としておきます。Room calendar emailに先程コピーしたリソースメールのアドレスをペーストします。Room Profileは「Tsugaru-Room」と同じ「Kokeshi-Profile」を選択します。「Next」ボタンを押します。
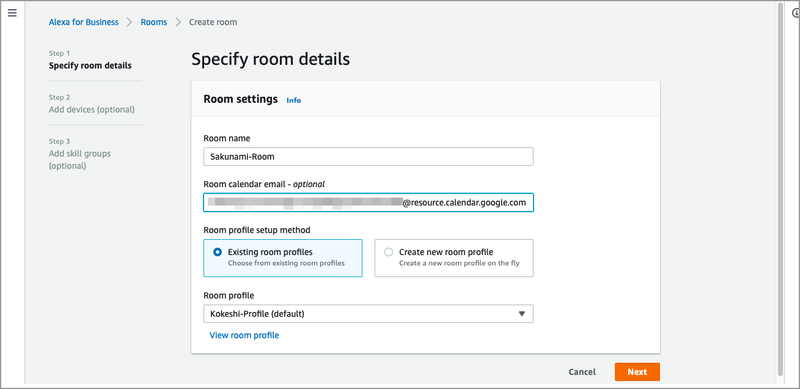
8. Add Devices
次は、この部屋に紐付けるデバイスを選択します。Device nameが「Sakunami」のデバイスにチェックを入れて「Next」ボタンを押します。
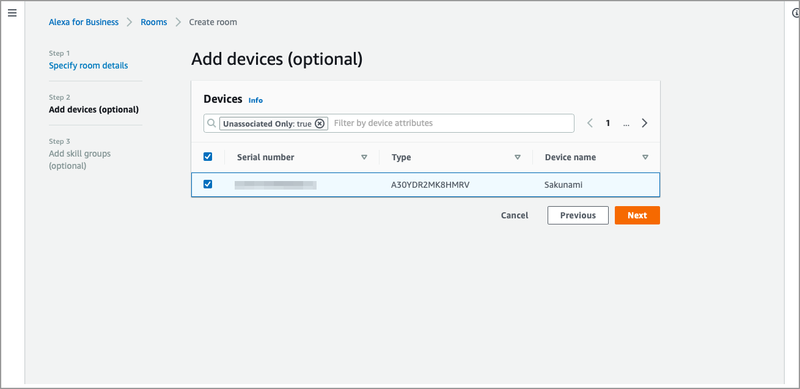
9. Add skill groups
次はスキルグループの選択ですが、まだスキルグループは作成していないので、今回は飛ばして「Create」ボタンを押します。
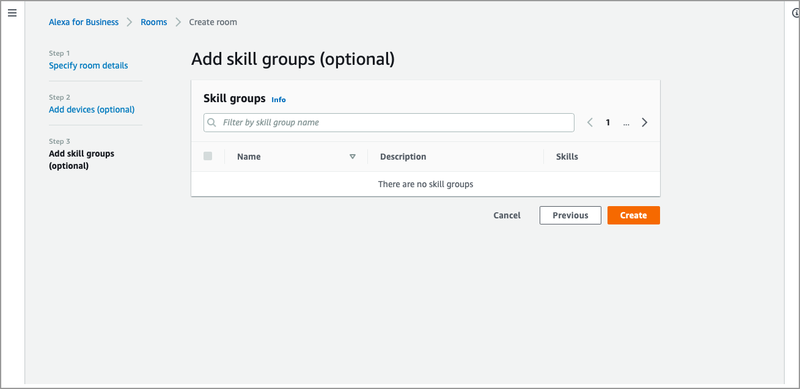
10. 完了
「Sakunami」デバイスを紐付けた、「Sakunami-Room」が作成できました。
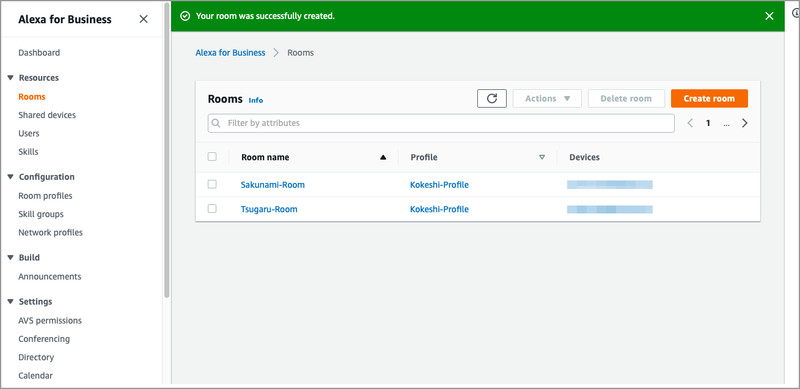
11. 会議室「Togatta」も同様に…
もう一つの会議室、「Togatta」も同様に設定しておきましょう。
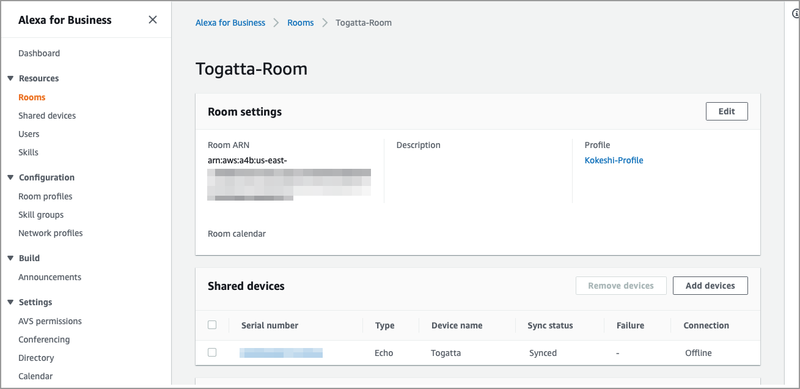
12. 動作確認
動作確認の様子は、最初の動画でご確認ください。
まとめ
今回は、Alexa for Businessで会議室「Sakunami」と「Togatta」を追加し、会議室が複数ある場合にどのように予約が取れるのかを確認してみました。Alexaが、きちんと空いている会議室をピックアップしてくれたので助かりました! 次回は、共有デバイスから離れて、一般ユーザーの設定をおこなってみる予定です。お楽しみに!
いや〜、「Alexa for Business」って本当にいいものですね!

