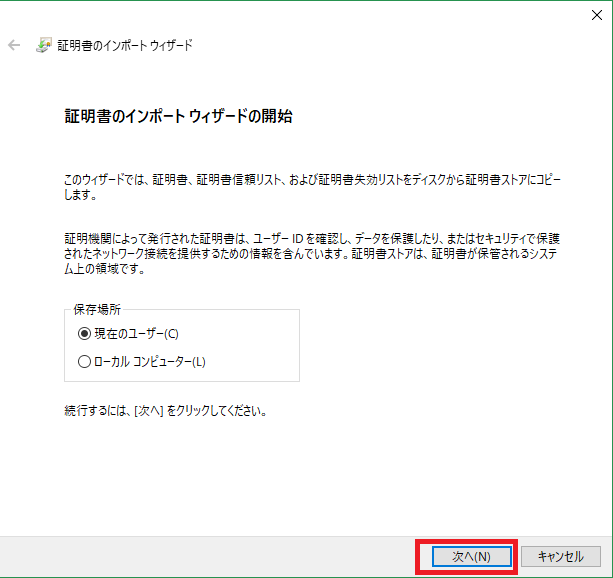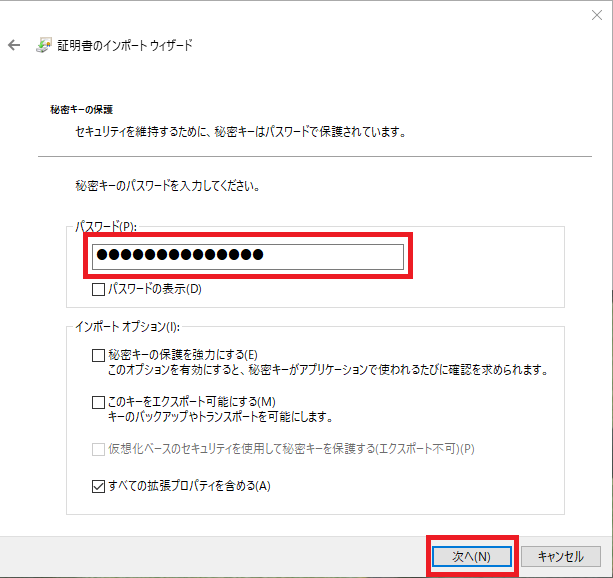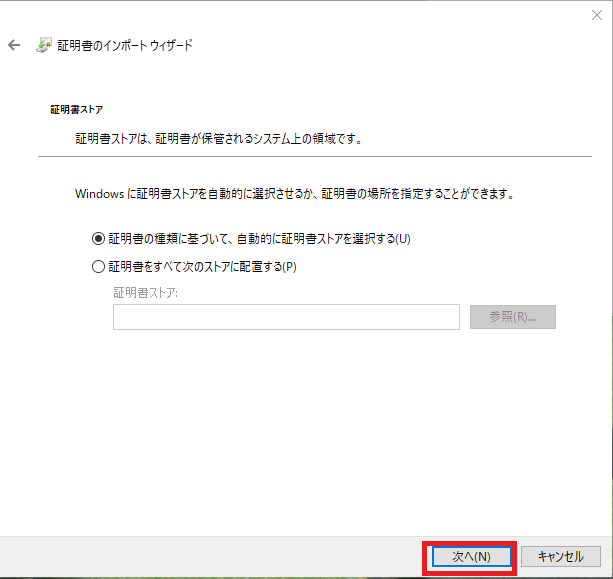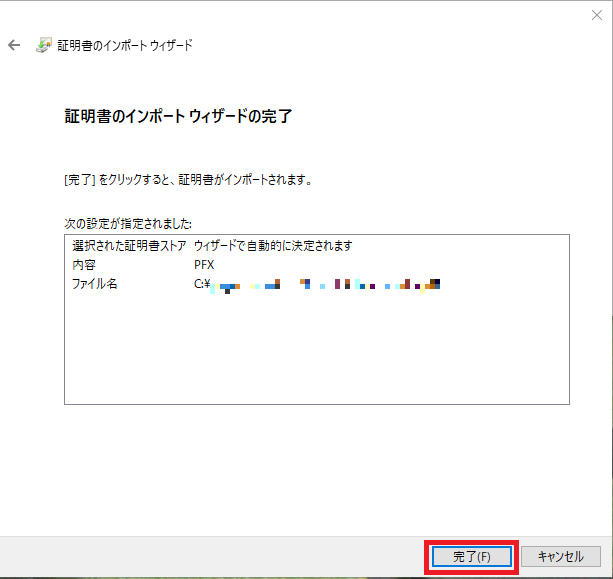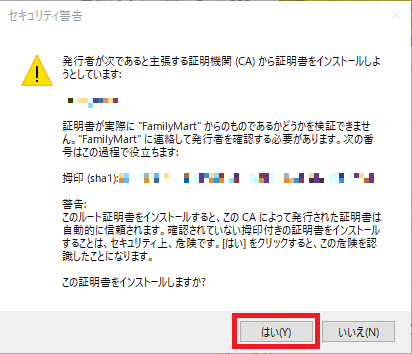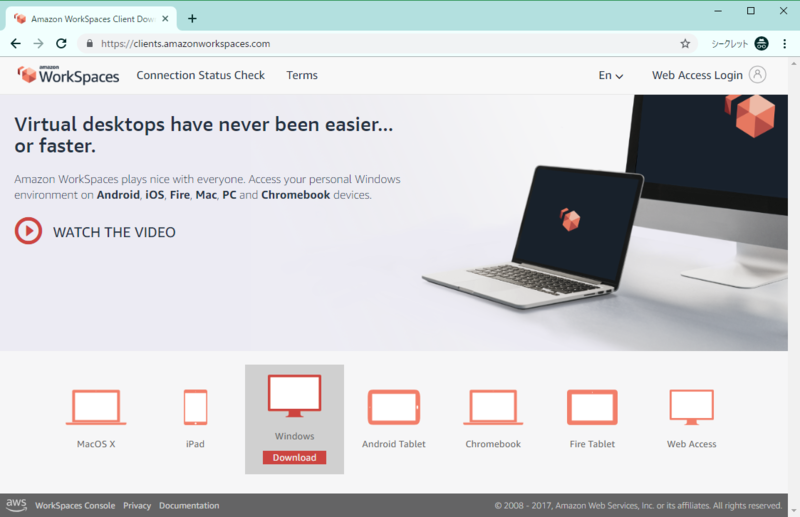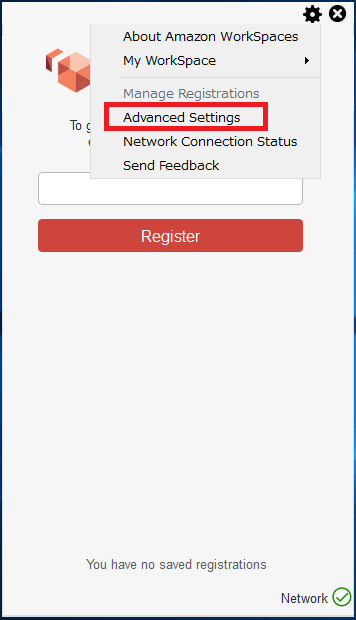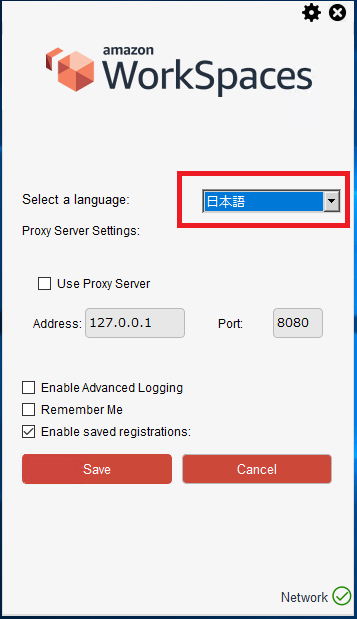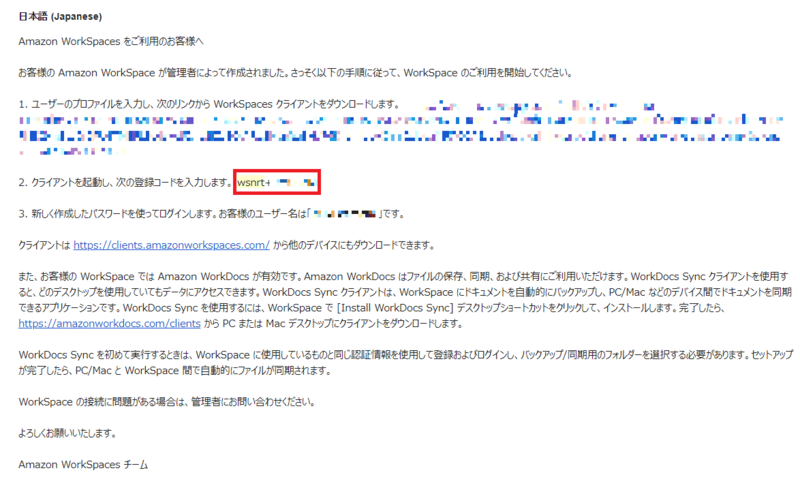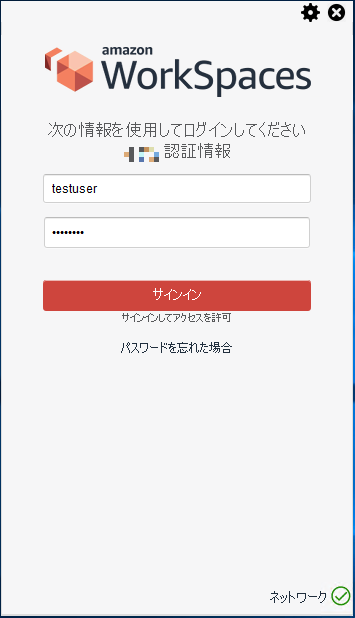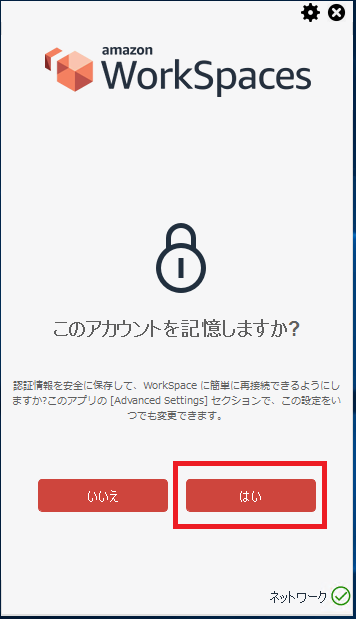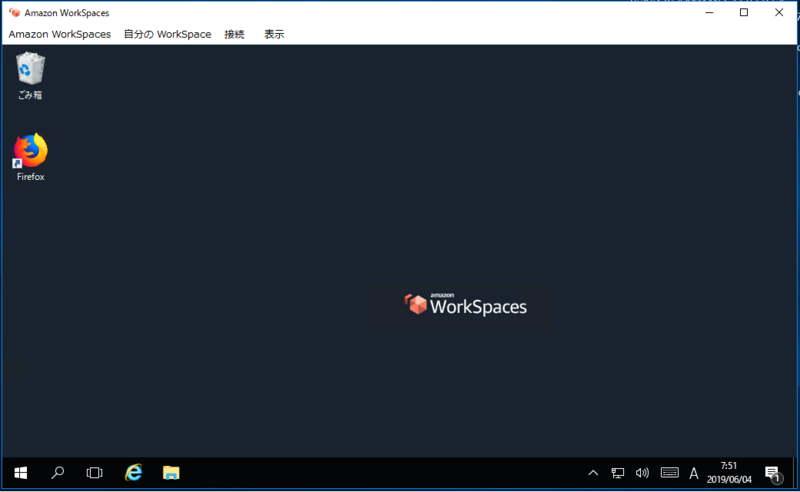技術三課の鎌田です。 WorkSpacesの構築が完了し、いざ接続という状況になった際、接続手順が分からないという声をいただくケースが増えてきましたので本ブログにて手順をまとめたいと思います。 こちらのブログでは、Simple ADもしくはMSAD for Directory Serviceを想定した手順を記載しています。 AD Connector(既存のActive Directoryのユーザーを使った接続)の場合は一部手順が異なるため、そちらの手順を記載した記事をご参照ください。
WorkSpacesにログインするための事前準備
事前準備として、以下のものをご用意ください。
- デバイス認証を利用する場合は、デバイス認証用の証明書ファイル (デバイス認証を設定していない場合は不要です。)
- amazonworkspaces.comから届いたメール
メールについては、管理者がWorkSpacesを割り当てたタイミングで、お手元に届きます。接続に必要な情報が記載されていますので、必ずご用意の上、以下の手順に進んでください。
1. サーバー証明書をインストールする
サーバー証明書を利用しない場合は必要ない手順のため、「2. パスワードの初期設定とWorkSpacesクライアントのダウンロード」から手順を進めてください
1-1. 証明書のファイルをダブルクリックします
1-2. 保存場所を確認されるので、「現在のユーザー を選択」を選択し、「次へ」をクリック
1-3. インポートする証明書ファイルが表示されますが、デフォルト表示のままで「次へ」をクリック
1-4.共有された 証明書のパスワードを入力し、「次へ」をクリック
1-5. 証明書ストアを選択する画面になりますが、デフォルト表示のままで「次へ」をクリック
1-6. 「完了」をクリックし、インストールを完了させます
1-7.「証明書は信頼されていません」と表示された場合は、「はい」をクリックしてインストールを続行してください
2. パスワードの初期設定とWorkSpacesクライアントのダウンロード/インストール
amazonworkspaces.comから届いたメールを利用しますので、準備しましょう
2-1. メール本文にある「1.ユーザーのプロファイルを入力し、・・・」のリンクをクリックします
2-2. パスワードを入力し、「ユーザーの更新」をクリック
※パスワードは、英小文字大文字、数字、記号をいずれも1文字以上含む、全体で8文字以上にする必要があります
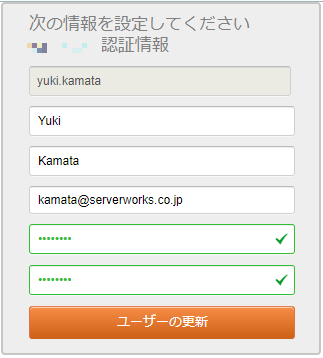
2-3. WorkSpacesのクライアントをダウンロードするページになるので、インストーラーをダウンロードします
2-4. WorkSpacesクライアントのインストール
ダウンロードしたWorkSpacesクライアントをダブルクリックし、インストールを実施します。
デフォルトのまま進めればOKです。
インストール時には、管理者権限が必要ですのでご注意ください。
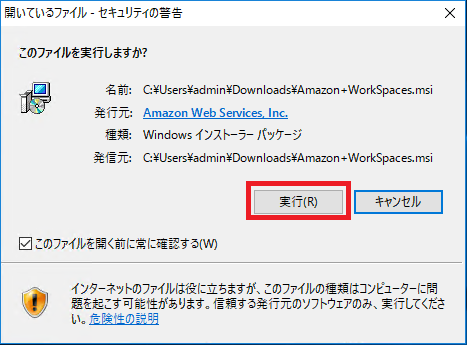


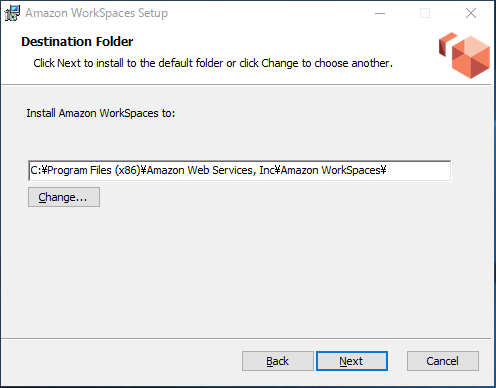

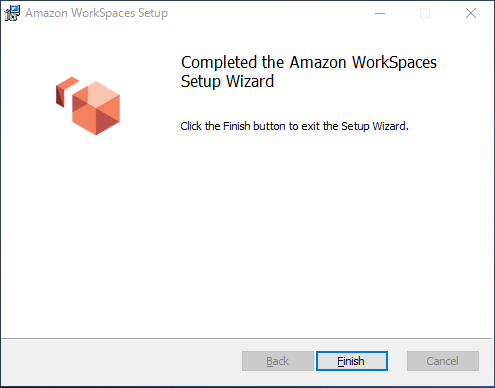
3. クライアントに初期設定を実施し、WorkSpacesにアクセス
3-1. WorkSpacesのクライアントを起動し、右上の歯車マークをクリックし、メニューより「Advanced Setting」をクリックします
3-2. 「Select a language:」で「日本語」を選択し、左下の「Save」をクリックします。
3-3. 先程のメール本文にある登録コードを入力し、「登録」をクリックします
3-4. ユーザー名とパスワードを入力し、サインインをクリックします
3-5.「このアカウントを記憶しますか?」と表示されますので、「はい」をクリックします。
3-6. WorkSpacesへのログインが完了すると、Windowsの画面が表示されます
まとめ
WorkSpacesの接続手順は少し分かりづらい部分もありますが、こちらの手順を参考に実施いただければ幸いです。