こんにちわ。プロフェッショナルサービス課佐藤です。
全国のAppStream 2.0ユーザが待望の新機能が追加になったので、確認した内容をお知らせしたいと思います。
新機能は大きく2個
新機能は2つあります。以下にて説明していきます。
アプリケーションの設定が変更可能に
スクリプトなどでカスタマイズを行わない場合は、AppStream 2.0に接続した際にはImageBuilderでインストールしたアプリケーションは既定の設定で利用が必要でした。
今回の機能によってアプリケーションの設定を行うことが出来るようになり、たとえばIEのデフォルトページや信頼済みサイトへの登録がImage作成時に行えます。
Enabling default OS and application settings for your users in Amazon AppStream 2.0
リージョン設定が切替可能に
これまで起動するストリーミングで使用できるタイムゾーンやロケール、入力言語はImageBuilderで「Sysprep2008.xml」ファイルで変更していましたが、今回の機能でファイル変更することなくtoolbarから変更することが可能となります。素晴らしいですね。
Announcement: Amazon AppStream 2.0 Now Supports Time Zone, Locale, and Language Input Settings
それぞれを試す
アプリケーション設定変更
まず今回の機能は最新のエージェントが必要なようなので、最新のイメージからImageBuilderを起動します。
ImageBuilderの作成については弊社伊藤のこちらの記事を参照ください。
ImageBuilderに接続すると、早速画面が変わっていました。まずはインストールのために「Administrator」でログインします。
ImageBuilderに接続後はこれまでと同様に必要なアプリケーションを追加していくこととなりますので、省略します。
アプリケーションインストール後も同様にImage Assistantでアプリケーションの追加を行いますが、ここも手順には変更がありません。
アプリケーション追加後にImage作成に進むところから、変更になっているようなので、説明していきます。
まずは「Switch user」をクリックして、インストールで使用したAdministratorから切替を行います。

「Template User」をクリックして、アプリケーションの設定を行います。

切り替わったユーザでもImage Assistantを起動します。 アプリケーションが表示されるので「Chrome」をクリックします。

Chromeが起動するので、ここでChromeを使用しやすいように設定変更を行います。
設定が終わったら「Switch user」をクリックして、もう一度Administratorに切り替えます。

Administratorにもどったら「Save settings」をクリックします。

2−3分ほどで設定が保存されます。
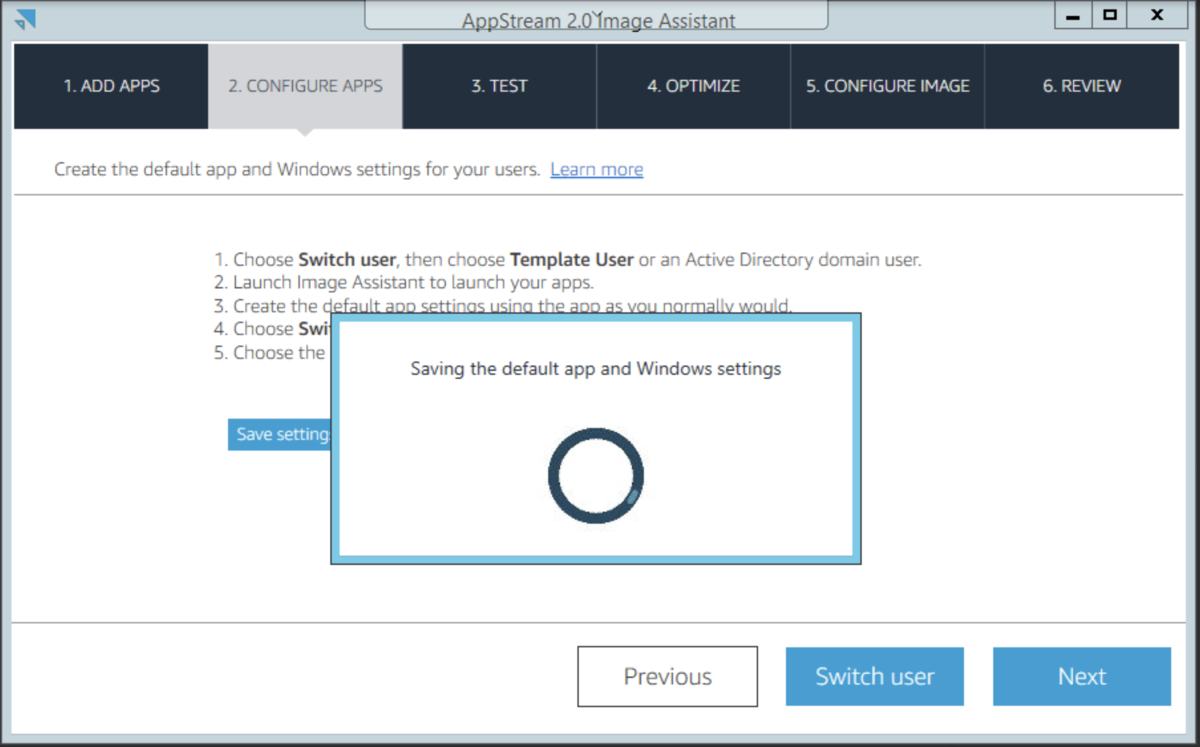
「Next」をクリックします。

今回はテストを省略するので、「Next」をクリックします。

「Launch」をクリックするとバックグラウンドでChromeが起動しますので「Continue」をクリックしてください。

NameとDisplay nameを入力して「Next」をクリックします。

「Disconnect and Create Image」をクリックします。

接続してみる。
Chromeを起動するとテーマが設定変更した通りになって起動しました。

リージョン設定
今回の機能は最新版のImageを使えば利用可能、とのことなので、引き続き確認していきます。
toolbar(AppStream 2.0)から、「Regional settiongs」を選択します。

Defaultでは以下のようになっています。

日本語になるように以下を変更して、「Save」を選択します。 今回の設定を有効にするためにログアウトして、再接続します。

以下のように日本語が入力できる状態で起動しました!!
※macのUSキー環境のため、結構ハマってしまったので、その辺は今後整理してみたいなと思います。

最後に
私の書いた前回の記事が6月始めで、そこからわずか2週間ほどでの新機能でした。
私は業務としてAWSに触れるようになってまだ1年たっていないのですが、利用者が増えたりユーザの利便性を良くするために機能が追加されているというのが実感することができました。
もっとAppStream 2.0の利用者が増えて、使いやすいサービスになってくると良いですね!!
最後までご覧頂き、ありがとうございました!!

