こんにちは。技術2課の杉村です。
名刺って、溜まっていきますよね。
出会った人を忘れないし、連絡先も書いてあります。とてもいい仕組みだと思うのですが、ほぼすべてのビジネスマンがスマートフォンなどのデジタルガジェットを持っている今、名刺も仮想化したらいいのでは、なんて思います。
名刺を交換しあう代わりに、スマホの画面に映ったQRコードをお互いに差し出すようにすれば、紙の消費量やごみも減るし、データなら整理や検索も簡単。
Active Directoryのようなユーザ管理と同じように、名刺もデータでいいのでは?などとふと考えました。
今回はAWS Directory Serviceのひとつ、Simple ADについてです。
WorkSpaces端末からSimple ADのユーザ管理をする簡易的な方法をご紹介いたします。
AWSの誇るVDIソリューション、WorkSpacesは、このSimple ADと紐づけることで簡単に構築することができます。Simple ADを利用したWorkSpacesの構築にかんしては、弊社の高橋が書いた、以下のブログエントリをご参照ください。
Simple ADを利用したWorkSpaces構築
Simple ADのユーザ管理
Simple ADでは、新規のWorkSpacesをローンチ(作成)するときに、マネジメントコンソールのウィザードの中でユーザを作成することができます。
しかしこのSimple AD、マネジメントコンソールからですとユーザを追加することはできるのですが、ユーザを編集したり削除したりすることはできません。
通常ですと、Windows ServerインスタンスをSimple ADに参加させ、Active Directoryサービスをインストールして管理サーバにします。
しかし検証環境で Simple AD + WorkSpaces を使っているときなど、わざわざ管理サーバをたてるまでもないな、というとき、WorkSpaces端末からSimple ADの管理をすることも可能です。
以下にその手順をご紹介します。
1.WorkSpacesにログインする
通常通り、WorkSpacesにログインします。
2. スタートメニュー > 検索テキストボックスに「管理ツール」と入力> 管理ツールを選択
スタートメニューを開いたら、検索テキストボックスに「管理ツール」を入力します。
管理ツールがサジェストされるのでクリックします。
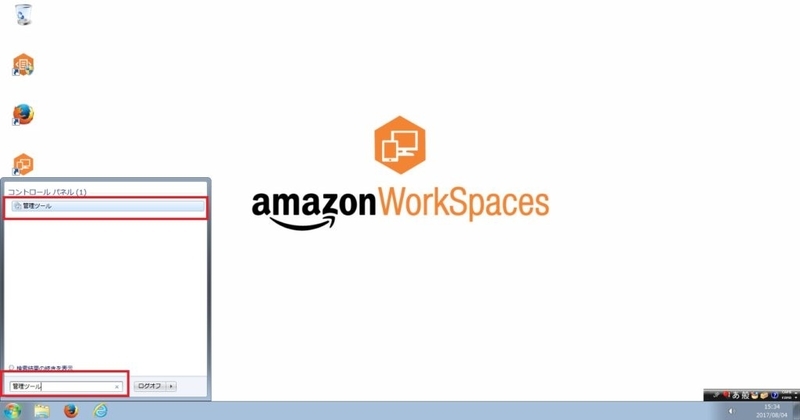
3. サーバー マネージャーを起動
「管理ツール」ウインドウから「サーバマネージャー」をダブルクリックします。
4. 「役割」を選択
左側ペインから「役割」を選択します。
5. 「役割の追加」を押下
「役割の追加」をクリックします。

6. ウィザードに従い役割をインストールする
a. 「次へ」を押下
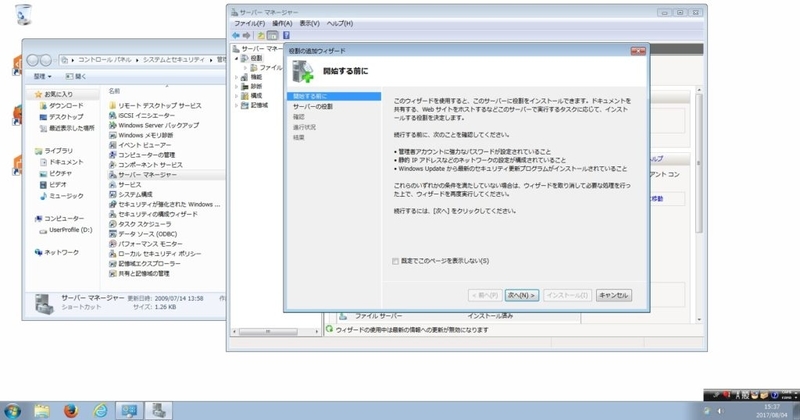
b. 「Active Directory ドメイン サービス」を選択

c. 「次へ」を押下

d. 「インストール」を押下

e. 進捗バーの完了を待つ
f. 「閉じる」を押下
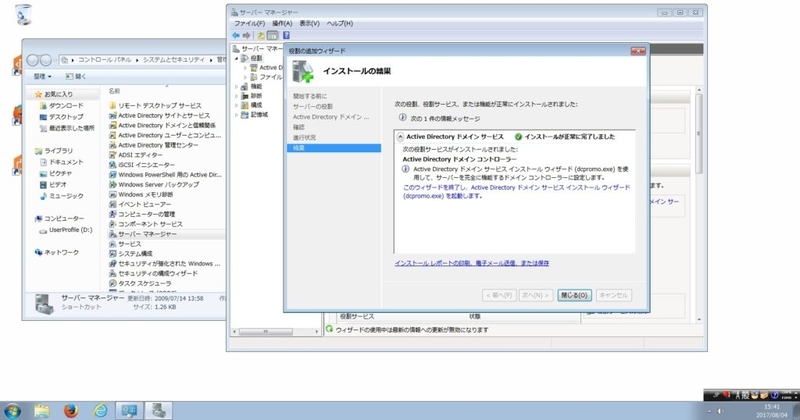
7. 「Active Directory ユーザーとコンピューター」を別のユーザとして実行
「管理ツール」ウインドウから「Active Directory ユーザーとコンピューター」が現れているので、これを shiftキーを押しながら右クリックします。
表示されたプルダウンメニューから「別のユーザとして実行」を選択します。
8. 管理ユーザ名とパスワードを入力
認証ダイアログに、Simple ADの管理ユーザ名とパスワードを入力しOKを押下します。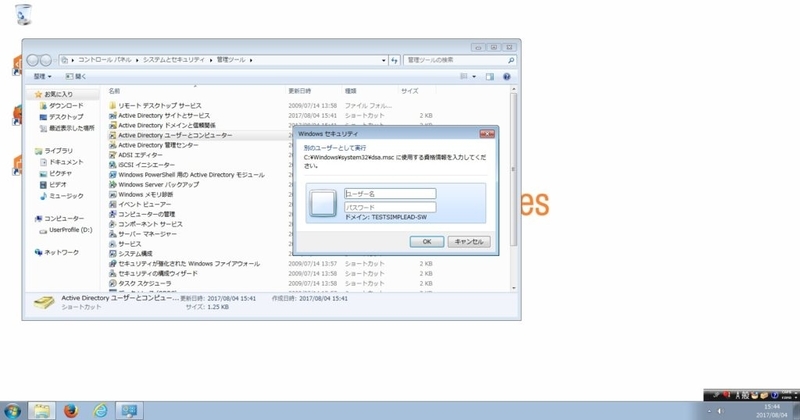
9. ユーザとコンピューター管理画面が開く
ユーザ等の管理が可能になります。
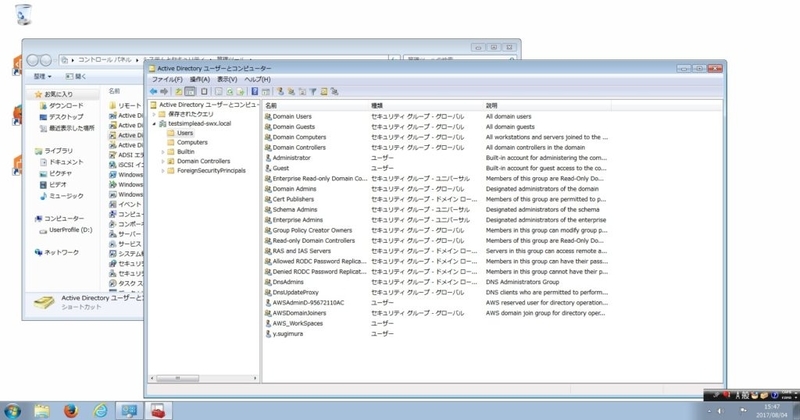
杉村 勇馬 (記事一覧)
サーバーワークス → 株式会社G-gen 執行役員CTO
2021 Japan APN Ambassadors / 2021 APN All AWS Certifications Engineers
マルチAWSアカウント管理運用やネットワーク関係のAWSサービスに関するブログ記事を過去に執筆。
2021年09月から株式会社G-genに出向、Google Cloud(GCP)が専門に。G-genでもGoogle Cloud (GCP) の技術ブログを執筆中。

