情報システム課の宮澤です。
今回は、Windows 10 にCreators Updateを導入する方法を紹介したいと思います。
Creators Updateとは
Creators Updateとは、Windows 10の時期アップデートで、Windows 10では2回目のメジャーアップデートになっています。
詳細は以下のリンクに記載されているとおりで、3DやVR関連のアップデートが行われています。
https://www.microsoft.com/ja-jp/windows/upcoming-features
このアップデートは2017年4月11日からWindows Updateで順次配信が行われ、ユーザー自身でアップデートを実行することでCreators Updateが適用されます。
※WSUSで管理している場合は、管理者が許可しない限り自動的にアップデートが適用されることはありません。
今回紹介する手順を実施することで、Windows Updateでの配信を待たずに、手動でUpdateを行うことができます。
情報システム管理者などで、会社利用の端末でアップデート後の動作確認を行いたい場合、今回紹介する手順を実施することでアップデートを行うことができます。
事前準備
Windows 10のアップデートを実行した場合、ユーザーデータは保持されたままとなります。
アップデート後、問題が発生した場合、ロールバックをすることはできますが、不安な場合は事前にバックアップの取得をしておくことをおすすめします。
アップデート手順
更新アシスタントのダウンロード
アップデートを行うには、以下のサイトにアクセスし、”今すぐアップデート”を押して、”Windows 10 更新アシスタント”をダウンロードします。
https://www.microsoft.com/ja-jp/software-download/windows10
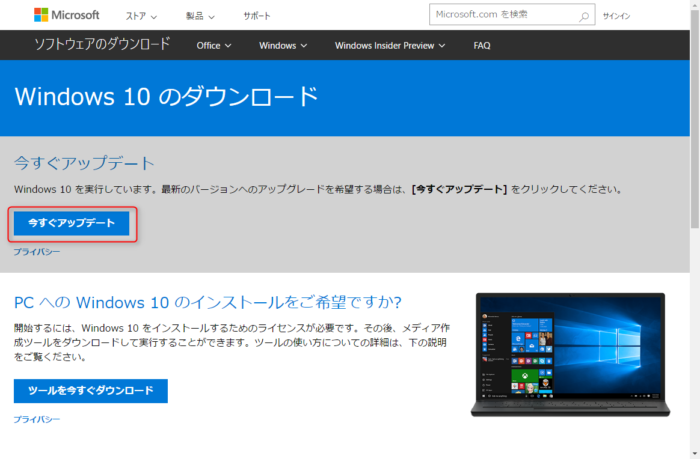
更新アシスタントを実行
更新アシスタントを実行し、”今すぐ更新”を押します。

端末の互換性チェックが実施され、問題がなければ、以下のような表示になるので”次へ”を押します。
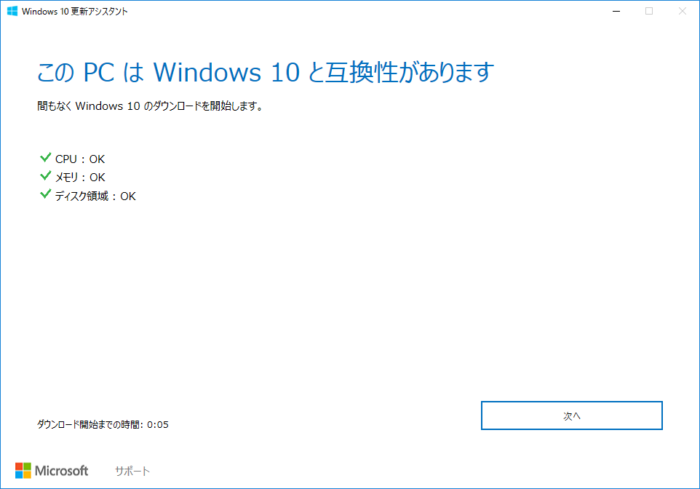
更新プログラムのダウンロードが実行されます。
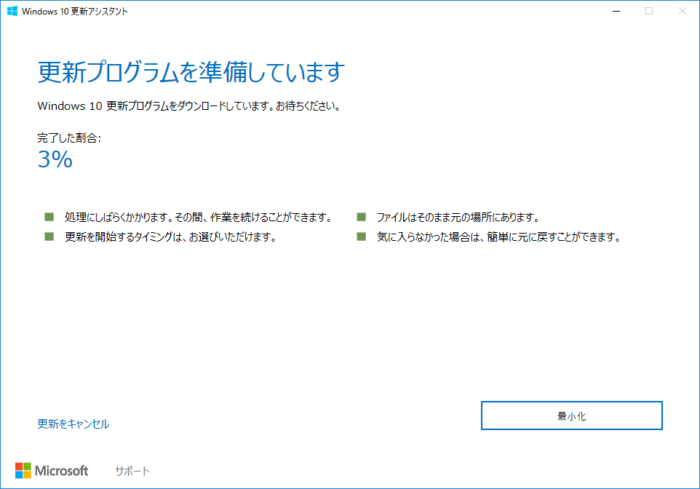
準備が完了すると、以下の画面が表示されるので”今すぐ再起動”を押して更新を実行します。
※カウントダウンが終了すると自動的に再起動が行われ、更新が実行されます。

アップデート完了後にOSにログインし、エクスプローラを起動して”ファイル>ヘルプ>バージョン情報”をクリックします。

バージョン情報が表示されるので確認して以下のように”1703(OSビルド 15063)”と表示されていれば、アップデートが完了です。

まとめ
今回紹介したように、Creator Updateへのアップデートは簡単に行うことができます。
システム管理者などの人は、検証機などでアップデートを実施して、社内で利用しているソフトウェアが正しく動くのを確認してみたほうがいいかもしれません。

