カスタマーサポート課の伊藤です。
re:invent で発表されたAppStream 2.0でImage Builderが使用可能になりましたので、早速試してみました。
公式ドキュメントはこちらを参照してください。
前提条件
Image Builderでネットなどからアプリケーションをインストールする場合には、インターネットアクセスが必要です。
ですが、Image BuilderにEIPをアタッチするのは少々面倒なので、NATゲートウェイを構築し、NATゲートウェイ経由でインターネットに出られるサブネットを作成しておくことをお奨めします。
Image Builderの起動
- 始めに、[Launch Image Builder] をクリックします。

- ベースとなるOSを選択します。現在はWindows2012 R2英語版のみとなっています。

- 起動するスペックとVPC,サブネットを指定します。サブネットはNATゲートウェイ経由でインターネットに出られるサブネットを指定してください。

- 環境を確認してLaunchします。
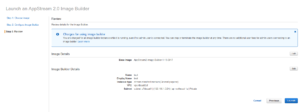
- Launchすると、Pending状態になります。操作可能になるまで10分程度待ちます。

- StatusがRunningになれば操作可能です。
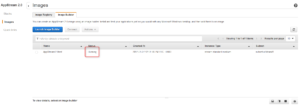
アプリケーションのインストール
- Running状態のImage Builderを選択してConnectをクリックします。
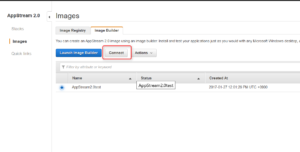
- ブラウザ経由でWindowsのデスクトップが表示されます。

- 画面右上のメニューから[Send Ctrl + Alt + Delete]をクリックします。

- アプリケーションを設定するので、[ImageBuilderAdmin]を選択します。

- パスワード入力を求められるので、 [Log me in]をクリックします。

- Windowsにログインが完了します。日本語化やアプリケーションのインストールを行います。

- ImageBuilderのCドライブは99.6GBの領域がありますので、インストールの制約はあまりないと思われます。

アプリケーションの配信準備
- 配信したいアプリケーションのインストールと動作確認が終わったら、アプリケーションの登録を行います。[Image Assistant]をクリックします。

- [ + Add Application]をクリックします。
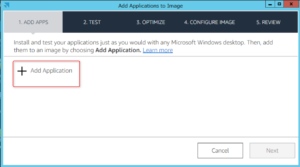
- ファイルブラウザが起動するので、アプリケーションのexeファイルを指定します。

- アプリケーションの表示名や、必要であれば起動オプションなどを指定します。
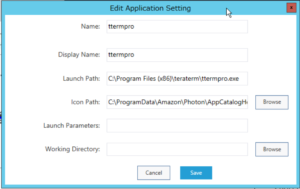
- 配信したいアプリケーションの登録が終わったら[Next]をクリックします。
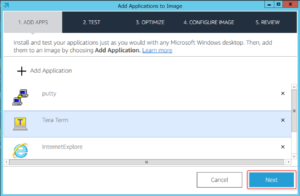
- [TEST]ステップでは[Switch to Image builder Test ]でユーザを変更してテストする手順が表示されます。今回はそのまま[Next]で進みます。

- アプリケーションの最適化を行います[Launch]をクリックします。
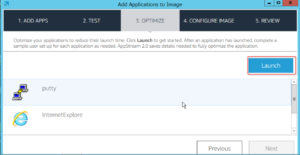
- アプリケーションが起動します。[Continue]をクリックして、順次アプリケーションを起動します。
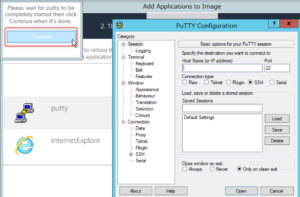
- すべてのアプリケーションの起動に成功すると[Next]がクリックできるようになります。
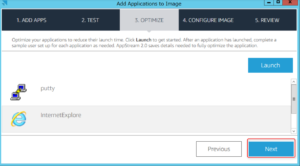
- 配信元イメージに付ける名前を設定します。
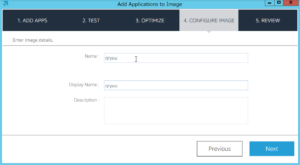
- 構成を確認して、[Disconnect and Create Image]をクリックします。
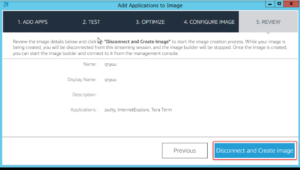
- コネクションが切断されます。
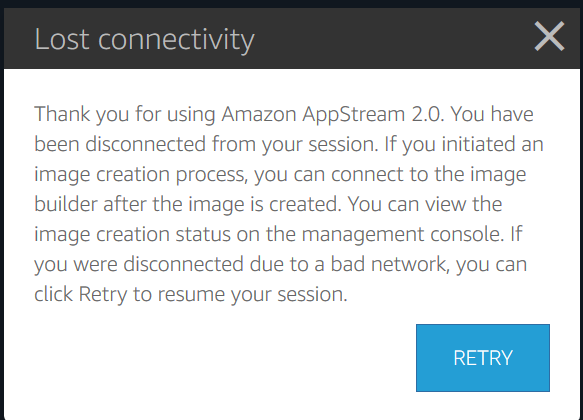
- 接続が切断され、Image Builderのスナップショットが自動的に作成されます。
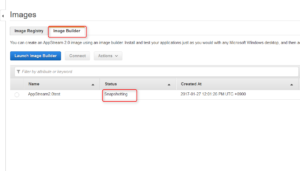
- スナップショットが完了すると、Image BuilderがStop状態になります。StopedのイメージをStartして、アプリケーションを追加したり、Image Builderを削除することができます。
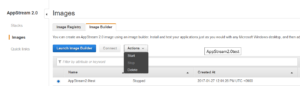
アプリケーションの配信
- イメージ一覧にさきほど、作成したImageが配置されます
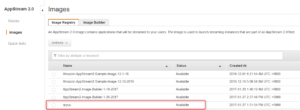
- [Stack]から[Create Stack]を選択します。
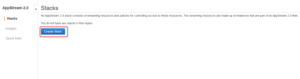
- Stackに名前を付け、[Next]をクリックします。
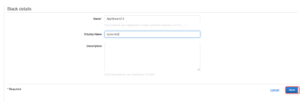
- イメージ一覧に先程作成したカスタムイメージが表示されるので選択します。

あとは、サンプルイメージの展開と同様に、VPCとサブネットを選択し、同時実行ユーザなどを指定してLaunchします。
サンプルイメージの展開手順は以下の記事を参照してください。
AppStream 2.0 のサンプルイメージを動かしてみた。
まとめ
AppStream 2.0 Image Builderがリリースされたことにより、自分たちで必要なアプリケーションをOSに縛られずにブラウザだけで配信することができるようになりました。これで、ブラウザさえあればMacやChromebook などでもWindowsアプリケーションを利用できるようになります。
ただし、現状はベースイメージが英語版Windows 2012 R2しかありませんので、一部のアプリケーションでは文字化けなどが発生する場合があります。
OSの日本語化だけで対応出来る場合出来ない場合がありますので、利用の際には注意が必要です。
また、Microsoft Office などライセンス規約上共用利用が出来ないアプリケーションなどを配信しないように注意してください。

