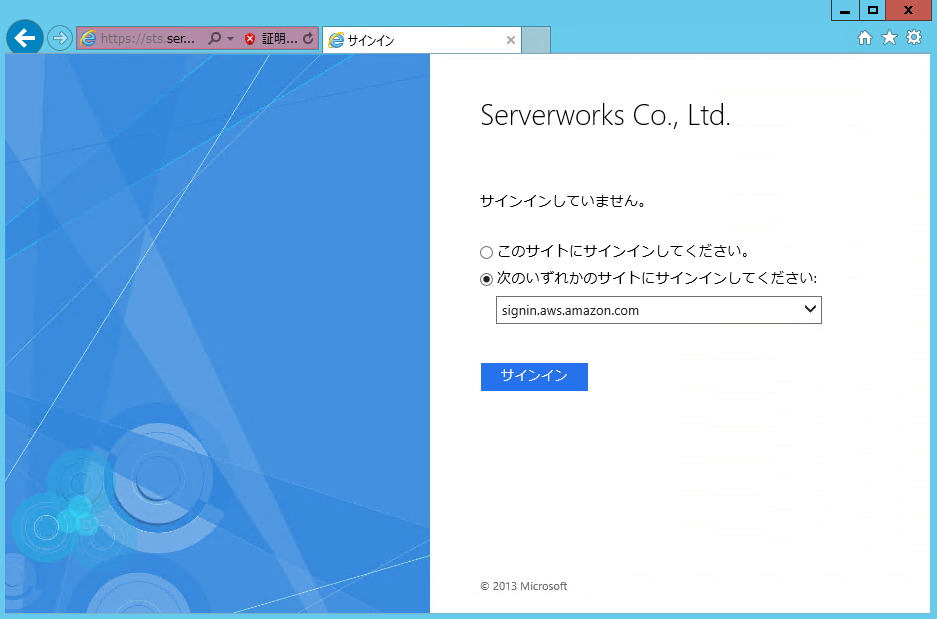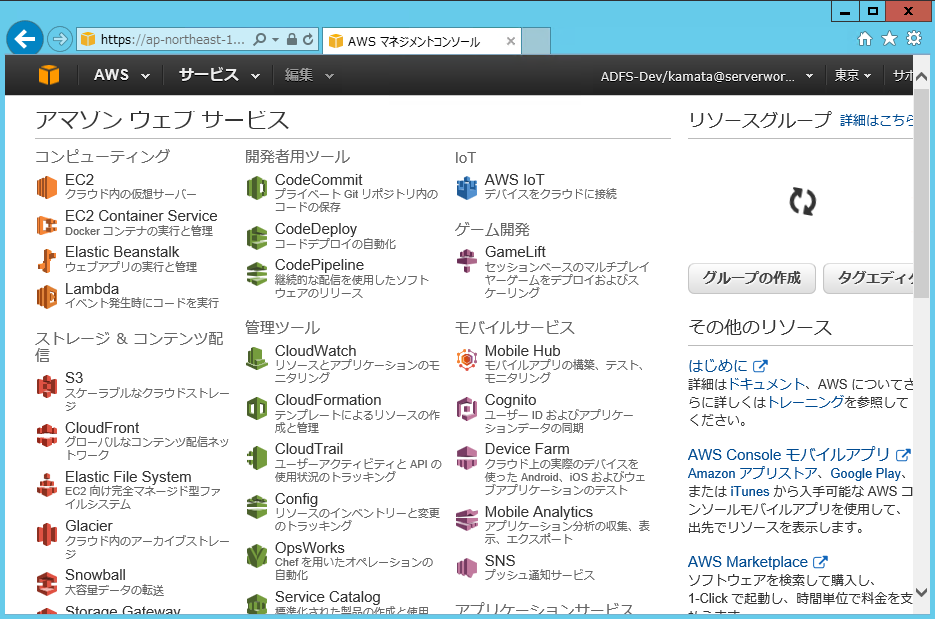技術二課の鎌田です。
今年の新人さんに「鎌田くん」がいるのですが、どっちか判別しづらいので「鎌田兄」と書き続けていたら社内で浸透してきました。 まるでDNSのような浸透ぶりです。
さて、ADFS(Active Directory Federation Service) 3.0を使って、AWSにActive Directoryのアカウントでログインする方法をご紹介しました。 その時の記事はこちら。
しかし、この記事、少しだけ続きがあり、もうひと手間加えると、とても便利になるんです!
この記事では、ブラウザにユーザー名とパスワードを入力し、AWSにログインしていました。 AWSコンソールからADFSに入力するところが変わっただけじゃないか、 と思われた方、いらっしゃるのではないでしょうか。 初めて触った時、私もそう思ってしまいました。 アカウントを何度も入力するのは面倒ですよね。
なんと、「PCのログイン以外はアカウント入力せずに済む環境を作る」方法もあるんです!
「PCのログイン以外はアカウント入力せずに済む環境を作れる?実に興味深い!」ということで、実際の手順を見てみましょう。 目次はこちら。
- ドメイン参加しているWindowsマシンに、AWSのロールと関連づけしてあるユーザーでログイン
- Internet Explorerの設定変更
- ADFSのログインページにアクセス
- まとめ
ドメイン参加しているWindowsマシンに、AWSのロールと関連づけしてあるユーザーでログイン
ドメイン参加しているWindowsマシンを用意します。 Windowsマシンは、クライアントOSでもサーバーOSでも、どちらでもOKです。
ADFS 3.0を利用して、既にAWSへのログインを確認できているActive Dicrectoryのユーザーに、 そのWindowsマシンの管理者権限を付与してください。
管理者権限が付与できた状態で、用意したWindowsマシンにログインします。
Internet Explorerの設定変更
Internet Explorerを起動します。 Internet Explorerのメニューより、インターネットオプションを開きます。
インターネットオプションの画面で「セキュリティタブ」をクリックし、「ローカル イントラネット」をクリックして、
「サイト」ボタンをクリックします。
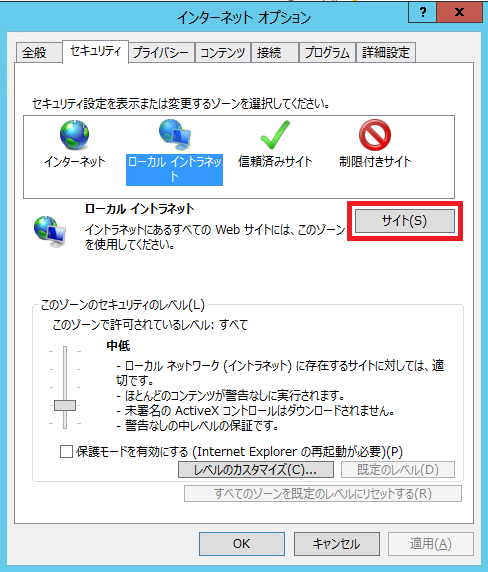
「ローカルイントラネット」画面で、「詳細設定」をクリックします。

「ローカルイントラネット」画面で、「このWebサイトをゾーンに追加する」欄に
https://
追加できたら、全てのダイアログを閉じます。 これで準備完了です。
ADFSのログインページにアクセス
ブラウザを起動し、以下のURLにアクセスしてください。
サインインするサイトをまずは選択します。ADFSで指定した表示名を選んで、サインインをクリックします。
https://
前回はここでアカウント入力を求められていましたが、 今回はアカウント入力なしで、AWSのマネジメントコンソールの表示まで辿り着きます。
まとめ
ADFS環境下で、PCのログイン以外はアカウント入力せずAWSログインする方法をご紹介しました。 Internet Explorerでしか使えないのが残念なのですが、 アカウント入力を何度もせずに済む環境は、一度使い始めるととても快適です。
皆さんも、是非お試しください