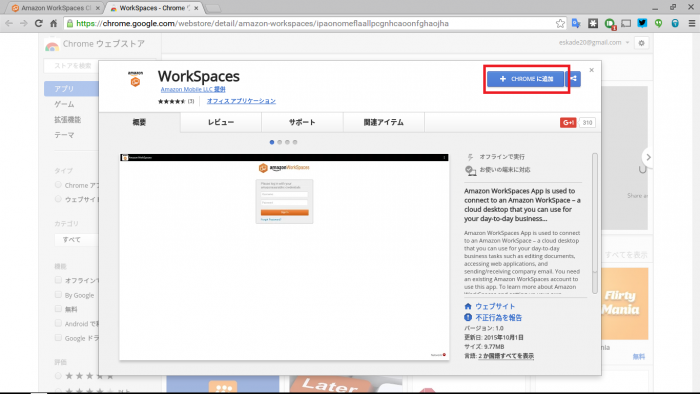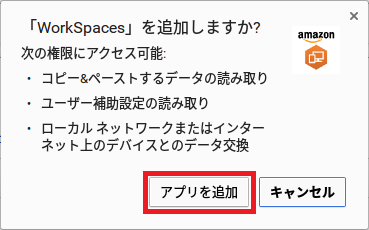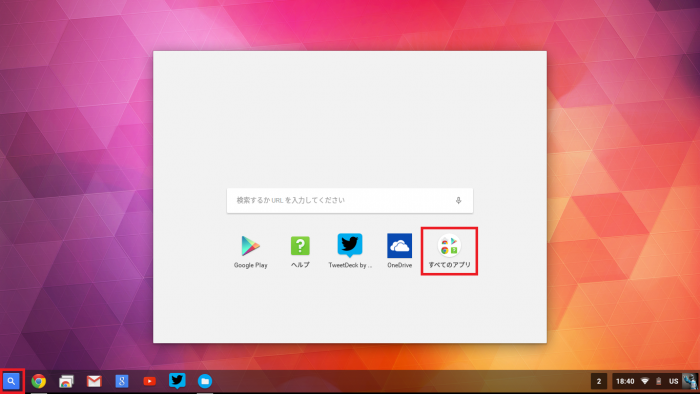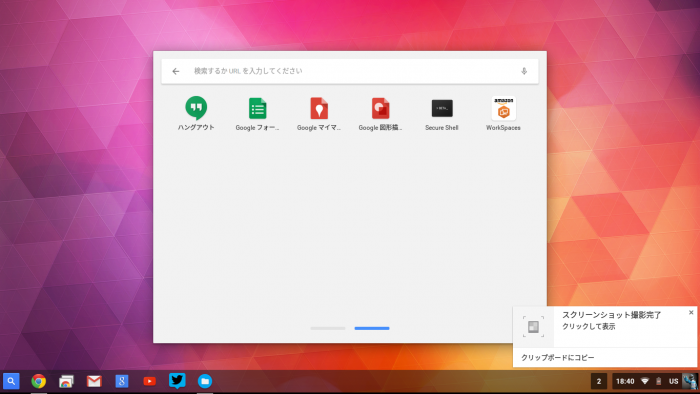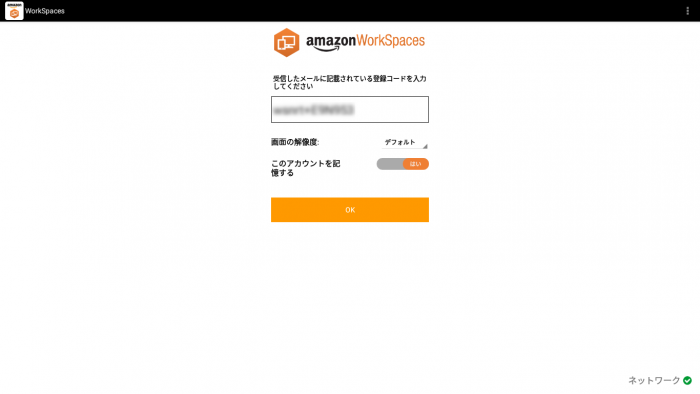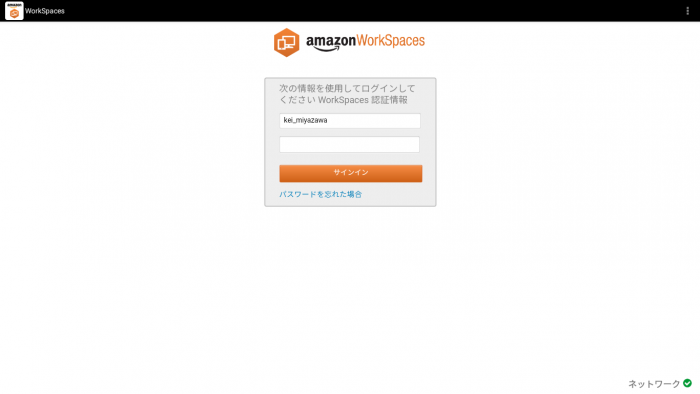情報システム課の宮澤です。
先日、AWSからWorkSpacesがChromeOSのサポートをしたとアナウンスが有りました。 http://aws.typepad.com/aws_japan/2015/10/amazon-workspaces-update-byol-chromebooks-encryption.html
今回はChromeOSから接続するまでの内容を紹介します。
Chrome OSとは
Chrome OS(正式名称:Google Chrome OS)は、Googleが開発しているオープンソースのオペレーティングシステムです。 主にWeb閲覧やウェブアプリケーションなどを利用するのに利用されています。 現在は、Chrome OSを搭載したデバイスは様々なものがありますが、ノートPCは"Chromebook"、デスクトップを"Chromebox"という名称で呼ばれています。
デバイス
ChromeOSを搭載したデバイスは各種メーカーから販売されており、日本では以下のメーカーさんが有名です。 ほかにも様々なメーカーから販売はされていますが、日本語キーボードではない可能性もあるため、購入する際は注意が必要です。
- DELL
- HP
- ASUS
接続
ここからの手順は、WorkSpacesが事前に作成されていることが前提になります。 WorkSpacesの作成手順についてはこちらをご確認ください。
1. Chromebookの購入
Chromebookがなければ始まらないので、まずは購入しましょう。 購入はAmazonで行ったほうが良い気がします。 AmazonにChromebook ストアがあるのでここから探すのがよさそうです。 http://www.amazon.co.jp/b?node=3356091051
2. ChromebookにWorkSpaces Clientをインストール
以下のURLにアクセスを行います。 https://clients.amazonworkspaces.com/
ダウンロードページに遷移するのでChromebookをダウンロードします。
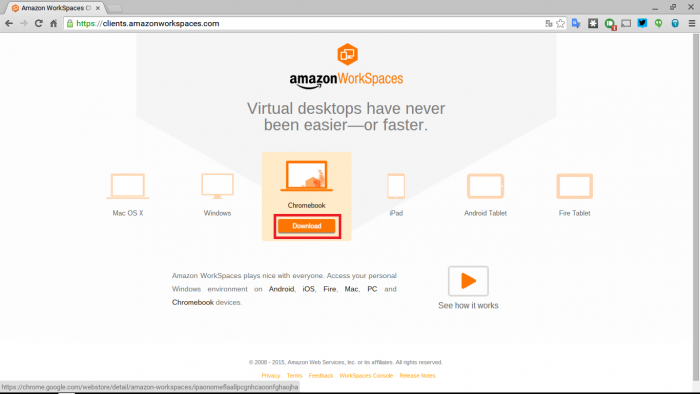
Chromeウェブストアに移動するので”+Chromeに追加”を押します。
"アプリを追加"を押します。
ホーム画面左下の”虫眼鏡”ボタンを押すとメニューが表示され、すべてのアプリに移動します。
インストールされたWorkSpaces Clientがあります。 利用するときはここから利用するか、このアイコンをシェルフ(タスクバー的なもの)に追加して置くとすぐにアクセスできて便利です。
3. WorkSpacesへ接続
ほかのクライアントアプリと同様に、レジストレーションコードを入力します。
ユーザー名とパスワードを入力してログインできます。
ChromebookからWorkSpacesを利用することができました。
まとめ
我々は社内でWorkSpacesを利用して業務を行うことを進めていて、 私はBYODでWindowsPCを持ち込んでそこからWorkSpacesを利用して業務をしていました。 この検証を行ったところ、Chromebookでも問題なくWorkSpacesを利用できることがわかりました。 Chromebookを購入して、これをBYODして業務を行うのも良いなと思いました。
このブログはChromebookからWorkSpacesを利用して書きました。