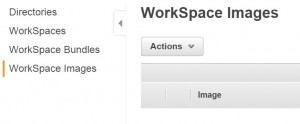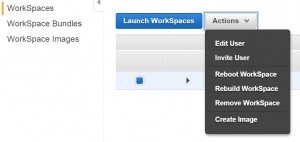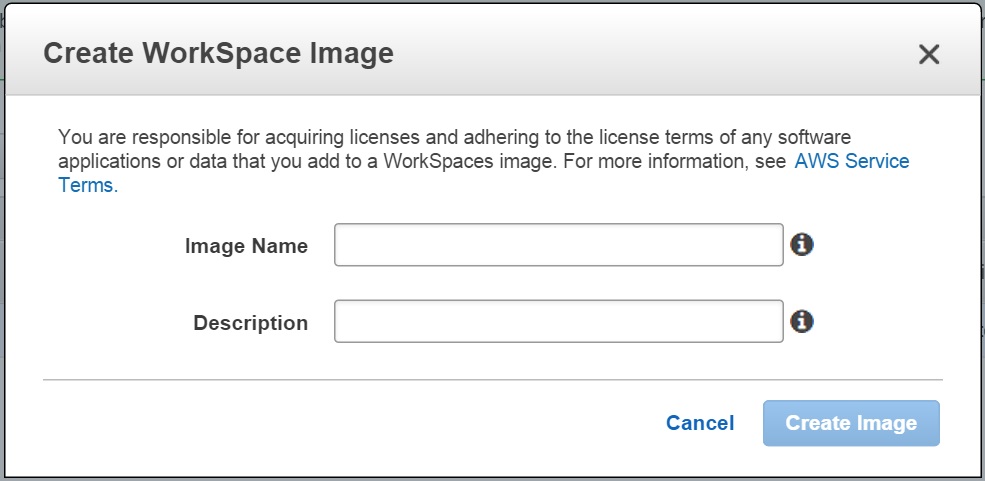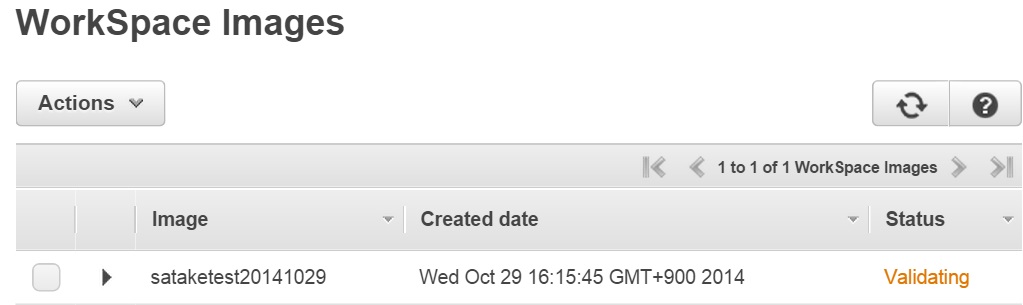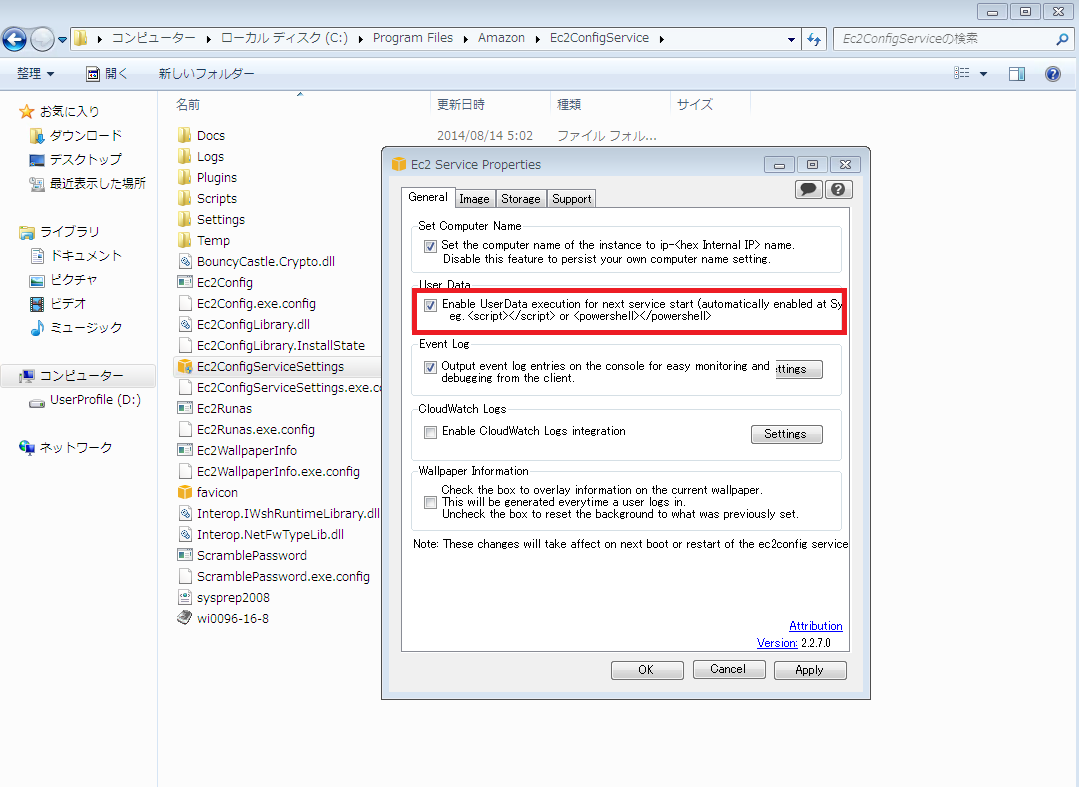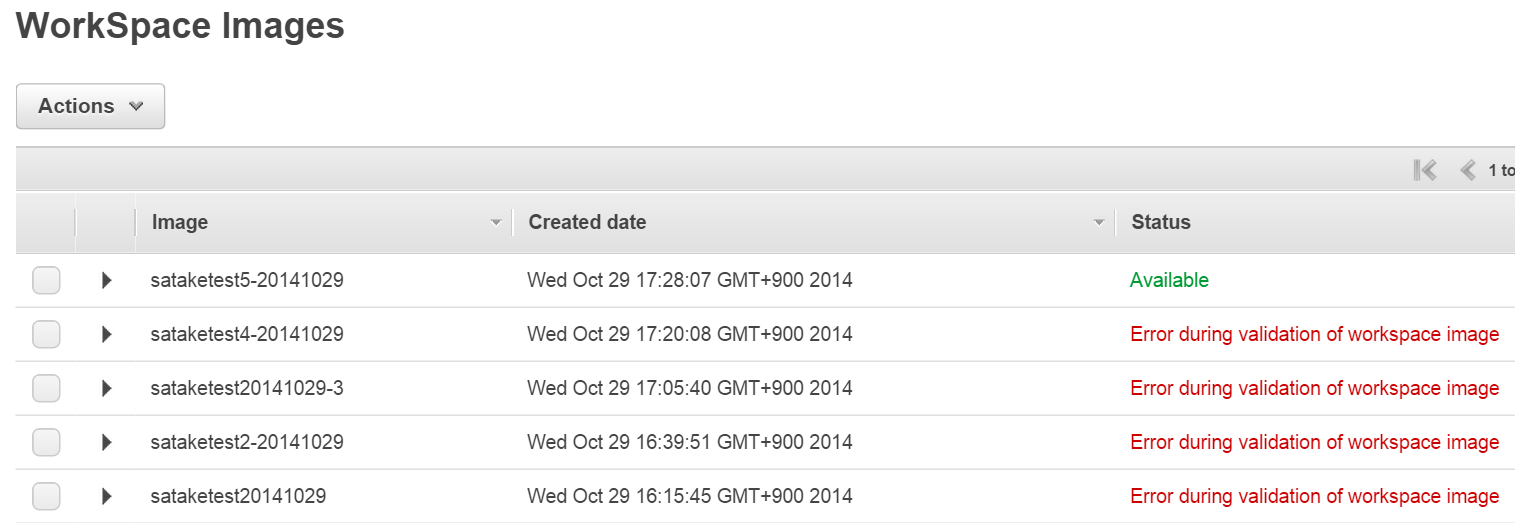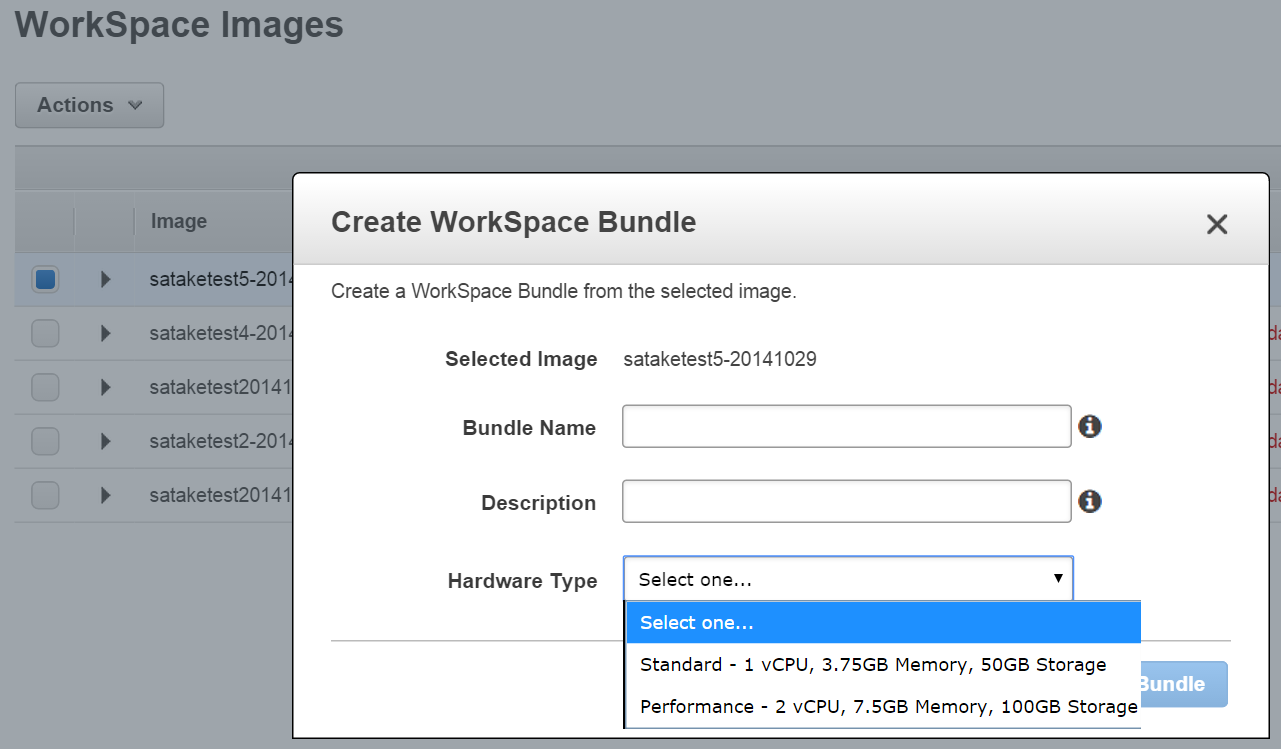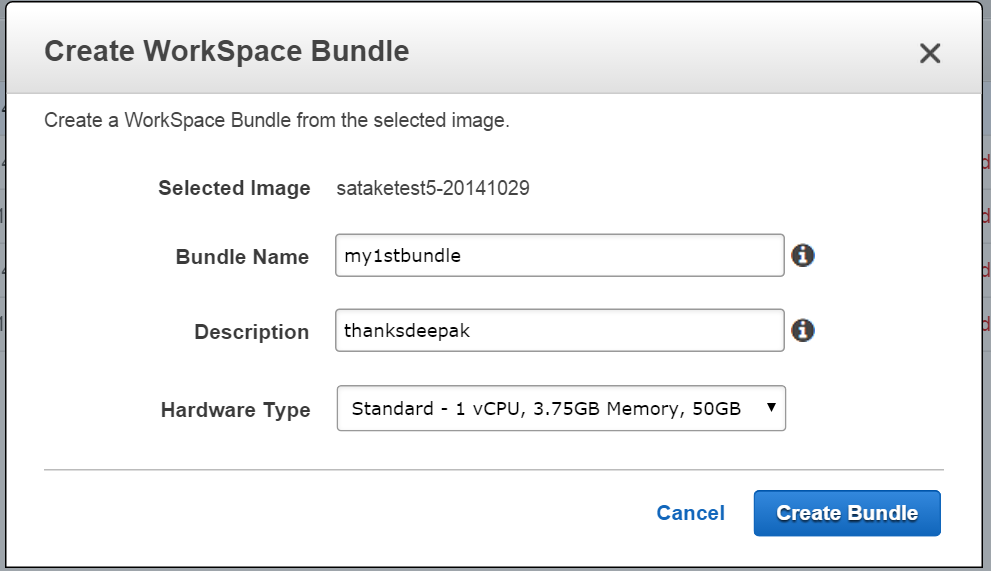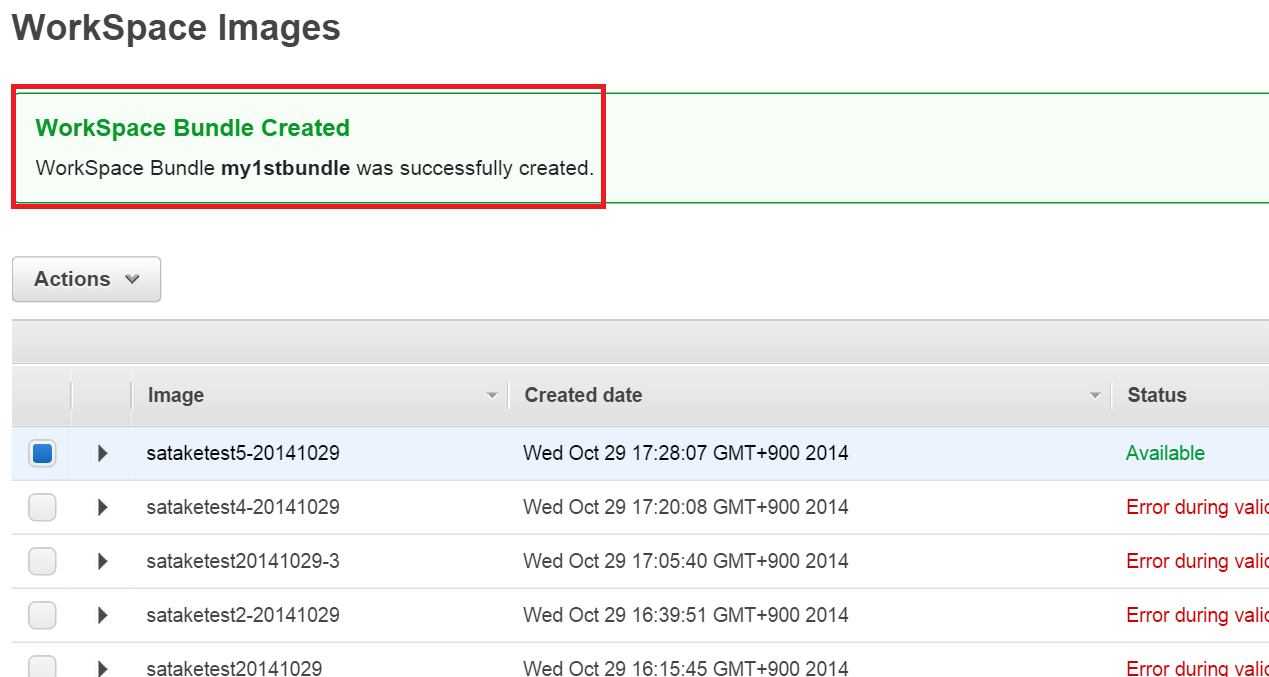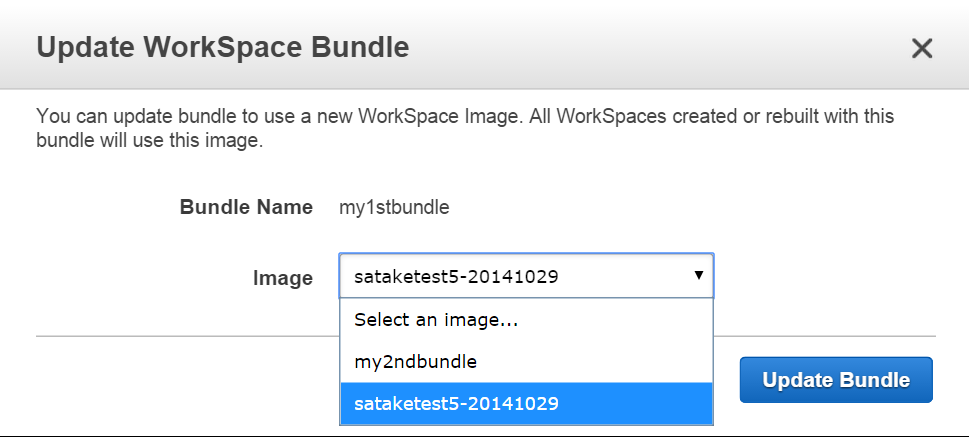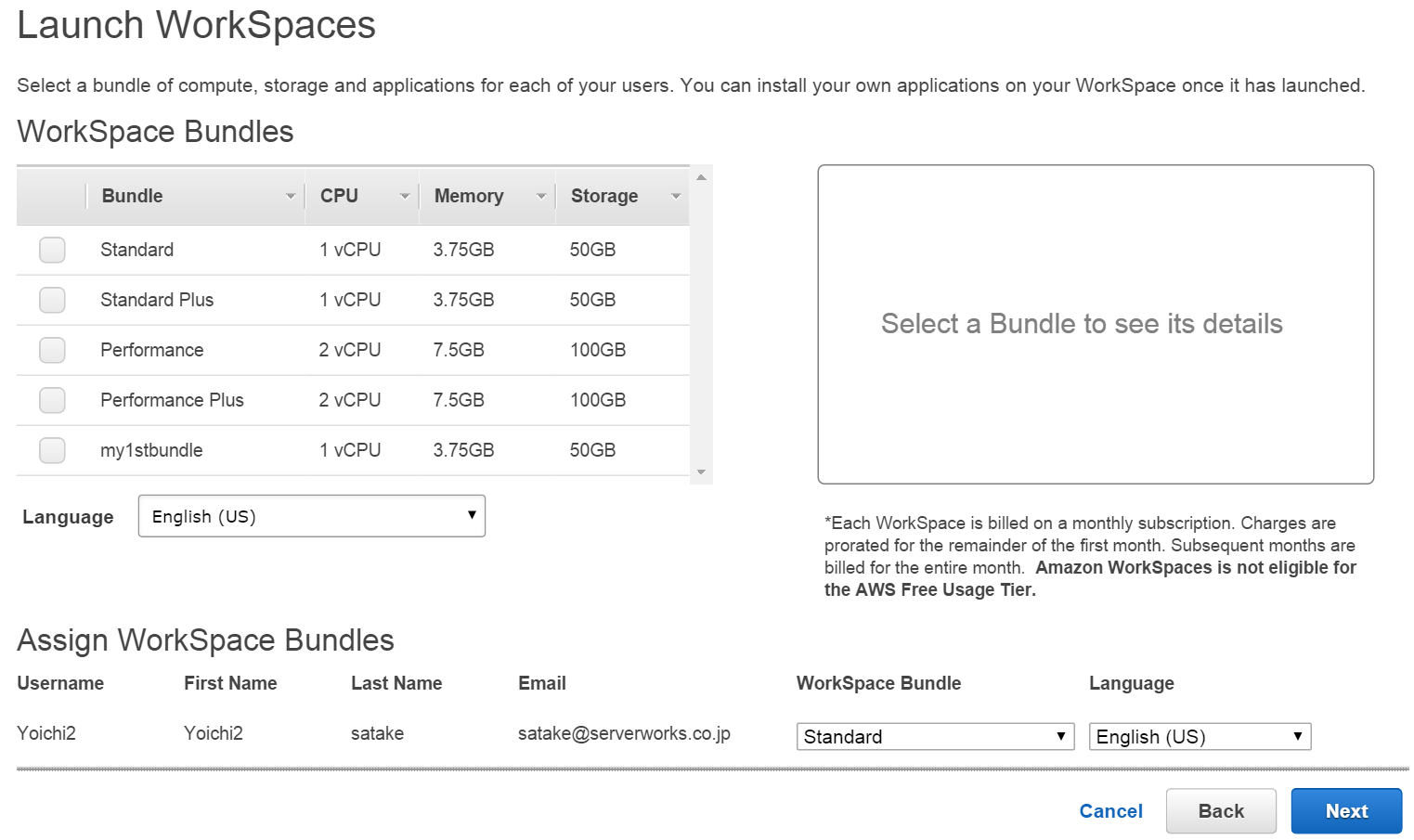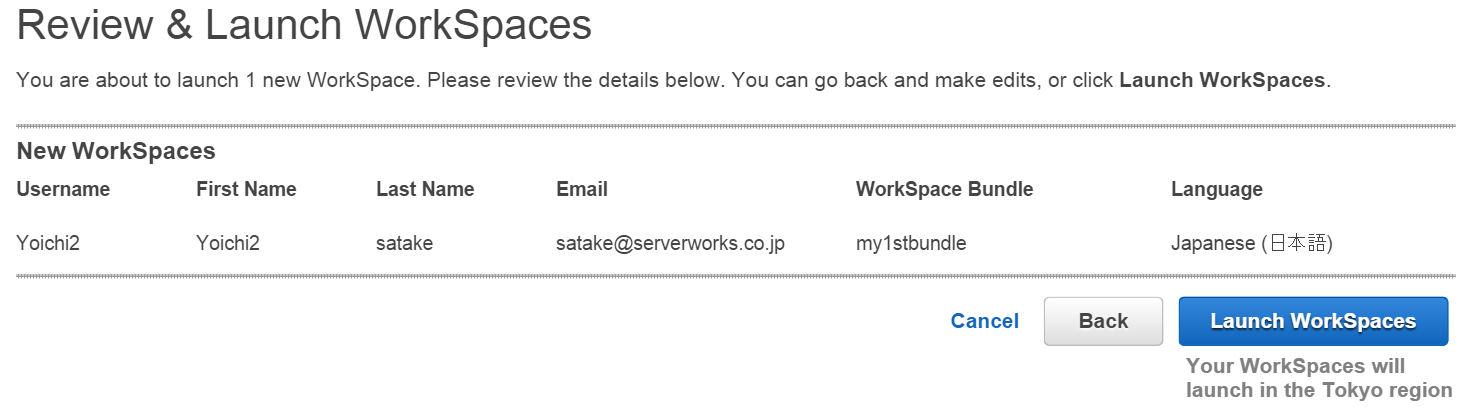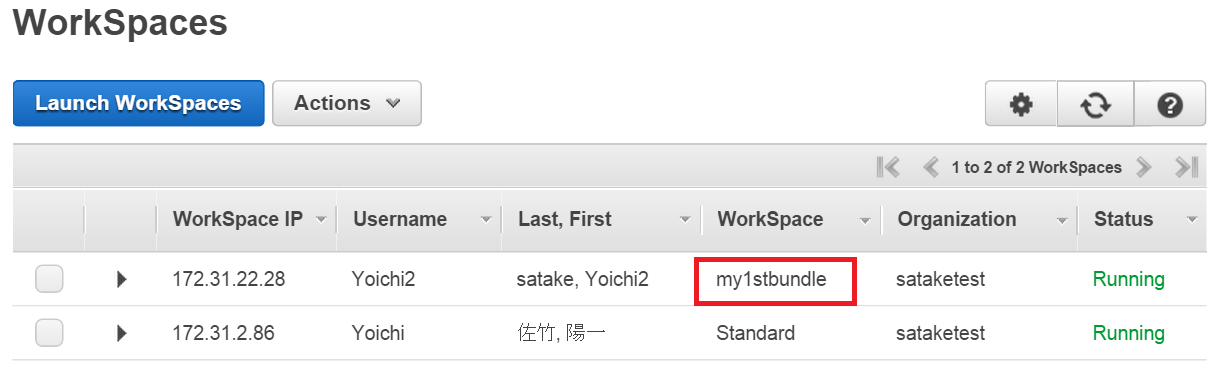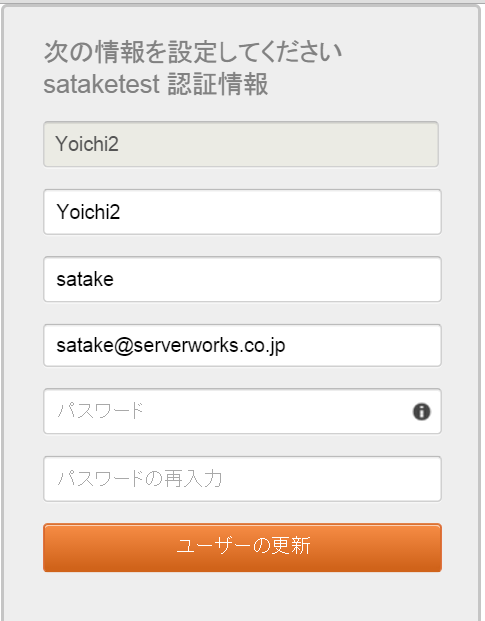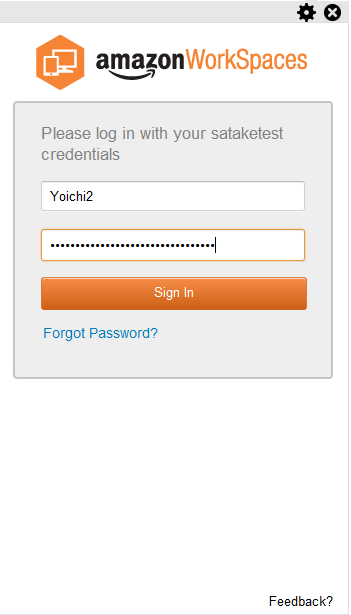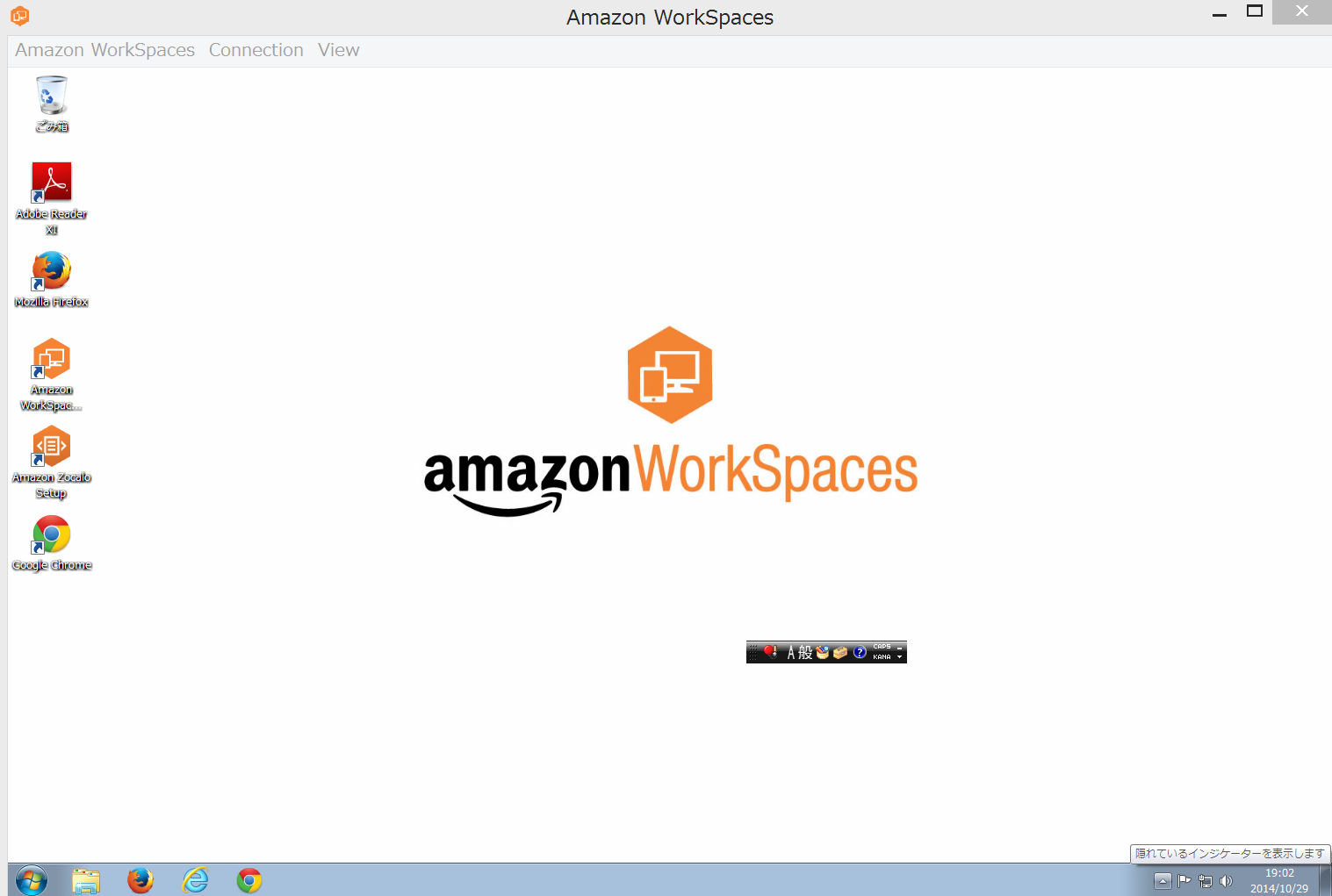こんばんは、秋になりおでんが美味しくなってきましたね、がんも(佐竹)です。
遂に!Amazon WorkSpacesでカスタムイメージが作成できるようになりましたね!
というわけでさっそく検証してみました。
WorkSpace Imageを作成しよう
いきなりですが、既にWorkSpacesを1台Launchしてあるとします!これをさっそくImageにします!
ImageにしたいWorkSpaceを選んで、Create Imageを押しましょう。
すると、イメージ名と説明を入れろと言われます。
ちなみにどちらも必須項目なのでさくっと入力しましょう。
なお、Image作成中のWorkSpacesはSuspended for imagingというステータスになり、接続ができなくなります。
作成中のImageのステータスは「Validating」です。
なお、作成前の確認ページに記載があるのですが、
Creating an image may take up to 45 minutes to complete and will perform the following steps:
とあるように、45分ほど待ち時間が発生します。長いですね(;^ω^)
この取得時間については、同じWorkSpaceから「特にWorkSpace側では何の作業もしていない状態」で
つまり、前回と差分がない状態で再度Imageを作成をしてみたところ、34分ほどかかりました。
どうも一部はAMI(つまりSnapshot)のように差分を取っているみたいで2回目は少しは早いのですが、Dドライブが新しいものに差し替わる部分があるので、その辺りの動きで毎回30分以上はかかりそうです。
さて、では出来上がったImageを見てみましょう・・・
はいエラーでたー(; ・`д・´)
Error during validation of workspace image
残念でした!
がしかし!あきらめきれなかった私は、ステータスに記載がされている
Status message:There was an error while creating the image. Please verify that you have rebooted the WorkSpace before creating the image. If the problem persists please contact us at workspaces-feedback@amazon.com
ここにあるメールアドレスに即英語で問い合わせをしました。
そうしたら判明した事実は以下の通りです。
フィードバックの担当、「Deepak」さんよりの回答です。レスが数分で返ってきて驚きました。
- Connect to the WorkSpace
- Press start, enter - C:Program FilesAmazonEc2ConfigServiceEc2ConfigServiceSettings
- Ensure the “User Data” box is checked
- Reboot the WorkSpace from the WorkSpaces console
- Start create image process
こんなことを教えてくださいました。
特に2,3,4が重要です。
どうも、Imageに対応できるようにするオプションがあるようで、
ここ24時間以内に作成されたWorkSpaceでは問題がないみたいなのですが、
古いWorkSpaceだとこれをしないといけないそうです。
さっそく!
OK!
そして、「マネジメントコンソールからのRebooting!!!!」
これはなぜ必要なのかというと、これもDeepakが答えてくれたのですが、
The reboot using the start->reboot is a soft reboot from within the Operating System. For the WorkSpaces configuration to be updated with the latest settings, you will need to Reboot via the WorkSpaces console. This stops and restarts the virtual machine host. During the restart process the configuration will be updated.
ということで、VMホストまで再起動をさせる必要があり、その場合だとOSレベルの再起動だとダメとのことです。
よし!準備は万端!そして・・・ついに
きました!Availableです。
私がここまでどれだけ苦労したのかというのも見て取れますね。
Best Practices for Image Creation
なお、AWSが「Administration」の中で、以下のようにImageを作成するように記載しています。
さくっと訳してみました。
イメージ作成の最適な方法
ワークスペースイメージを作成するとき、これらのベストプラクティスに沿うことを推奨します
・ワークスペースにインストールされたいアプリケーションのためにCドライブに十分な空き容量があることをご理解ください
・イメージを作成する前に、OSとアプリケーションのアップデートとパッチを適用してください
・保存したくないすべてのキャッシュデータをワークスペースから削除してください。これにはWebブラウザの履歴やキャッシュ、クッキーを含みます
・eメールプロファイルのようなすべてのアプリケーションコンフィグ設定はイメージに保存されます。イメージから作成されたワークスペースでコピーされたくないこれらすべては削除を推奨します
・イメージ名を記載するときには、その名前にそのイメージを見分けることの助けとなるようなバージョンかデータの省略名を含むと良いでしょう
マスターになるので、パッチやキャッシュの削除はとても重要ですが、個人的には
EC2のAMIと同じで「よくわかる名前を付ける」ってことがより重要だと思います。
ちなみに、「Amazon WorkSpaces Limits」に記載がありますが、デフォルトのImage作成上限は「5」です。
Imageから自分のBundleを作ろう
簡単です。Imageが作れたらすぐにできます。
Availableのイメージを選択し「Create Bundle」を押すと以下の画面が出ます。
ここに名前と説明を入れます。
そして、ハードウェアのタイプ(スタンダードかパフォーマンスか)を選びましょう。
今回はスタンダードで作成しました。
Create Bundleをクリック!
さくっとできます。
WorkSpaces Bundlesから確認してみましょう。
なお、BundleとImageの紐付けは後からでも変更できます。
Actionsの中に「Update Bundle」があるので、ここから紐付けをし直せます。
しかし、何故かハードウェアタイプ(BundleでいうBase Bundle)は先に指定したStandardから変更できません。
これを変更したい場合は、現状新しいBundleを別途作るしかないみたいですね。
カスタムBundleからWorkSpaceをLaunchしてみよう
「Launch WorkSpaces」から以下の画面まで進むのはいつも通りです。
ここのGUIが変わっていますね。
ここで、先ほど作ったmy1stbundleが選択可能になっています。
あとはLaunch WorkSpacesボタンを押すだけです。
そして十数分待つと・・・できました!!
WorkSpacesに接続してみよう
あとはいつも通り、
この画面からパスワードを設定して
クライアントにそれを入力して・・・
来ました!
最初から私が予めインストールしておいた「Chrome」がインストールされています!
素晴らしい!
ちなみに、Dドライブは引き継がれず空っぽになるので気を付けてください。
デスクトップショートカットは保持されます。
これで、必要な台数分、毎回毎回1台1台インストールするという煩雑な作業から解放されます!
まとめ
WorkSpacesにもついにImageができて、EC2のAMIのような運用が可能になりました。
これでWorkSpacesがVDIとしての道をさらに進んだ感がありますね!
これからのWorkSpacesの動向にますます目が離せません。
以上、ありがとうござました。
余談
今回、本国のAWSフィードバック担当であるDeepakさんが、超即レスの対応をしてくれました。
私が送ったら数分後にはレスが来ているのです。驚異の速さです。
思わず私も
Wonderful, your reply is the quickest anyone else!
I absolutely got it! I will try it again asap.
このレスです。
しかも、現地はもう真夜中です。メールの送信元の時間がAM1:45になっていました。
そしてさらに、最後にこんなメールを個人アカウントからくれました。
I’ll be away for a few hours as its very late here. Please let me know how this goes. If the existing WorkSpace does not work, please try with a new WorkSpace. We have successfully tested both English and Japanese OS WorkSpaces with custom image feature in Tokyo. So if you find any issues, we would like to know.
訳「もう遅いからあと少しで帰ってしまうけれど、どうなったか結果は教えてくれ。東京リージョンでは日本語でも英語でも、新しくLaunchしたWorkSpaceだと成功することをテスト済みで、もし既存のWorkSpaceがダメだったら新しいWorkSpaceから作成してくれよな。もし問題があったらこっちはそれを知りたいと思ってる」。
なんというプロフェショナル!ありがとうDeepakさん。
あなたの協力なしにはここまで短時間でいけませんでした!
Thank you for your kind heart and professionalism!
以上、今度こそ終わります。ありがとうござました。
佐竹 陽一 (Yoichi Satake) エンジニアブログの記事一覧はコチラ
マネージドサービス部所属。AWS資格全冠。2010年1月からAWSを利用してきています。2021-2022 AWS Ambassadors/2023 Japan AWS Top Engineers/2020-2023 All Certifications Engineers。AWSのコスト削減、最適化を得意としています。