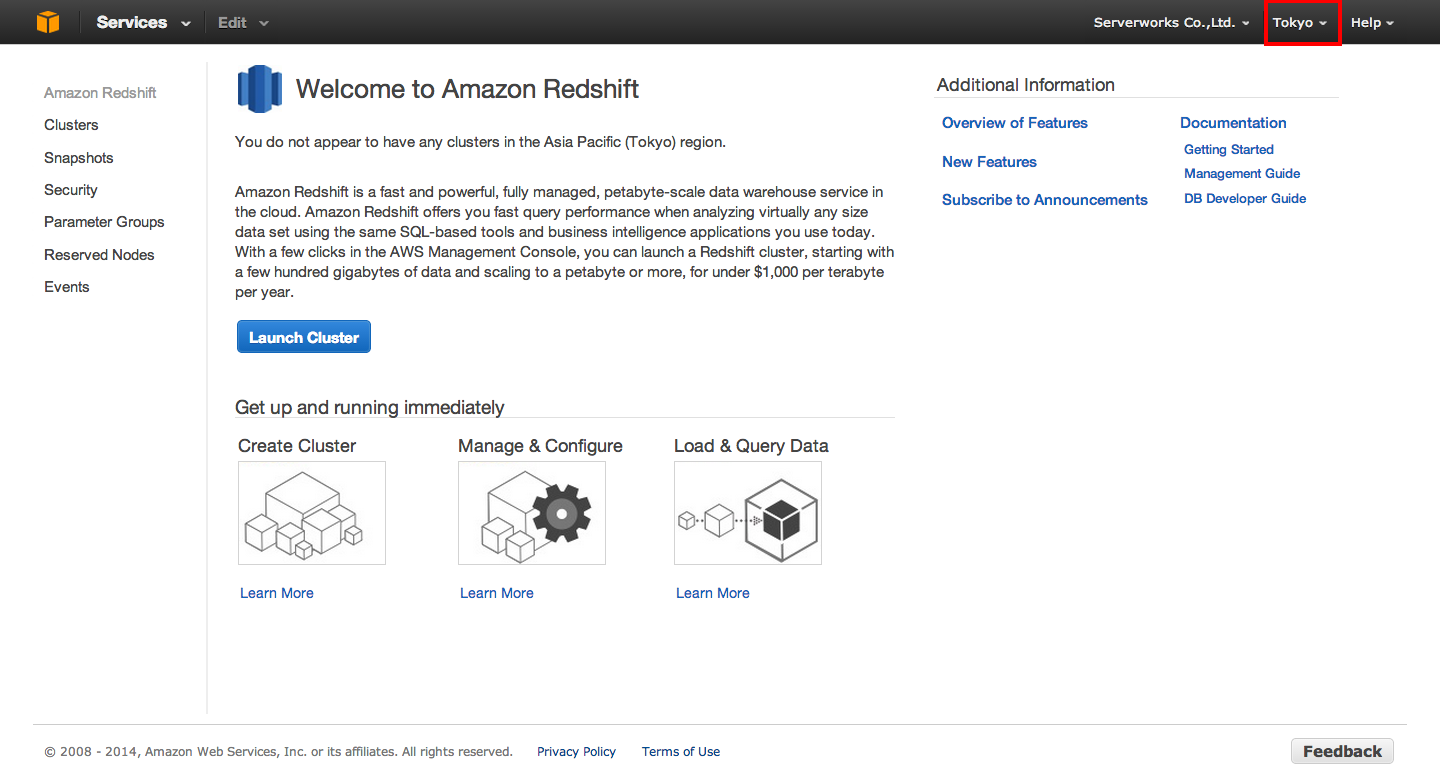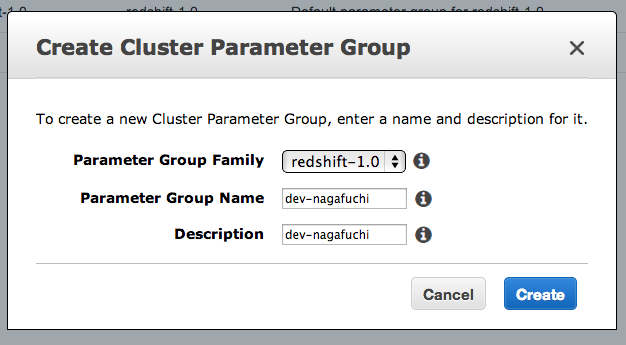こんにちは。
雪の中Amazonで頼んだ荷物を届けてくださったヤ◯ト運輸さんに感謝しても感謝しきれないセールスチームの永淵(@Nagafuchik)です。
さて、今回は昨年9月にJAWS FESTA in KANSAIで「Redshift Girls」として登壇させていただいて以来、好きなAWSサービスの1つに仲間入りした、AWSのDWHサービス「Amazon Redshift」をもっと皆様にも愛してもらいたい!と思い立ち、AWS Management ConsoleからRedshiftを起動してみるところまでのブログを残そうと思います。
Redshiftについて詳しく知りたい!という方は下記ページを見たらいいと思う。
- 「Amazon Redshiftではじめるビッグデータ処理入門」
- Slideshare「20130928 JAWS FESTA in Kansai 2013 ♡Redshift Girls♡」
- Slideshare「Amazon redshiftのご紹介」
では、早速はじめてみます。
まず、AWS Management Consoleにログインし、Redshiftのページに遷移します。今回は「Tokyo」リージョンで起動します。
Redshiftを起動する前に、Security GroupとParameter Groupを作成します。
1. Create Cluster Parameter Group
一度作成したPrameter Groupの編集も可能です。
※Parameter Groupの設定項目はこちらのドキュメントを参照してください。
2. Create Security Group
※Security Groupの設定項目はこちらのドキュメントを参照してください。
事前準備が整いましたので、RedshiftのClusterを作成します。
3. Launch Redshift Cluster
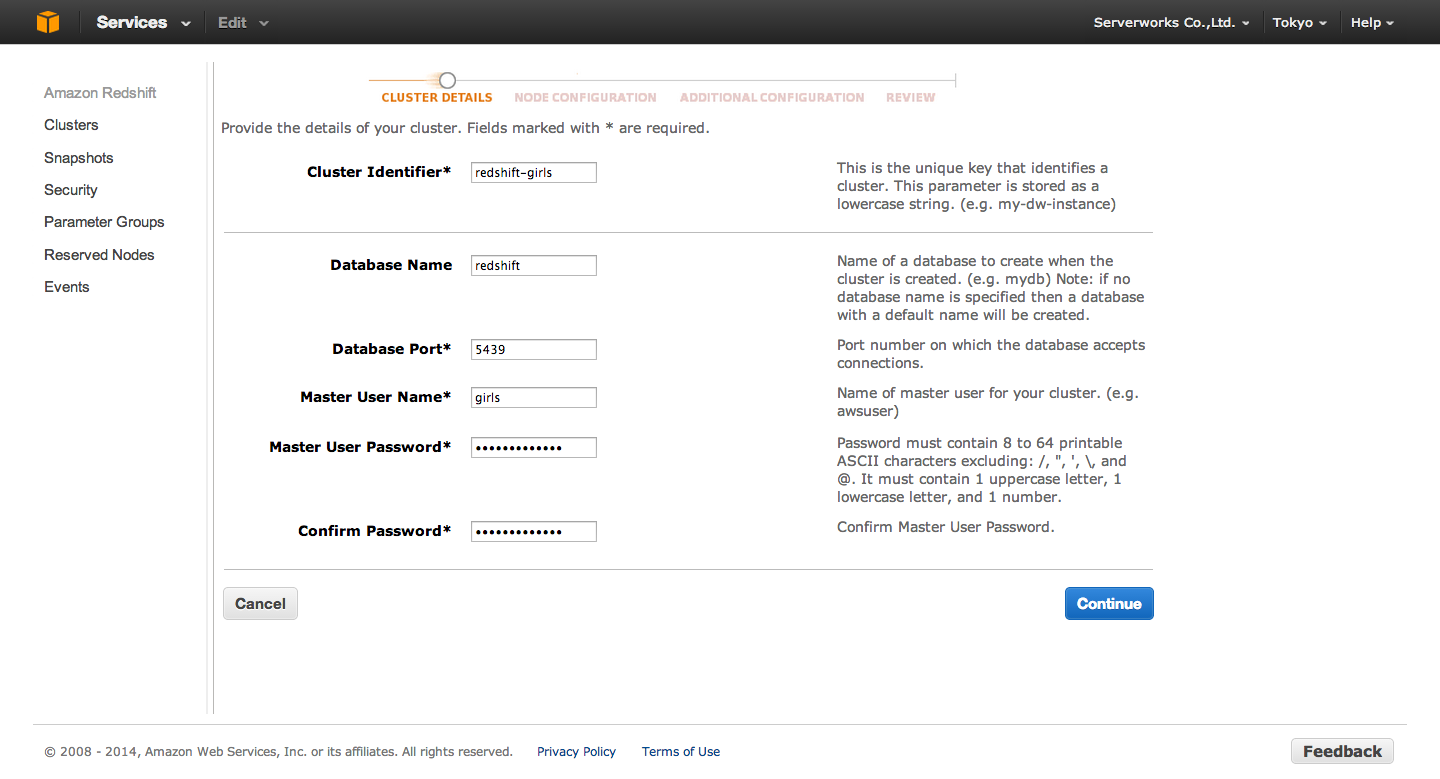
作成したいClusterのスペック, 暗号化の有無を選択します。
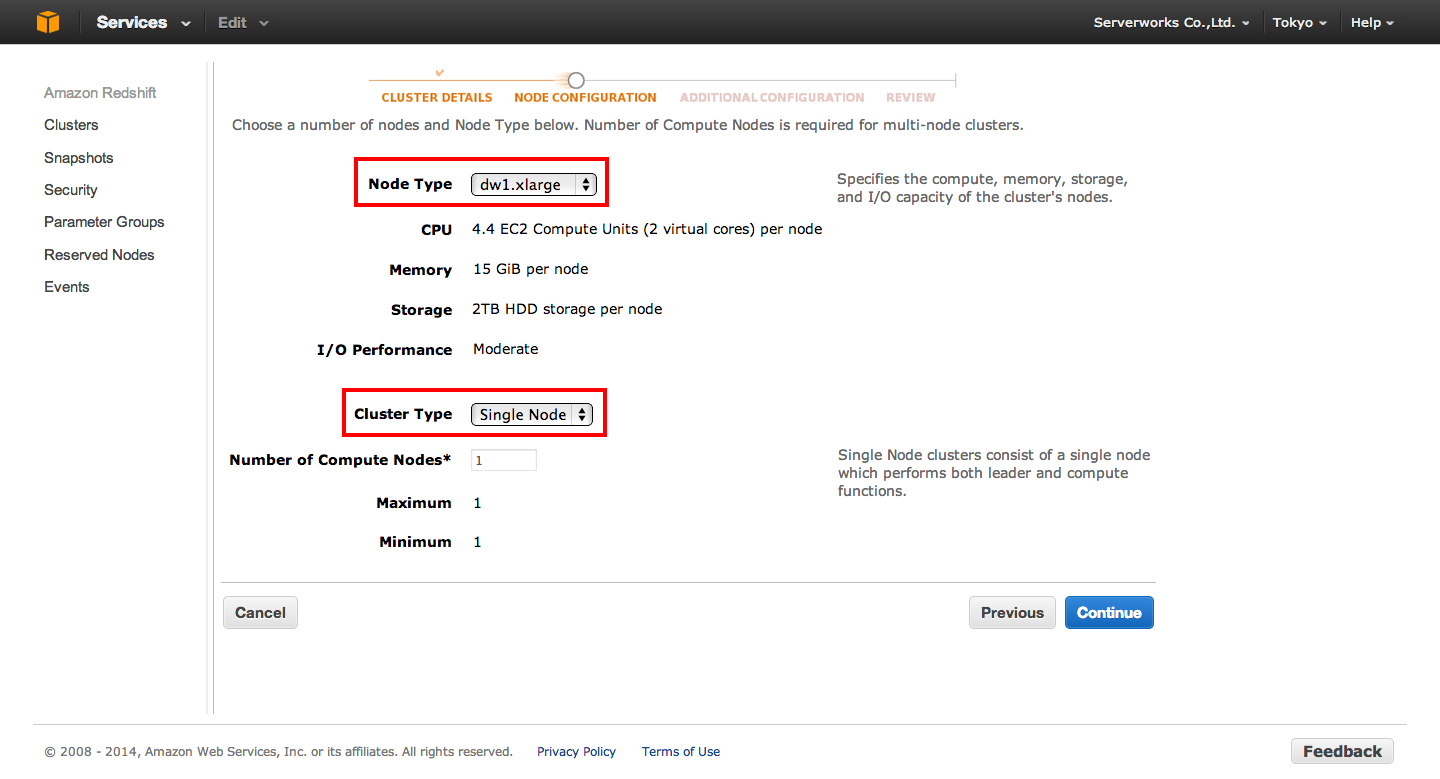
先ほど作成したParameter GroupとSecurity Groupを選択します。
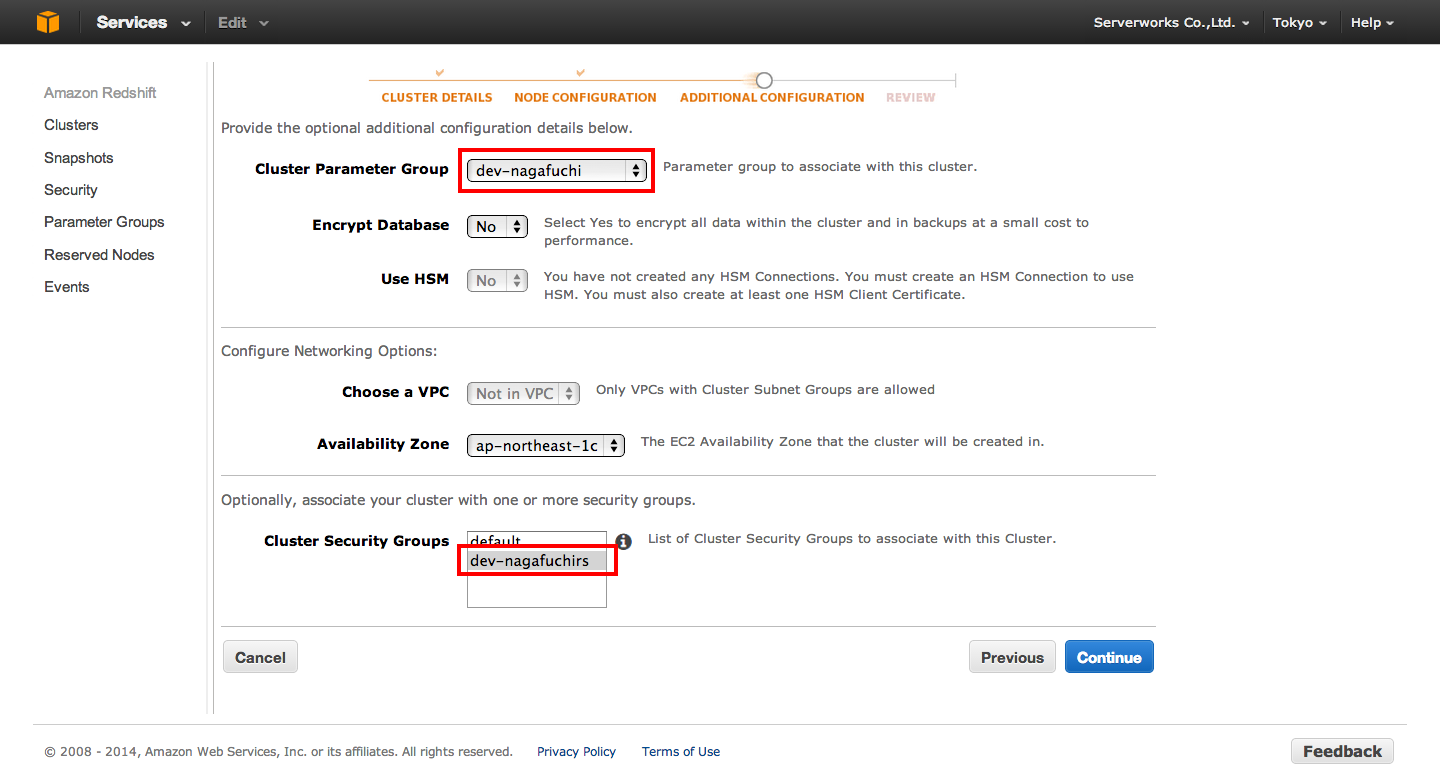
チェックして「Launch Cluster」をクリック
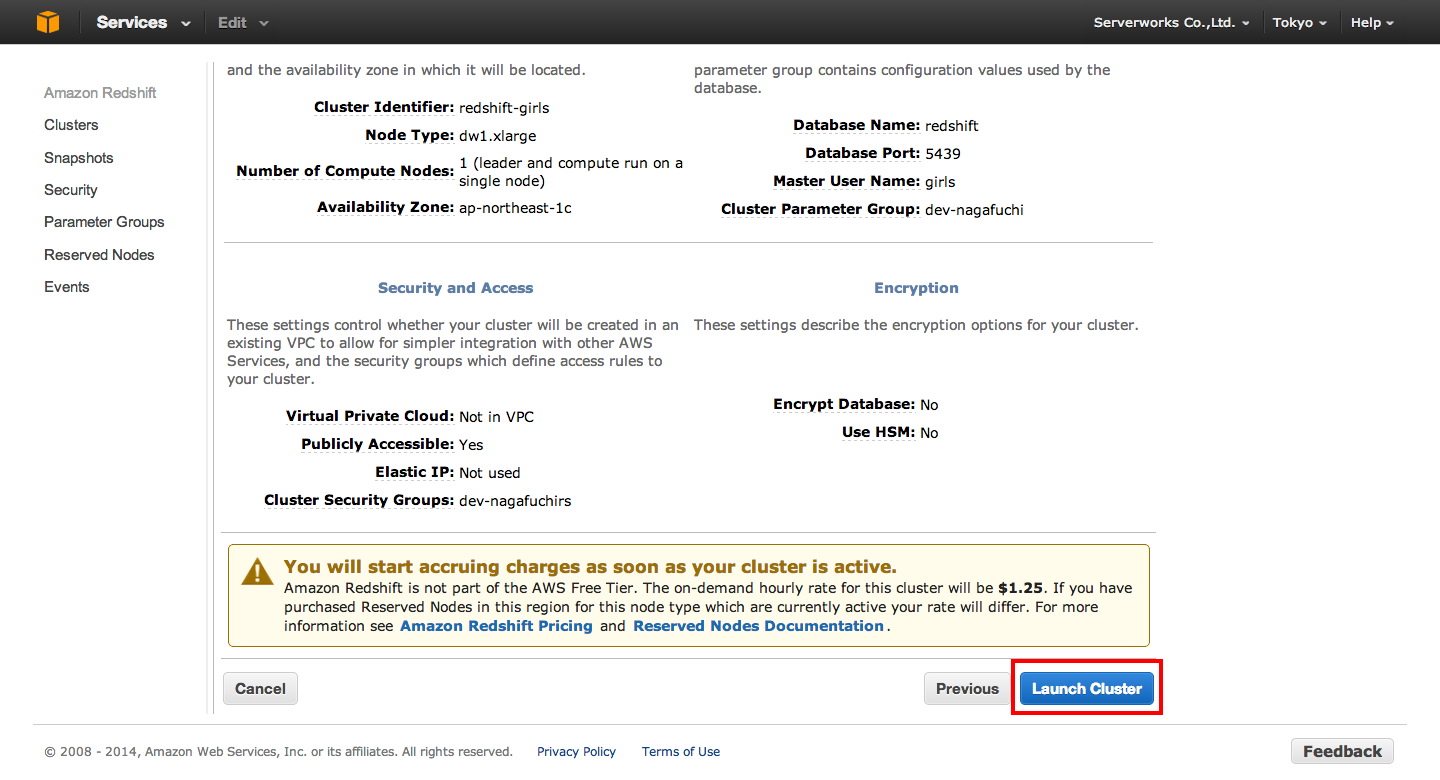
トップに戻って「creating」と表示されていることを確認すればOK。
Redshiftは接続できるようになるまでに、10分〜15分ほどかかるようです。気長に待ちましょう。
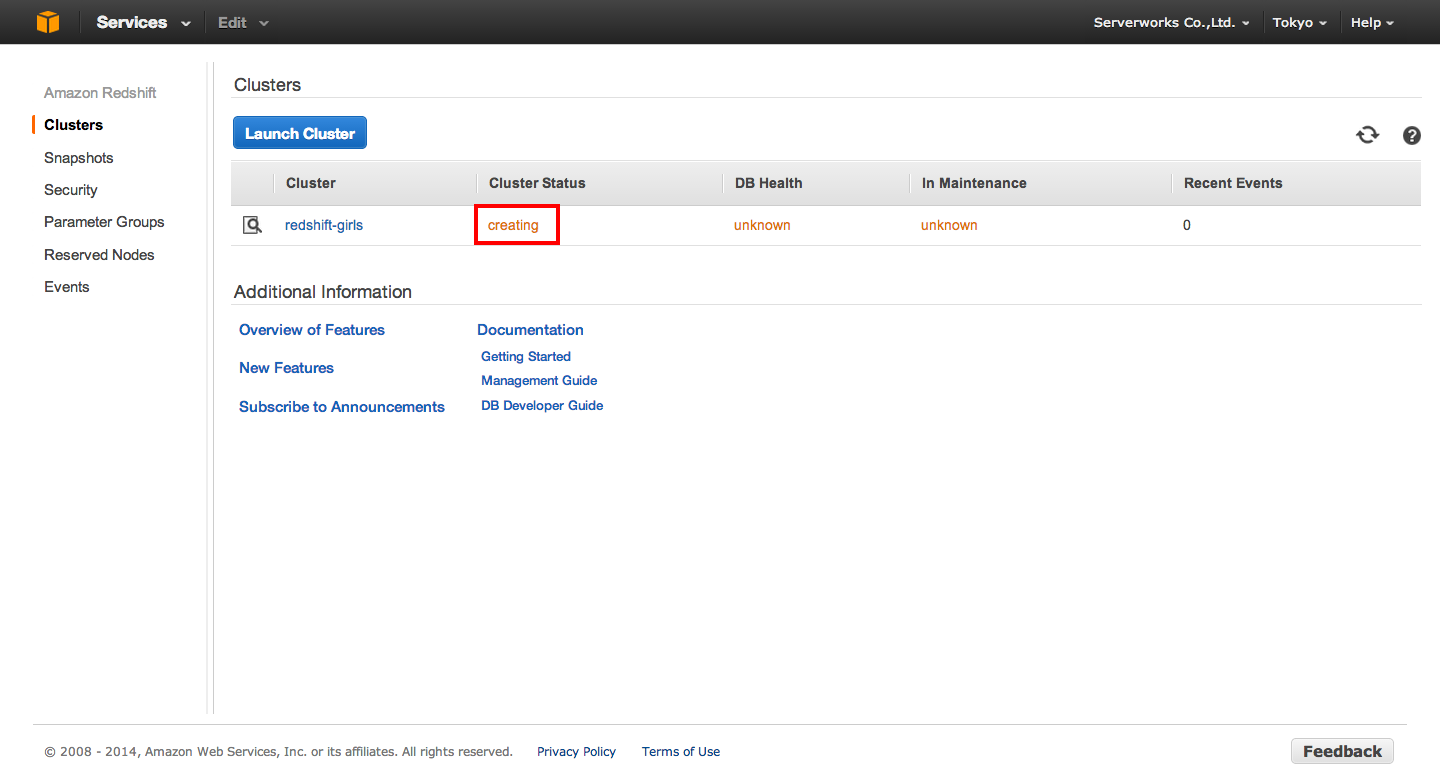
おっと、5分程度で接続できる状態になりました!!
トップ画面を見てみましょう。「available」と表示されていれば起動完了です。
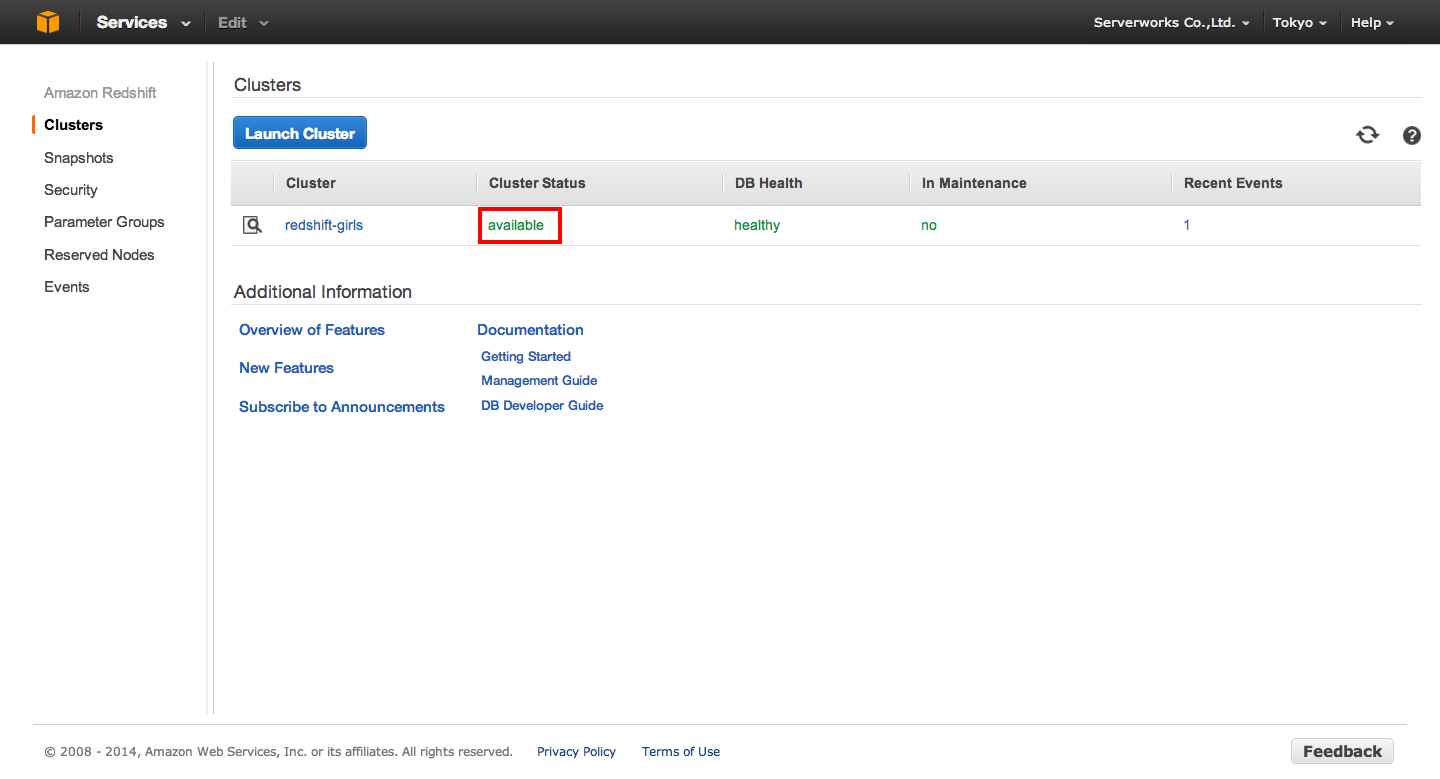
これでAWS Management ConsoleからRedshiftの起動が完了しました。
まとめ
ビッグデータの活用をこれから考える、という方にも、素早く導入できるDWHとしてRedshiftは非常に有効だと思います。
Redshiftで収集したデータをどう活用するかはあなた次第!
次はローカルのPostgreSQL WorkBenchからRedshiftに接続してみようと思います。
次へ:Amazon RedshiftにSQL Workbenchから接続してみた