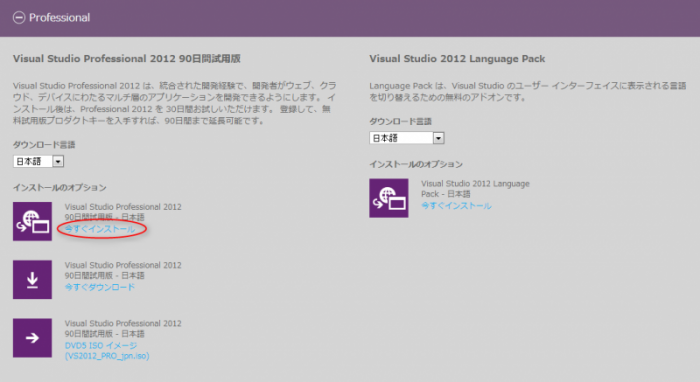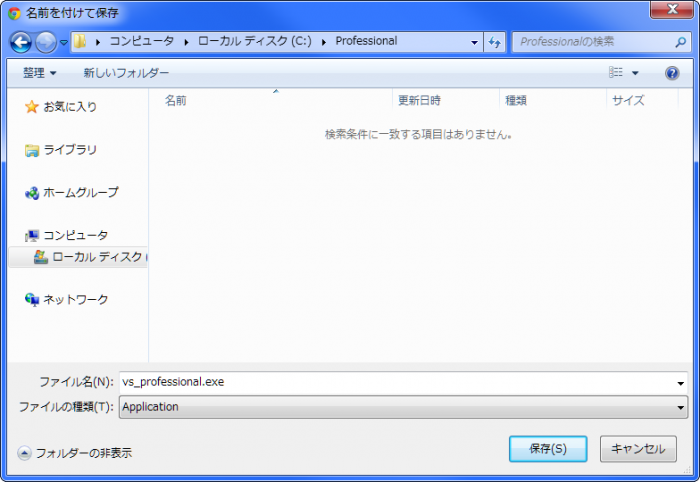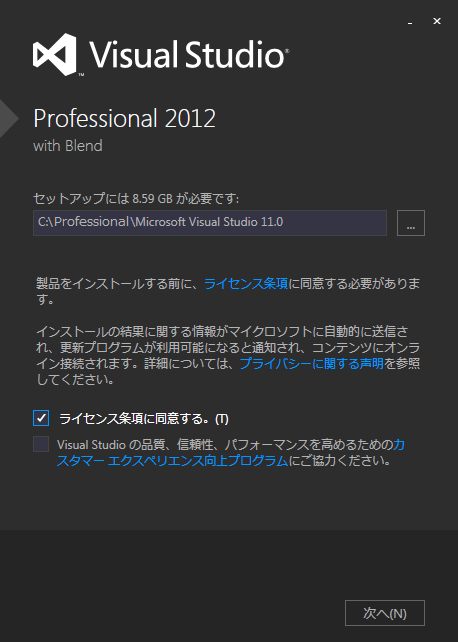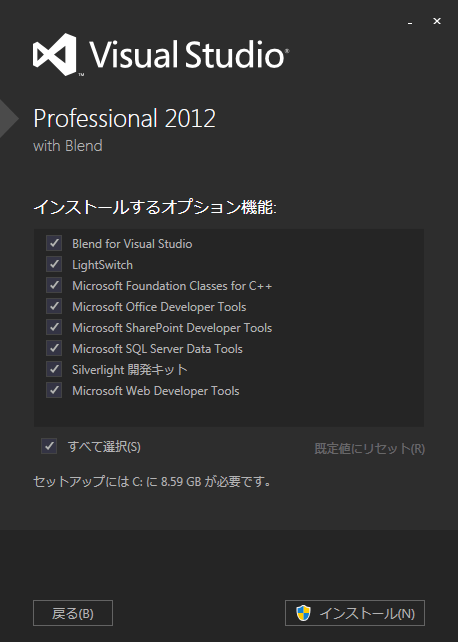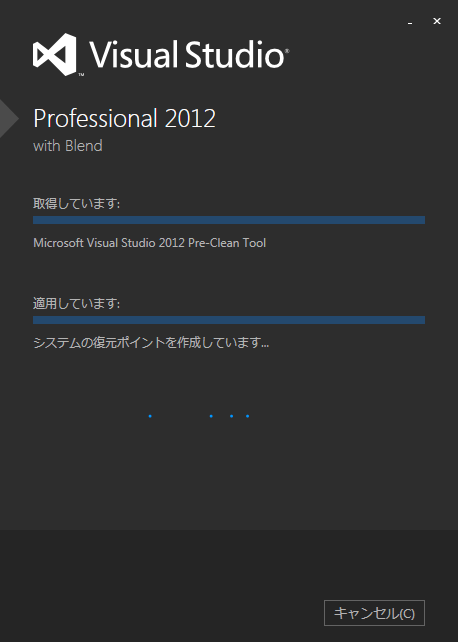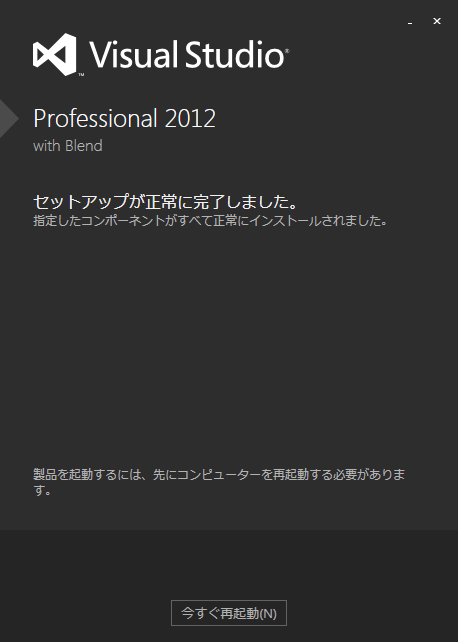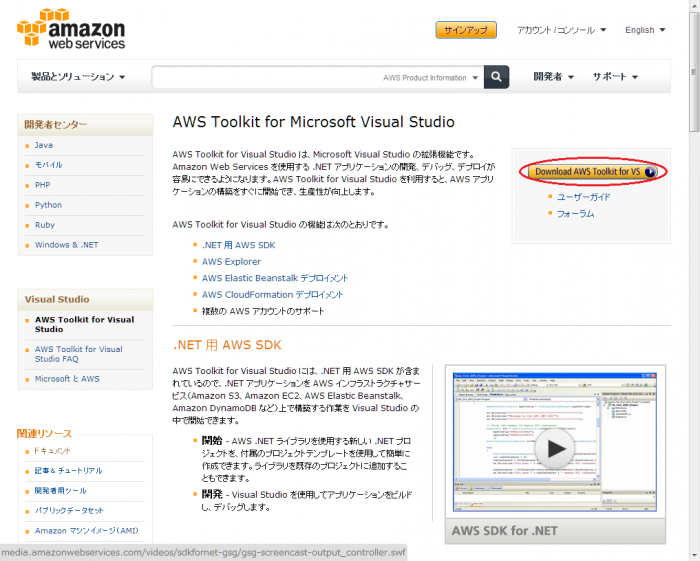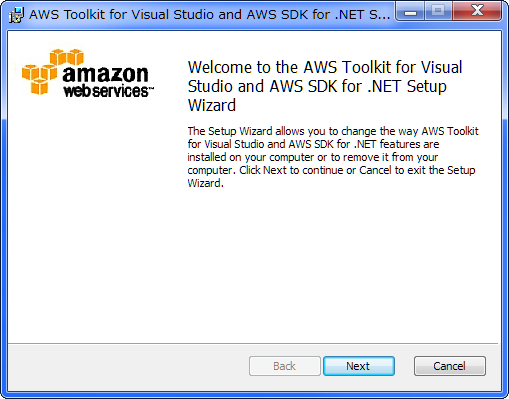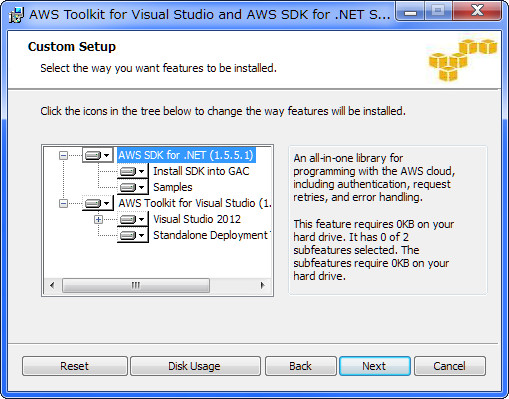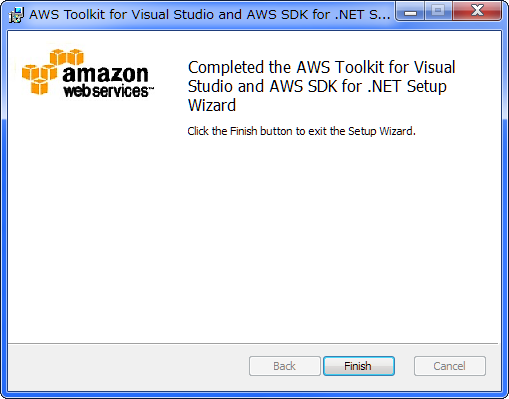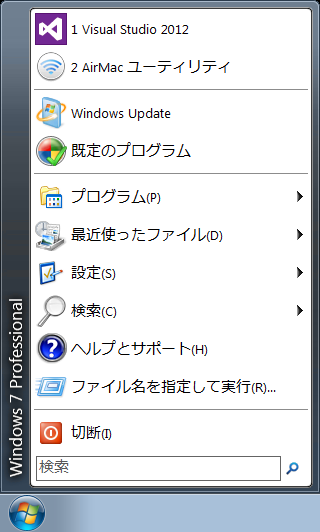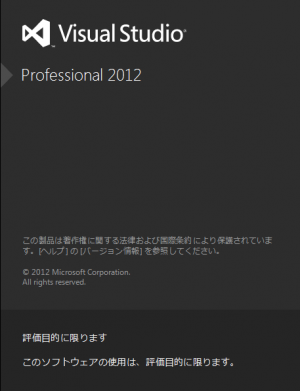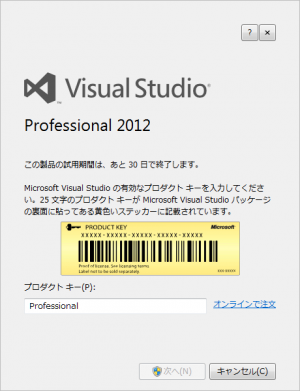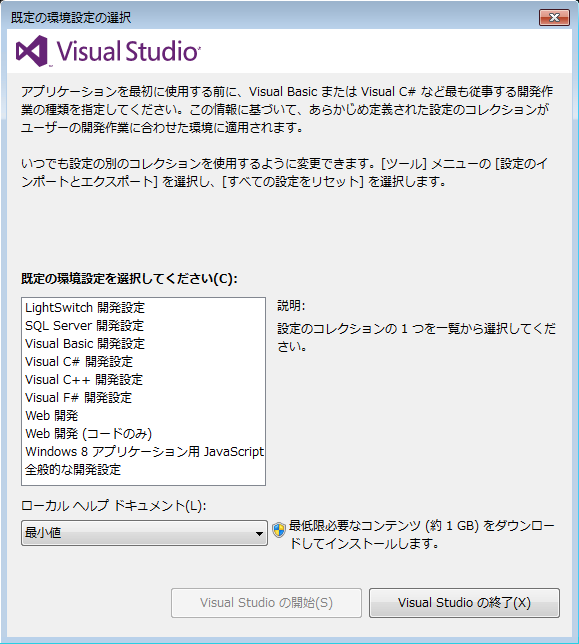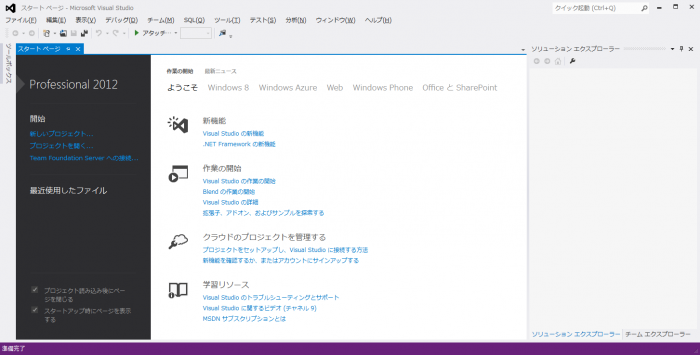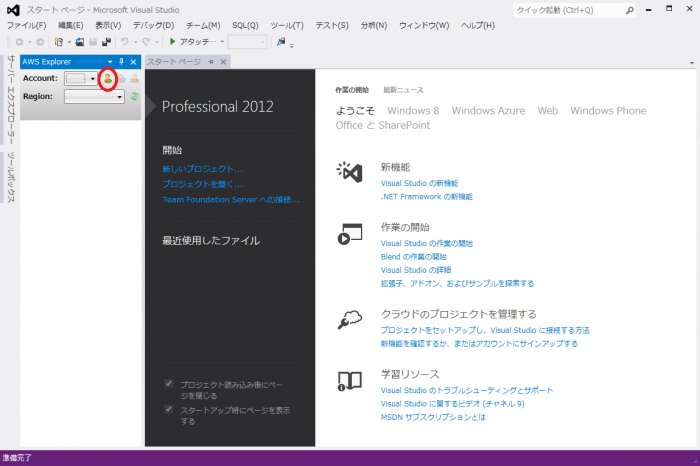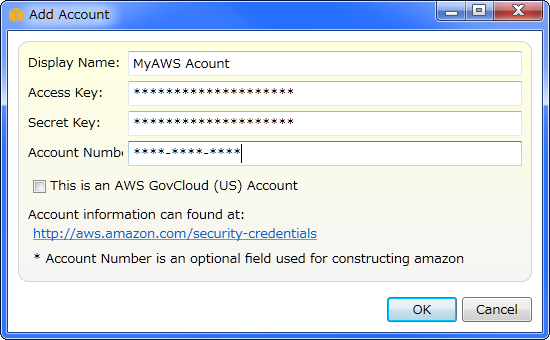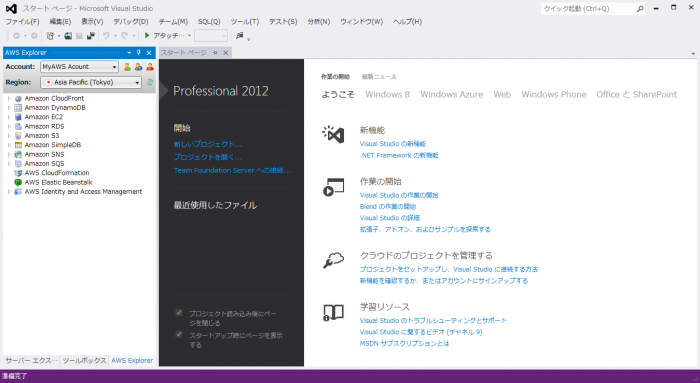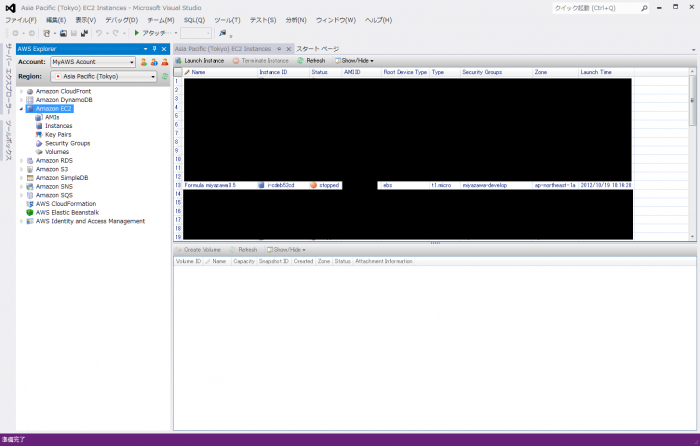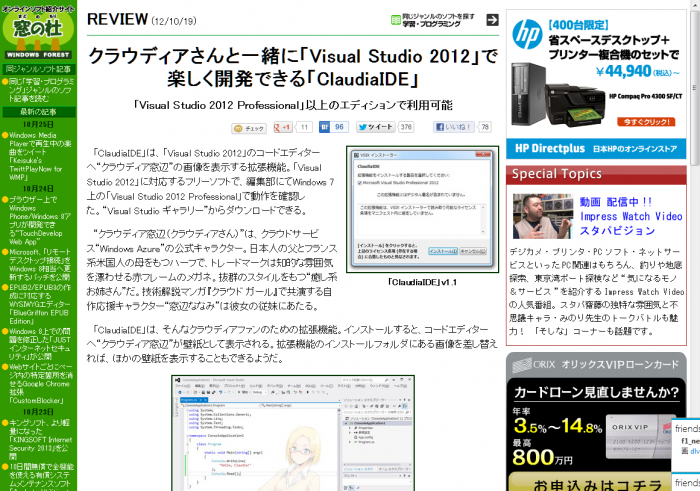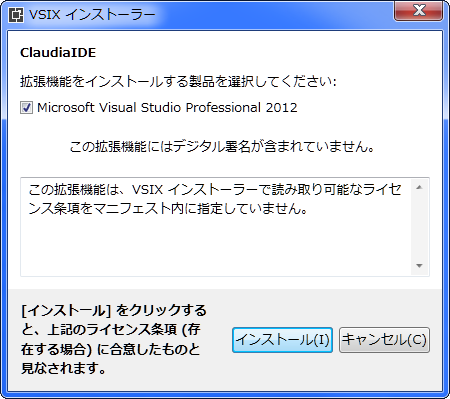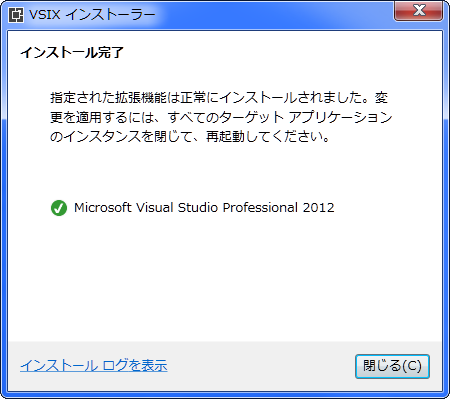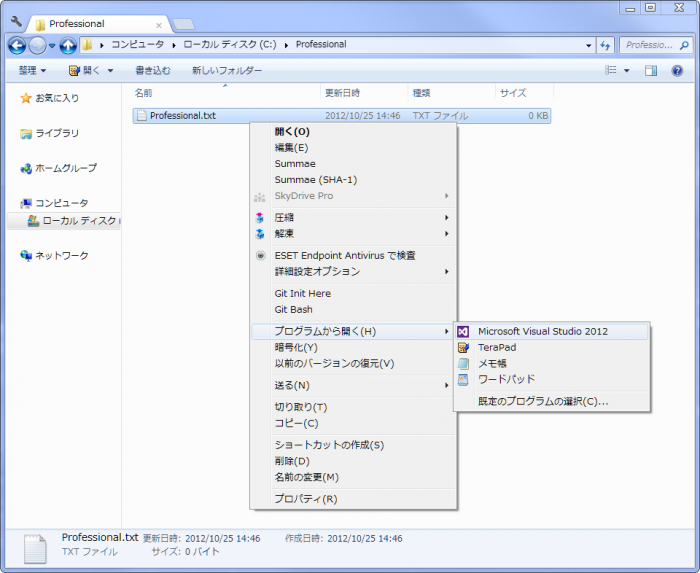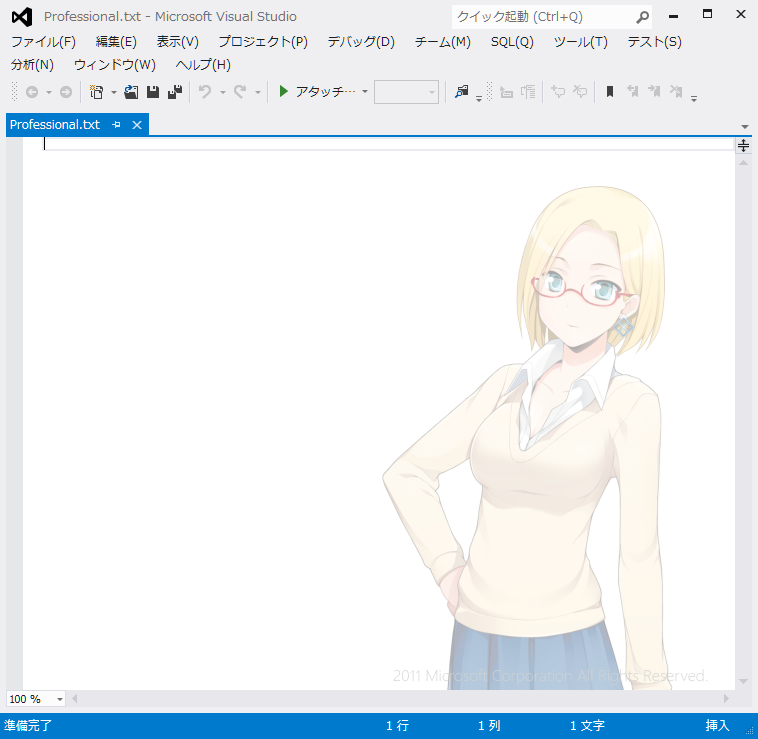最近、社内のApple派の猛攻に耐え忍んでいるAWSチームの宮澤です。
私はAWSチームの中でも数少ないWindows派なのですが、巷で話題の"プロ"のツールでAWSが便利に使えるという情報を耳にしたので早速使ってみました。
セットアップして使うまでの流れは以下の様になります。
- 1.プロのツールをインストール
- 2.AWS Toolkit for Visual Studioをインストール
- 3.AWS Toolkitを設定する
- 4.プロを極める
- 5.まとめ
1.プロのツールをインストール
今回はプロが使うツールの最新版、VisualStudio2012をインストールしたいと思います。
このツールはプロのツールなので非常に高価です。今回は90日の試用版を利用したいと思います。
まずは、以下のURLから製品のダウンロードページへ移動します。
http://www.microsoft.com/visualstudio/jpn/downloads
上記のURLへ移動すると以下の様なページへ移行します。
プロのツールなのでProfessionalを選択し、今すぐインストールを押します。
今すぐインストールを押すと以下のようなダイアログボックスが表示されるので、Cドライブの"Professionalフォルダ"に保存します。
保存すると以下のようにプロっぽいデザインをしたexeファイルがありますのでこれを実行します。
実行すると以下の図のようにインストールが開始されます。
プロのツールなので8.59GBの容量が必要になります。
※インストール先はCドライブのProfessionalフォルダとする
インストールする機能を選択します。
プロならばすべて必要だと思いますのですべてインストールを行います。
インストールを開始すると以下の様な画面に切り替わり、インストールが開始されます。
プロのツールなのでインストールには1時間ほどかかります。
インストールが完了するといつも通りWindowsOS再起動が必要になります。
大変お手数ではございますが、再起動していただけますと幸いでございます。
2.AWS Toolkit for Visual Studioのインストール
AWSのプロならばこのツールを使わなければならないでしょう。
まずは、以下のURLからAWS Toolkitのインストーラをダウンロードします。
http://aws.amazon.com/jp/visualstudio/
ダウンロードしたインストーラ"AWSToolsAndSDKForNet.msi"を実行します。
プロのツールであるVisual Studio 2012にツールがインストールされるようにします。
インストールが完了すると以下の様な画面が表示されます。
3.AWS Toolkit を設定する
- ・アクセスキー
- ・シークレットキー
- ・アカウント番号
4.プロを極める
5.まとめ
- Microsoft社製の商品は極めてデザイン、機能共に優れていること
- AWS Toolkitで、よりAWSを楽しく使えること
- Professionalへの第一歩を踏み出せる