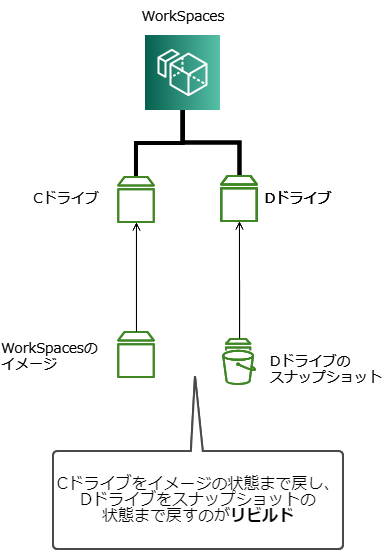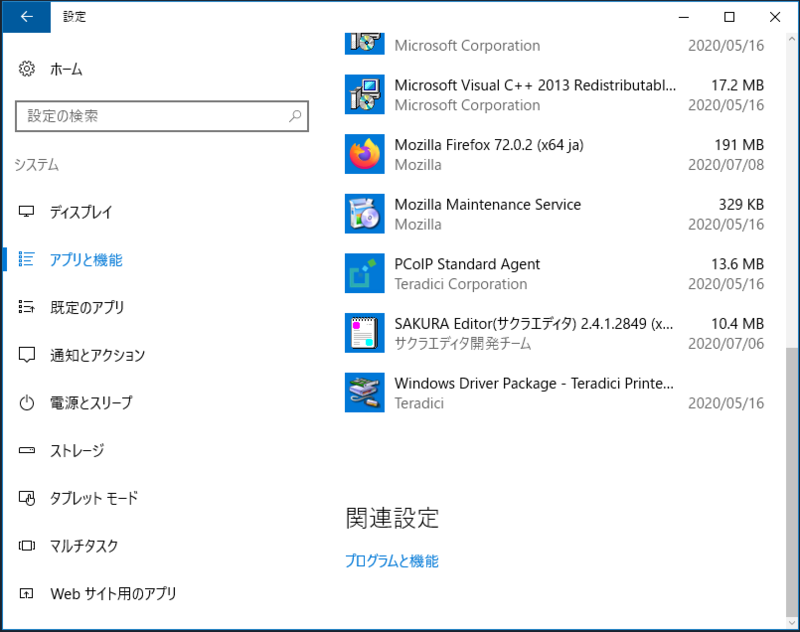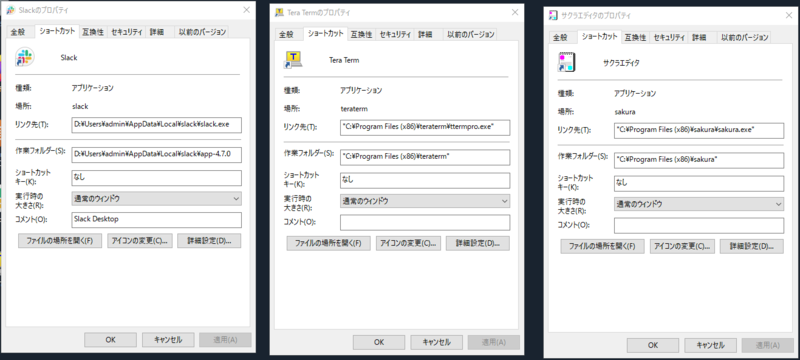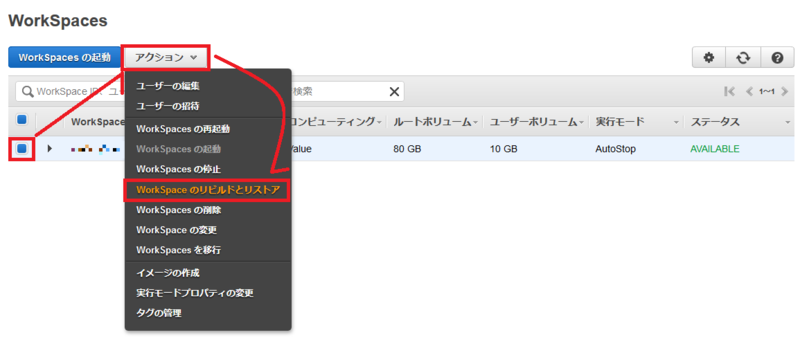WorkSpacesをお使いのお客様も増えて来ました。
WorkSpacesは展開する台数もサーバーに比べて多くなる傾向にあるため、トラブルシューティングに当たられるケースも多いのではないかと思いますが、
その中でも「リストア」と「リビルド」が実施する機会が多いのではないでしょうか。
WorkSpacesをお使いのお客様も増えて来ました。
WorkSpacesは展開する台数もサーバーに比べて多くなる傾向にあるため、トラブルシューティングに当たられるケースも多いのではないかと思いますが、
その中でも「リストア」と「リビルド」が実施する機会が多いのではないでしょうか。
この2つの違い、皆様ご存知でしょうか。
違いについて説明を取り上げつつ、どういう時に使うものなのか、トラブルシュートの際はどのような順番で使うか、ご紹介したいと思います。
「リストア」と「リビルド」の違いについて
「リストア」とは
AWSドキュメントでは、次の通り記載されています。
WorkSpace の復元時に使用する自動スナップショットは、12 時間ごとにスケジュールされます。 WorkSpace が正常であれば、ルートボリュームとユーザーボリュームの両方のスナップショットがほぼ同時に作成されます。
WorkSpacesには、隠しドライブとなっている、WindowsがインストールされているCドライブと、プロファイルデータを保存しているDドライブとがあり、それぞれ独立したディスクが割り当てられています。 下記のようなイメージです。
ドキュメントにもある通り、WorkSpacesは12時間に1回、自動でスナップショットを取得してくれています。このスナップショットのデータを使って元に戻す作業が「リストア」という作業になります。
※AWSのドキュメントを日本語で参照すると「復元」という日本語が使われていますが、マネジメントコンソール上では「リストア」表記のため、本ブログ記事でも「リストア」という表記で統一しています。英語では、「restore」の表記になります。
なおWorkSpacesのスナップショット取得は任意のタイミングで実施することは出来ず、また世代管理がされるものでもないため、上手くWorkSpacesが動かなくなったので動いていた状態に戻したい、という場合に使う機能ということを念頭に置いていただければと思います。 ファイルの世代管理や消去対策などは、ファイルサーバーの設置やストレージのSaaSの利用を念頭に、WorkSpacesをご利用になることをお勧めしております。
「リビルド」とは
AWSドキュメントでは、次の通り記載されています。
必要に応じて、WorkSpace を再構築できます。これにより、ルートボリュームとユーザーボリュームの両方が再作成されます。
リストアの項でも説明した通り、WorkSpacesには、隠しドライブとなっている、WindowsがインストールされているCドライブと、プロファイルデータを保存しているDドライブとがあり、それぞれ独立したディスクが割り当てられています。 このCドライブをイメージ作成時点のものと取り替え、Dドライブをスナップショットの時点まで戻す、というのが「リビルド」という作業になります。 CドライブはWorkSpacesのイメージの状態まで戻されることになるため、Cドライブに個別にインストールしていたアプリケーションなどは消えることになります。
※AWSのドキュメントを日本語で参照すると「再構築」という日本語が使われていますが、マネジメントコンソール上では「リビルド」表記のため、本ブログ記事でも「リビルド」という表記で統一しています。英語では、「rebuild」の表記になります。
リビルドとリストアの使い分け
では、リビルドとリストアはどう使い分けたらいいでしょうか。 WorkSpacesが上手く動いていないケースで使う際は、リストア→リビルドの順で試していただきたいと思います。
リビルドを先にやってしまうと、Cドライブなどに加えた変化がすべてイメージの状態まで巻き戻るため、事前に使っていた少し前の状態に戻せるかまず確認するため、リストアから実施いただくのがセオリーです。リストアでもご利用できない状態が続くようであれば、Cドライブに保存されているファイルが消えてしまうことを前提に、リビルドをお試しいただきたいと思います。
リストアとリビルドを実施後の違いを確認してみる
初期状態
実際にリストアとリビルドを実施して、CドライブとDドライブの違いを確認してみましょう。 SAKURA Editorだけをインストールしたイメージを用意し、WorkSpacesを展開しました。 下記が初期状態です。
ここにtera termとSalckをインストールしました。
SlackはDドライブのプロファイル領域、tera termとSAKURA EditorはCドライブにインストールされています。
上記までの状態からSAKURA Editor, tera term, Slackの3つをすべて削除します。
この後、リストアであれば3つともすべてアプリケーションが戻り、リビルドであればSAKURA EditorとSlackが元に戻るはずです。

リストアする
まずリストアを実行してみます。 WorkSpacesで対象のWorkSpacesを選択し、アクションより「リビルドとリストア」をクリックします。
表示されたポップアップの上のラジオボタン「WorkSpacesのリストア」を選択して、「WorkSpacesのリビルドとリストア」をクリックします。
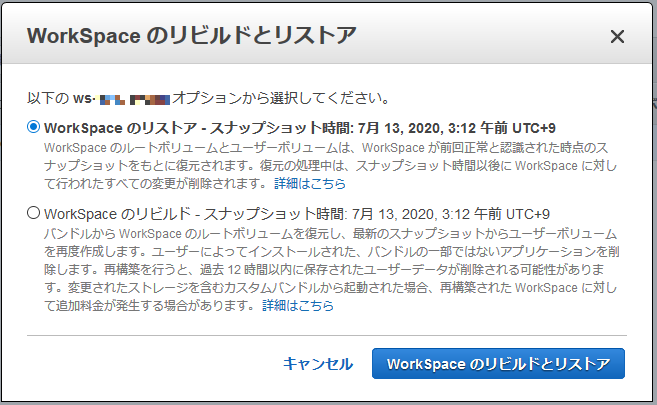
リストアが開始され、WorkSpacesのステータスが「RESTORING」になります。

リストアが完了すると、WorkSpacesのステータスが「AVAILABLE」になります。この状態になると、WorkSpacesに再び接続できる状態です。
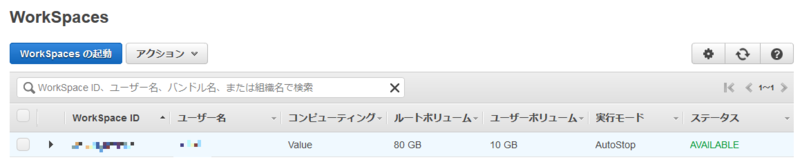
リストア後のWorkSpacesにログインしてみると、先程削除してしまったアプリケーションが復活しています。

リビルドする
今度はリビルドを実行してみます。 リストアと同様に、WorkSpacesで対象のWorkSpacesを選択し、アクションより「リビルドとリストア」をクリックします。
表示されたポップアップの下のラジオボタン「WorkSpacesのリビルド」を選択して、「WorkSpacesのリビルドとリストア」をクリックします。
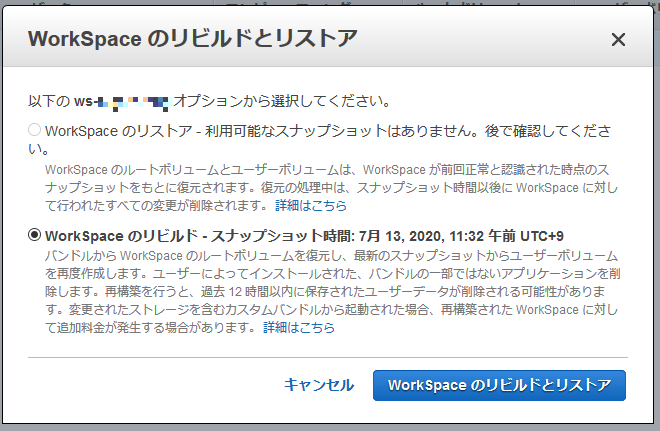
リビルドが開始され、WorkSpacesのステータスが「REBUILDING」になります。
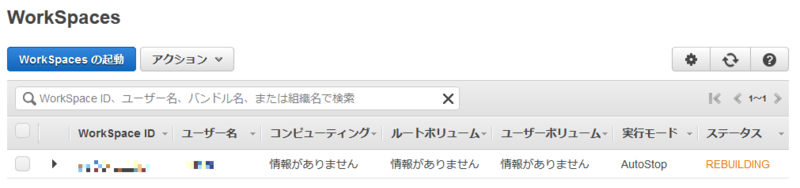
リビルドが完了すると、WorkSpacesのステータスが「AVAILABLE」になります。この状態になると、WorkSpacesに再び接続できる状態です。
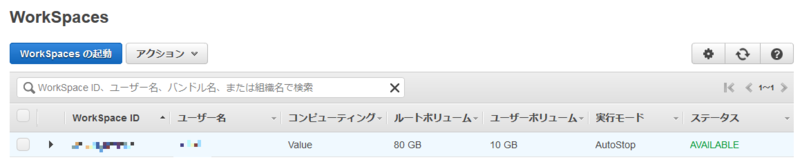
ログインしてみると、先程削除してしまったアプリケーションが復活していますが、イメージにもない、Dドライブにも入っていないtera termは復活しない状態となります。

このため、デスクトップのアイコンも、ショートカット先が見付からない真っ白なファイルが置かれた状態になっています。

まとめ
- リストアは、WorkSpacesをスナップショットの時点まで戻す
- リビルドは、WorkSpacesをイメージ作成の時点まで戻す
- 実施の際は、リストア→リビルドの順で
トラブルシュートの際の一助になれば、幸いです。