
こんにちは、サーバーワークスのこけしの人、坂本(@t_sakam)です。
前回は、「Tableau ServerをAWS Quick Startを利用して簡単に構築する」の第2回目でした。AWS Quick Startを使って簡単にTableau Serverを構築することができましたね。
さて、Tableau Serverの構築は終わりましたが、本来の目的であった「Tableau Desktopで作成した会議室の利用状況のグラフの共有」がまだ終わっていません。
今回は「Tableau Desktopで作成したグラフをTableau Serverで共有する」方法をお届けしたいと思います!
※今回の内容も、Alexa for Businessから少し離れてしまいますが、可視化するデータはAlexa for Businessの会議室の利用状況のデータなので、引き続き、Alexa for Businessの連載の番外編として続けたいと思います。
Tableau ServerをAWS Quick Startを利用して簡単に構築する(2)Alexa for Business(18)番外編
http://blog.serverworks.co.jp/tech/2020/04/10/tableau-server-002/
1. Tableau Desktopを起動
まずは、Tableau Desktopを立ち上げます。

2. サインイン
共有したいグラフを表示して、上メニューの「サーバー」を選択します。プルダウンメニューにでてきた「サインイン」をクリックします。
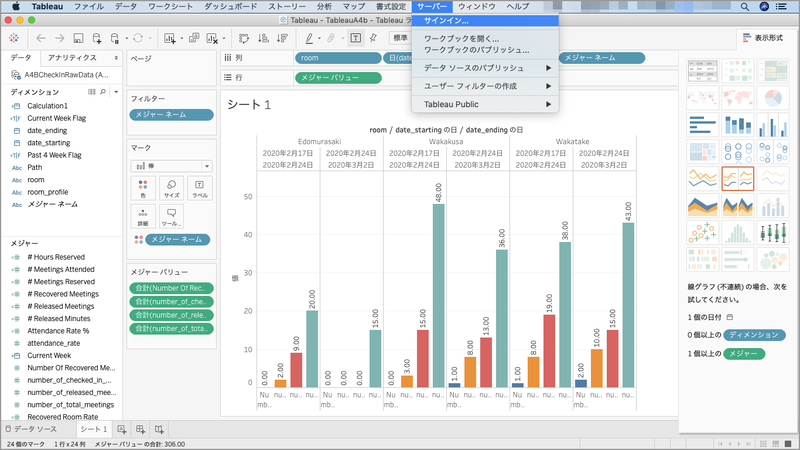
3. 接続
「Tableau Server」のURLを入力して「接続」ボタンを押します。

4. ログイン
「Tableau Server」のログイン画面が表示されるので、前回登録したユーザーでログインします。
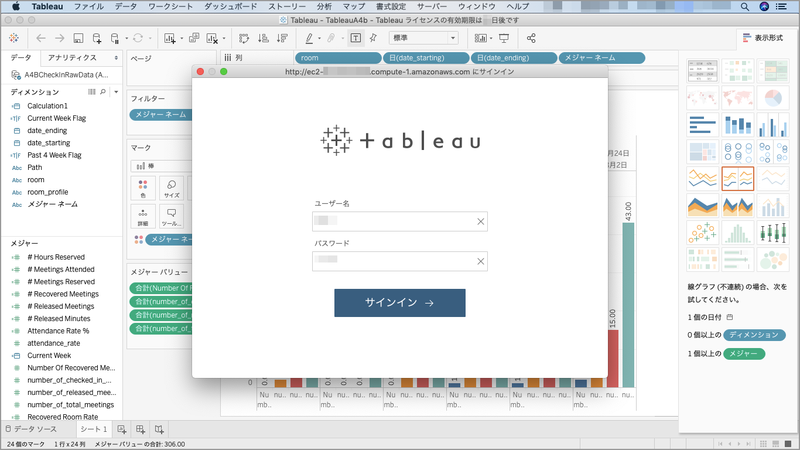
5. ワークブックのパブリッシュ
ログインしたら、上メニューの「サーバー」を選択します。プルダウンメニューがでてきたら「ワークブックのパブリッシュ」をクリックします。

6. パブリッシュ
プロジェクト欄は「Default」のままにします。適宜名前欄に名前を入力します。今回は「TableauA4b」としました。警告で『サーバー上の「Tableau Desktop」のバージョンがローカルのものと違うのでデータソースを埋め込む必要がある』という内容のメッセージがでていたので、データソース欄は「1ワークブックに埋め込み」としました。「パブリッシュ」ボタンを押します。

7. パブリッシュの完了
Tableau Server側の画面で「パブリッシュの完了」ウィンドウが表示されました。

8. 共有したいシートを選択
共有したいグラフがあるシートをクリックします。

9. 共有
画面右上メニューの「共有」をクリックします。
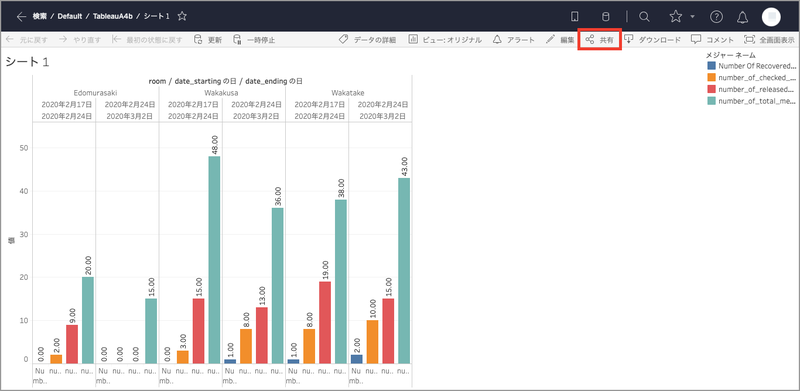
10. ビューの共有
すると、共有したいユーザーを入力する箇所と共有リンクが表示されます。閲覧用の権限を持つ他のユーザーをまだ作成していなかったので、この作業はユーザーを作ってからおこないたいと思います。
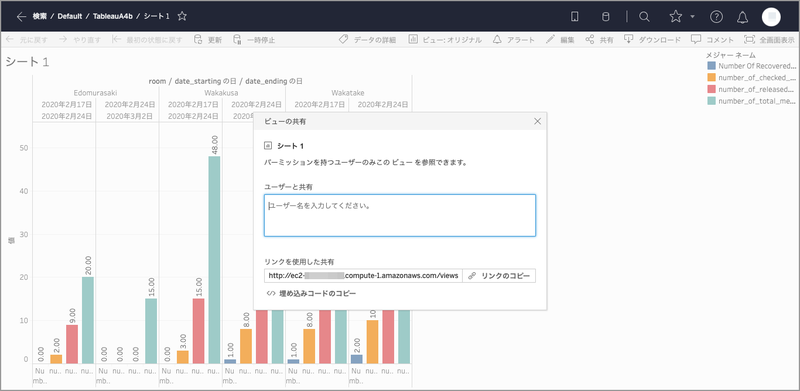
11. ユーザー
一つ前の画面に戻り、ユーザーを作成します。左メニューから「ユーザー」を選択します。
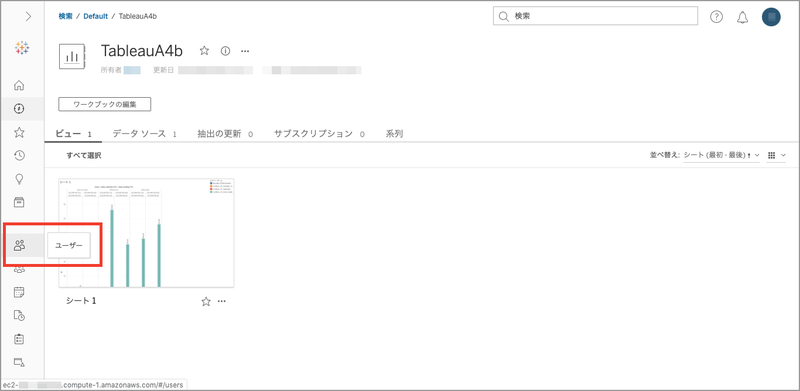
12. ユーザーの追加
「ユーザーの追加」ボタンを押します。
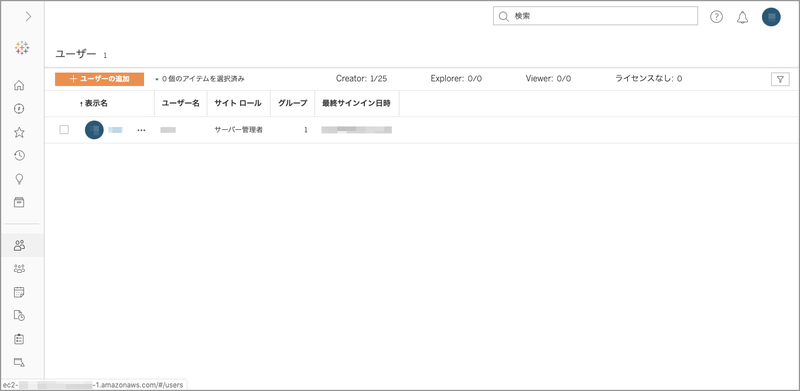
13. ユーザーをこのサイトに追加
「ユーザーをこのサイトに追加」から「新規ユーザー」を選択します。
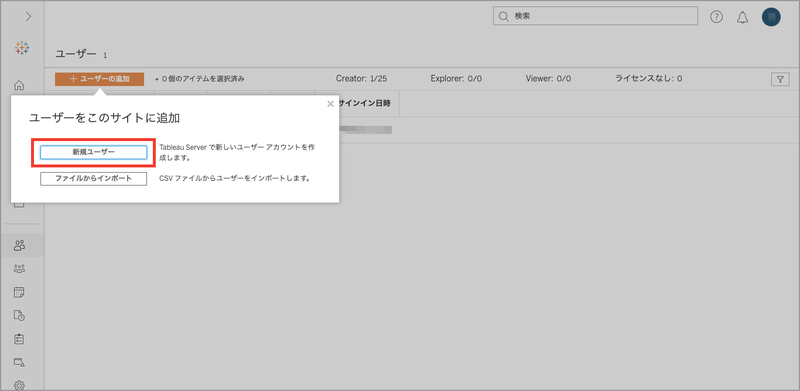
14. 新規ユーザー
ユーザー名、表示名、パスワード等入力します。今回追加したいのは閲覧ユーザーなので、権限は「ビューアー」を選択します。「ユーザーの追加」ボタンを押します。
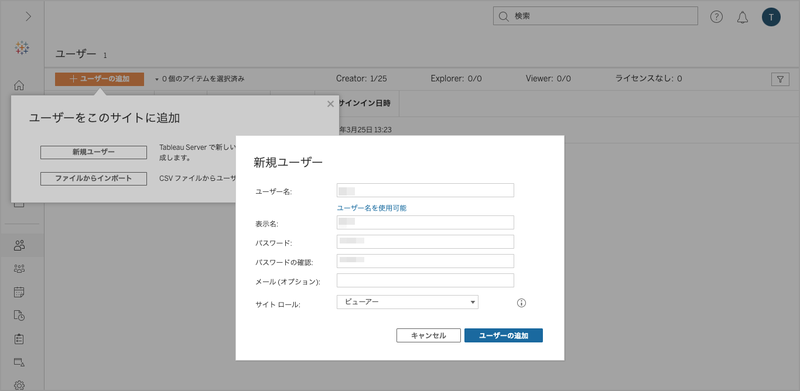
15. 完了
ユーザーの追加が完了しました。手順9に戻って、このユーザーを入力します。
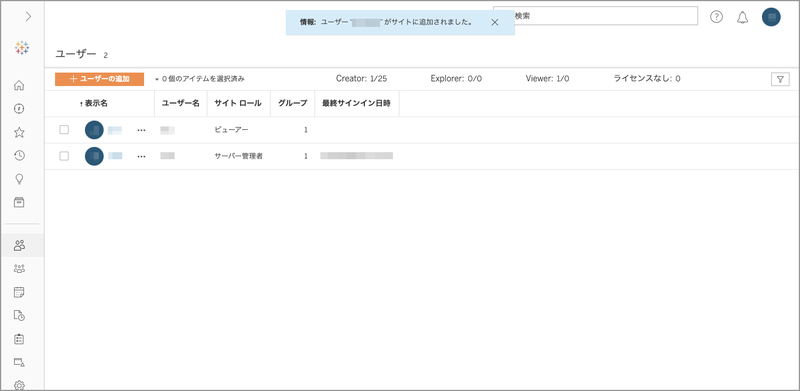
16. 閲覧ユーザーでログイン
「Tableau Server」に先程作成した閲覧ユーザーでログインします。

17. ログイン完了
ログインできました。
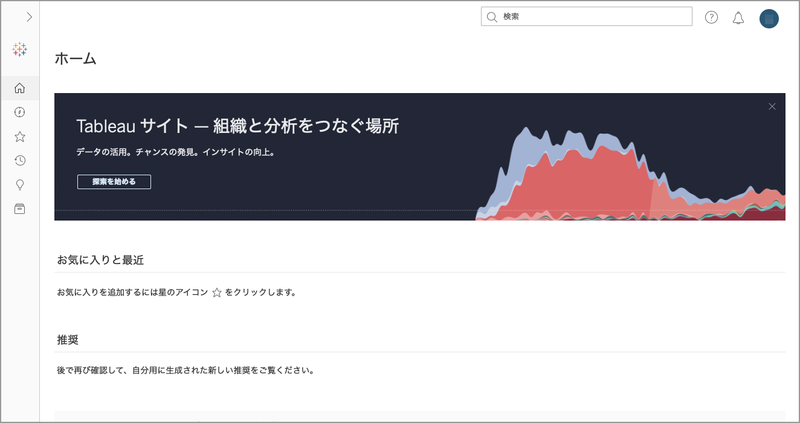
18. Default
先程、「Default」プロジェクトにパブリッシュしたので、まずは「Default」をクリックします。
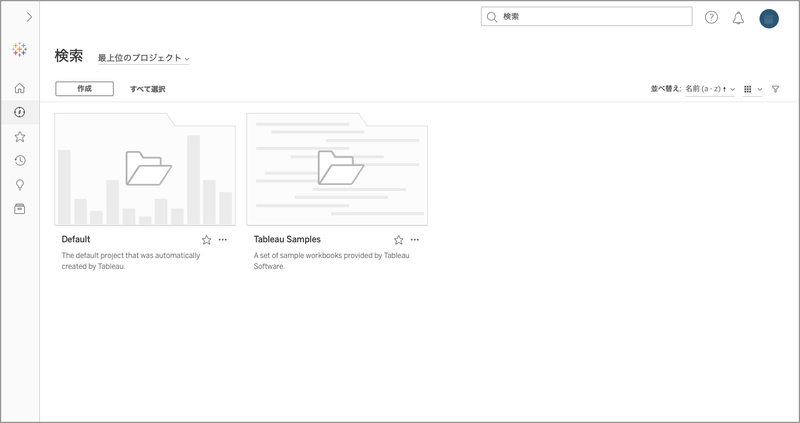
19. TableauA4b
先程、「TableauA4b」と名前を入力して保存しているので「TableauA4b」をクリックします。

20. シート1
グラフはシート1に保存しているので、シート1をクリックします。

21. 完了
保存したグラフが閲覧ユーザーで見られることが確認できました。

まとめ
今回は「Tableau Desktopで作成したグラフをTableau Serverで共有する」をお届けしました。
これで、本来の目的であった作ったグラフの共有ができました。
Tableauには「Tableau Public」というすべての人にグラフの共有をおこなえるサービスもあります。ですが、一部の限られた人にのみグラフを共有したい場合には、Tableau Serverでの共有が便利ですね!
いや〜、「Tableau」って本当にいいものですね!

