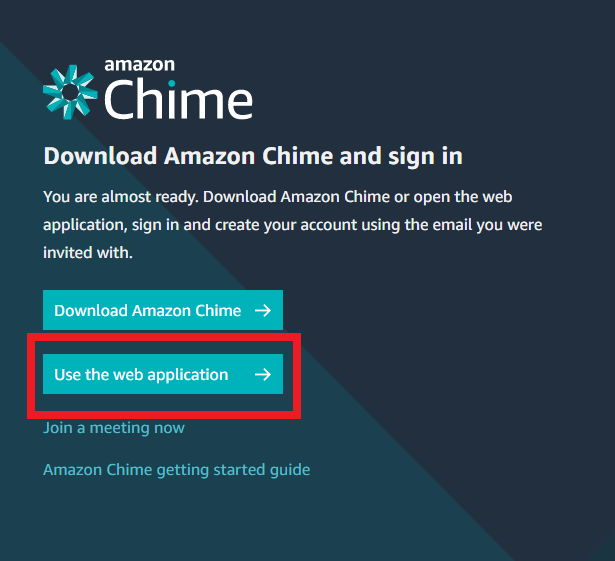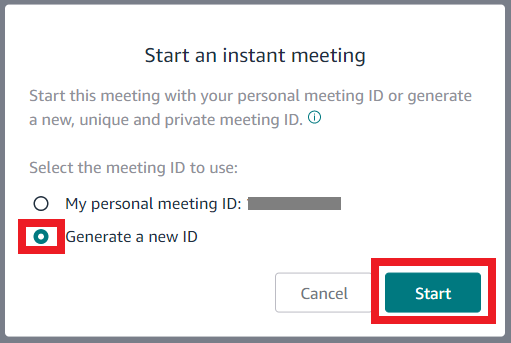こんにちは、技術1課の小倉です。
2020/3/30にアップデートがあり、Amazon Chimeの会議参加者数が最大250人になりました!
Amazon Chime のすべての会議においてサポートされる参加者数が最大 250 人に
Amazon Chimeはオンラインの会議システムで、今まで最大100人でしたが、本アップデートで250人に増えました。
いろいろな事情があってリモートワークをする人が増えていると思います。Amazon Chime以外にもオンラインの会議システムはいくつかありますが、Amazon Chimeも選択肢の一つに入ると考えています。
今回のアップデート以外のAmazon Chimeの主な特徴です。
- オンライン会議の進行を妨げる要因を減らす仕組み
- 途中から参加する人を自動的にマイクをミュート状態で参加させる
- 25人以上の参加者の会議時はステータス変更、参加/退席時の通知音を無効
また、2020/3/6から6/30まではAmazon Chimeを初めて使用するユーザは、Amazon Chime Pro機能を無料で利用できます。この機会に使い心地などいろいろ試してみてはいかがでしょうか。
設定手順
事前設定
Amazon Chimeのコンソール画面を開きます。
Accountsの画面が表示されるので、[New account]をクリックします。
 Create accountの画面で、[Account name]を入力して、[Create account]をクリックします。
Create accountの画面で、[Account name]を入力して、[Create account]をクリックします。
 Account一覧の画面でAccountが作成されたことを確認し、作成したAccount名をクリックします。
Account一覧の画面でAccountが作成されたことを確認し、作成したAccount名をクリックします。
 Usersの画面が表示されるので、[Invite users]をクリックします。
Usersの画面が表示されるので、[Invite users]をクリックします。
 Invite new users画面で、追加するユーザのEメールアドレスを入力して、[Invite users]をクリックします。
Invite new users画面で、追加するユーザのEメールアドレスを入力して、[Invite users]をクリックします。
 Users一覧画面に戻り、ユーザが追加されていることを確認します。
Users一覧画面に戻り、ユーザが追加されていることを確認します。
 追加したEメールアドレスあてに招待メールが届きますので、[Accept!]をクリックします。
追加したEメールアドレスあてに招待メールが届きますので、[Accept!]をクリックします。
 Amazon ChimeのWebページが開くので、今回は[Use the web application]をクリックします([Download Amazon Chime]でもアプリを端末にインストール後に同じ設定ができます)。
Amazon ChimeのWebページが開くので、今回は[Use the web application]をクリックします([Download Amazon Chime]でもアプリを端末にインストール後に同じ設定ができます)。
Emailアドレスを入力して、[Sign in / Sign up]をクリックします。
[Login with Amazon]をクリックします。
Amazon Chimeを利用するにはAmazon.co.jpのアカウントが必要です。今回利用するEmailアドレスでAmazon.co.jpのアカウントは持っていませんので、[Amazonアカウントを作成]をクリックします。
すでにAmazon.co.jpのアカウントを持っている場合は、Amazonアカウントの作成は不要でログインをします。
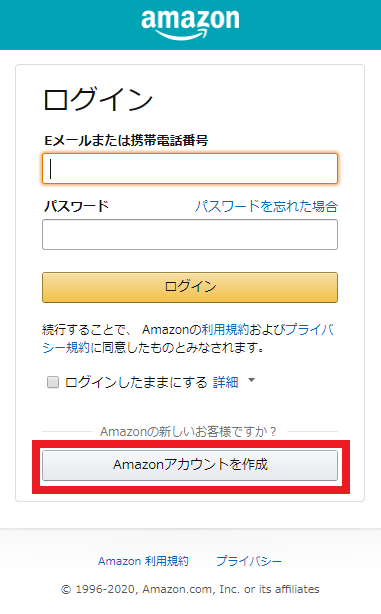 アカウントを作成画面で、名前、Eメールアドレス、パスワードを入力して、[Amazonアカウントを作成]をクリックします。
アカウントを作成画面で、名前、Eメールアドレス、パスワードを入力して、[Amazonアカウントを作成]をクリックします。
 設定したEメールアドレス宛にコードが届きますので、以下の画面にコードを入力して、[アカウントの作成]をクリックします。
設定したEメールアドレス宛にコードが届きますので、以下の画面にコードを入力して、[アカウントの作成]をクリックします。
 以下の画面が表示されたら設定したEメールアドレス宛に確認メールが届いていますので、メールを確認します。
以下の画面が表示されたら設定したEメールアドレス宛に確認メールが届いていますので、メールを確認します。
以下のメールの[Verify Me]をクリックします。
以下の画面が表示されたら事前準備は完了です。
ミーティング作成手順
設定が終わったら、https://app.chime.aws/ にアクセスすると以下の画面が表示されます。
ミーティングを作成する方法は2つあります。
- instant meeting : ミーティング用URLを簡単に作成できます。URLを共有することでオンライン会議ができます。
- Schedule a meeting : カレンダーに登録することで時間を指定したオンライン会議のURLを作成できます。
instant meetingの作成方法
MEETINGS AND CALLSの横にある㊂マークをクリックし、[Start an instant meeting]をクリックします。
Starting an instant meetingの画面で、今回は[Generate a new ID]を選択して[Start]をクリックします(My personal meeting IDは固定のmeeting IDです)。
Choose meeting audioの画面で、[Use my computer's mic and speakers]をクリックします。
 以下の画面が表示されます。表示されているURLを共有することでオンライン会議に参加できます。(以下は、自分とTestというユーザで接続しています)。
以下の画面が表示されます。表示されているURLを共有することでオンライン会議に参加できます。(以下は、自分とTestというユーザで接続しています)。
これでinstant meetingの作成方法は終わりです。
Schedule a meetingの作成方法
MEETINGS AND CALLSの横にある㊂マークをクリックし、[Schedule a meeting]をクリックします。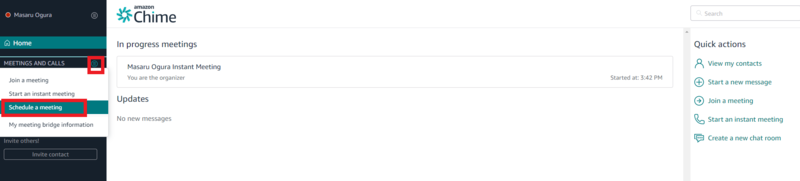
Meeting Scheduling assistantの画面で、今回は[Generate a new ID]を選択して、[Next]をクリックします(Generate a new ID and require moderator to startは1人以上のモデレータの参加が必須のミーティングを作成するオプションです)。
登録したメールアドレスで利用しているカレンダー(GoogleならGoogleカレンダー、MicrosoftならMicrosoft Outlookなど)に予定を作成します。必要な参加者以外に2に記載されている2ユーザを必須で追加し、予定のメモに3の内容を入力して予定を作成します。その後、[I am done]をクリックします。
以下、Googleカレンダーへの登録例です。
これで、共有されたURLにアクセスすることで時間を指定したオンライン会議を作成することができます。
以上でSchedule a meetingの作成方法は終わりです。
まとめ
Amazon Chimeはオンライン会議システムです。いろいろな事情でリモートワークが進む中でオンラインでの会議が増えてきていると思います。様々なオンライン会議システムがありますが、初めて使うユーザは2020/6/30までPro機能を無料で利用できますので、まずはお試しで使ってみてはいかがでしょうか。
また、本ブログの内容は2020/4/8(水) 12:00よりYouTube Liveで配信される「30分でわかる AWS UPDATE!」でも取り上げる予定ですので、ぜひご覧ください!
もしリアルタイムで見逃しても、アーカイブ動画から内容を確認できます。
小倉 大(記事一覧)
アプリケーションサービス部ラーニングエクスペリエンス課 札幌在住
AWSトレーニングの講師をしています。
最近は5歳の息子と遊ぶのが楽しいです!
Twitter: @MasaruOgura