
こんにちは、サーバーワークスのこけしの人、坂本(@t_sakam)です。前回は、Eメール連携をおこないました。送信者や件名だけでなく、続けて依頼すればAlexaが本文も読んでくれました。メールの返信もできましたし、便利でしたね。
さて、今回は会議機能(Conferencing)を確認してみたいと思います。予め会議室の予約さえしておけば、会議室に入って「Alexa, join my meeting.」というだけで、すぐに電話会議が始められます。
Alexa for Businessでは会議システムがいくつか選べますが、今回はサーバーワークスで使っている「Google Hangouts Meet」で試してみたいと思います。
【前回】第六回 Eメール連携
http://blog.serverworks.co.jp/tech/2019/11/19/alexa_for_business_006/
動画
「百聞は一見にしかず」ということで、まずは動画です。「Alexa, join my meeting.」で予定されていた会議に入ります。会議タイトルは「Sharing product survey results」です。Alexaから会議のタイトルを言われてこの会議に参加するかどうかを確認されるので「Yes」と答えています。会議には、既に木地山さんがどこかからリモートで入っているイメージです。右のEcho Dotは会議室「Tsugaru」の共有デバイスです。
また、今回の動画は「会議が長引きそうなので、会議室の予約を30分延長したい」という状況だと思って見てください。この場合は、いったん「Alexa, hang up」と言って会議から出ます。その後「Alexa, extend the meeting by half an hour.」と言って部屋の予約を延長しています。
動画を見ていただければ一目瞭然ですが、とにかくスムーズでしたね。画面共有がいらない短いミーティングであれば、これでささっとはじめられそうです!
1. Conferencing
それでは、マネジメントコンソールでの設定方法を確認していきましょう。左のメニューから「Conferencing」を選択し、右上の「Add provider」ボタンを押します。
 ※この連載の第三回で既にカレンダー連携はおこなっているので、画面下の「Conferencing equipment skills(会議機器のスキル)」のAmazon Echoの行のStatusは「Calendar system linkd」になっています。Echo以外はラジオボタンを選択してから、右上の「Actions」で「Enabled」を選択しないと有効にならないのですが、Echoに関しては最初から有効になっており、無効にもできないようになっていました。
※この連載の第三回で既にカレンダー連携はおこなっているので、画面下の「Conferencing equipment skills(会議機器のスキル)」のAmazon Echoの行のStatusは「Calendar system linkd」になっています。Echo以外はラジオボタンを選択してから、右上の「Actions」で「Enabled」を選択しないと有効にならないのですが、Echoに関しては最初から有効になっており、無効にもできないようになっていました。
2. Add provider
「Provider」のプルダウンメニューから「Google Hangouts」を選択します。プルダウンメニューを見るとAmazon ChimeやZoomなども選べることがわかります。
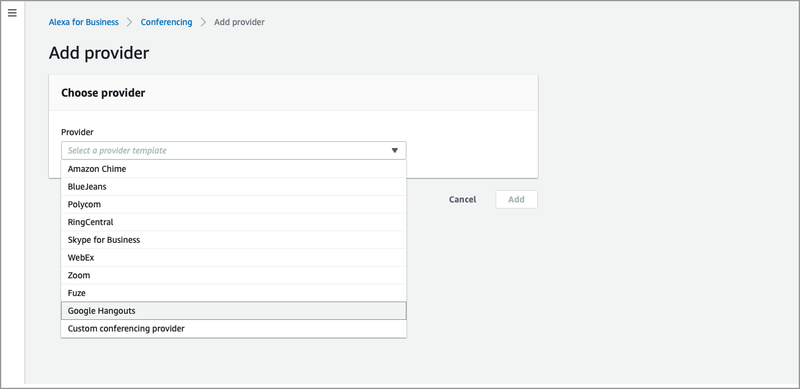
3. Provider display name
手順2で「Google Hangouts」を選ぶと、「Provider display name」に自動で「Google Hangouts」と入力されるのでこのまま進みます。
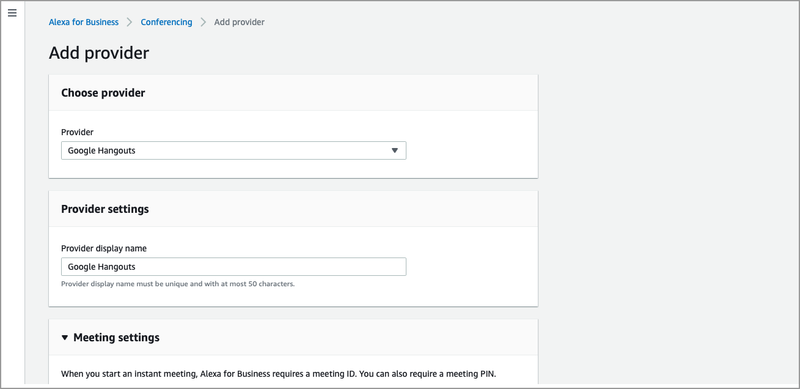
4. Meeting settings
PINを要求するかどうかですが今回は試用ですし、動画撮影のときもスムーズに進めたかったのでいったん「Not required」にしておきました。
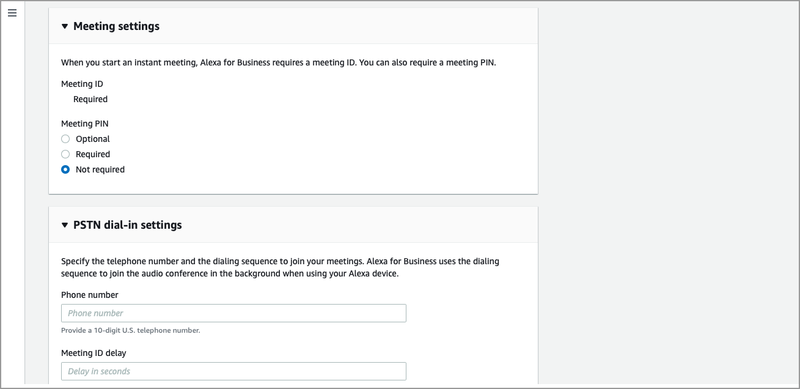
5. SIP/H323 dial-in settings
Alexa for Businessのドキュメントに「SIP/H323設定は、Alexaを使用してサードパーティの会議デバイスを制御する場合にのみ使用されます。Echoデバイスをスピーカーフォンとして使用する場合は使用されません。」とあるので、今回はデフォルトのH323のままにしておきます。最後に右下の「Add」ボタンを押します。
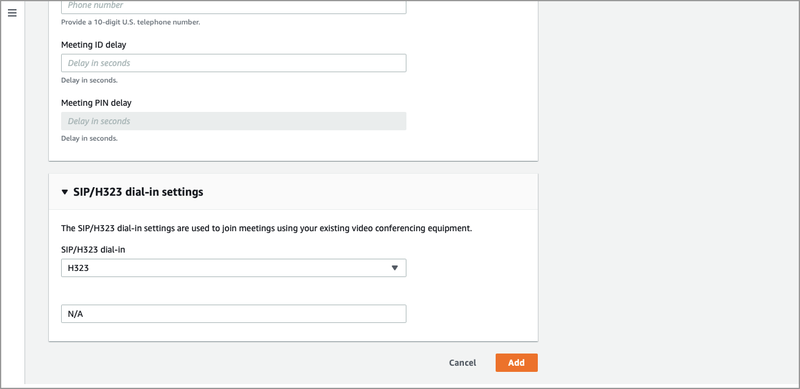
6. 完了
これで設定は完了です。

7. Googleカレンダー
こちらが会議室のGoogleカレンダーです。水色が木地山さんの予定で青色が会議室「Tsugaru」の予定です。会議のタイトルは「Sharing product survey results」です。電話番号は国番号以外モザイクになっていますが、国番号は「+1」となっていてアメリカの番号なのがわかります。
また、このキャプチャで次の会議までに30分部屋の空きがあることも確認できます。
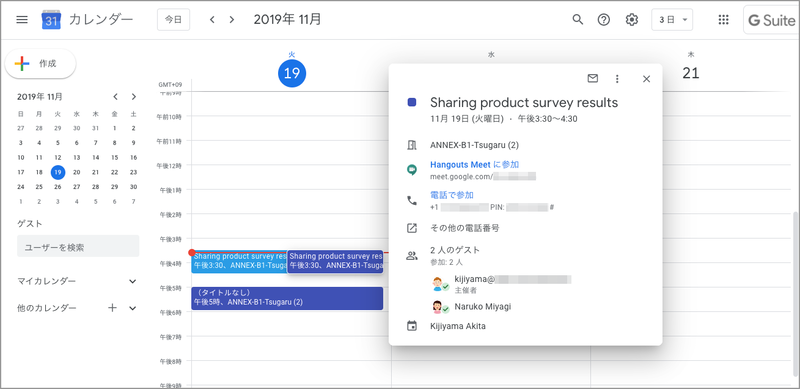
8. 会議参加中の木地山さん
先に木地山さんが会議に参加しているところ。
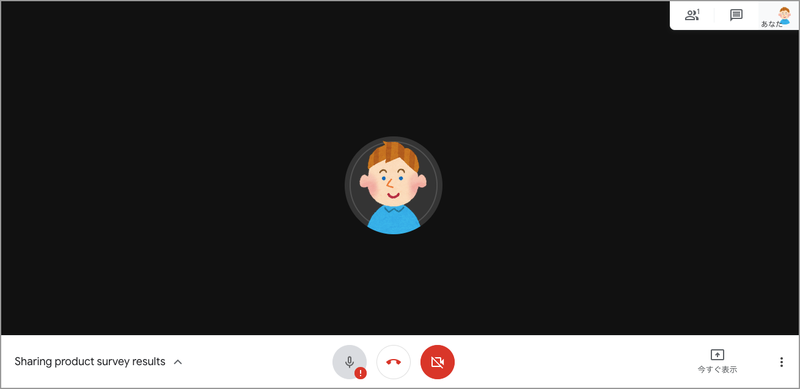
9. 部屋の予約延長後のGoogleカレンダー
「Alexa, extend the meeting by half an hour.」と言って、部屋の予約を延長したあとのGoogleカレンダーです。カレンダー上は元の予定が延長されるのではなく、新たに30分登録されていました。

まとめ
今回は、Alexa for Businessの会議機能(Conferencing)を試してみました。「Alexa, join my meeting.」と言うだけで電話会議が始められるので、ホントに便利ですね! 実際に試してみて、スムーズさを実感できました! さて、次回も共有デバイスまわりで何か試してみたいと思います。お楽しみに!
いや〜、「Alexa for Business」って本当にいいものですね!

