初めてのラスベガスに来て、あまりにもの広大さに驚き、来て早々に靴を買い、履いてきた靴捨ててきた、技術3課の森です。
はじめに
ラスベガスに来て早や5日。
セッションよりはブースを見て回ることが多かったかもしれません。ブースは誰かが書くと思いますので、
今日発表されたAWS Cloud9を使ってみます。
AWS Cloud9について
Cloud9は昨年、AWSが買収されたのが大きなニュースとなっていましたが、
ブラウザでコードが書けて、テストやデバッグができるいいIDEです。
今回、Keynoteでは、ペアプログラミングをしながら、片方でハイライトしたところが相手側のIDEにも同じくハイライトされるというすごい機能もありました。
弊社はリモートで仕事するクラウドワークスタイルを行うことがありますが、これがあると拠点が離れてたり、
自宅で仕事をしててもペアプロやコードレビューをしながら作業ができそうです。
実際に使ってみる
では、実際に使ってみます。
リージョンの選択
まずはリージョンを選択します。
今使えるのは、EU (アイルランド)、アジアパシフィック (シンガポール)、米国東部 (バージニア北部)、米国東部 (オハイオ)、米国西部 (オレゴン)です。
東京は少しおあずけです。

環境の作成
次は、環境の作成です。「Create Environment」をクリックします。
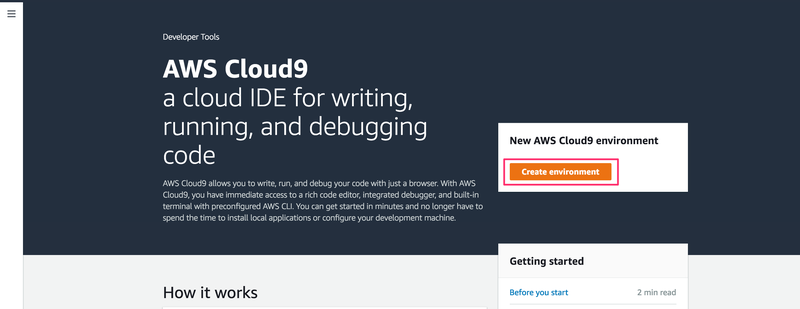
環境の名前を指定
次は、環境の名前や環境の詳細情報を入力していきます。入力が終われば、「Next Step」をクリックします。
文字数の制限があるのでご注意ください。また、日本語を入れると環境名が文字化けします。

EC2の選択
EC2の構築を行います。今回は新規でt2.microを作成してみます。
EC2の作成時と同様にVPCやSubnetの選択を行います

 ちなみに、既存のEC2の選択もできます。
ちなみに、既存のEC2の選択もできます。
その場合の入力内容はこんな感じです。


構築確認
最後に選択した内容をチェックして、「Create environment」をクリックします。

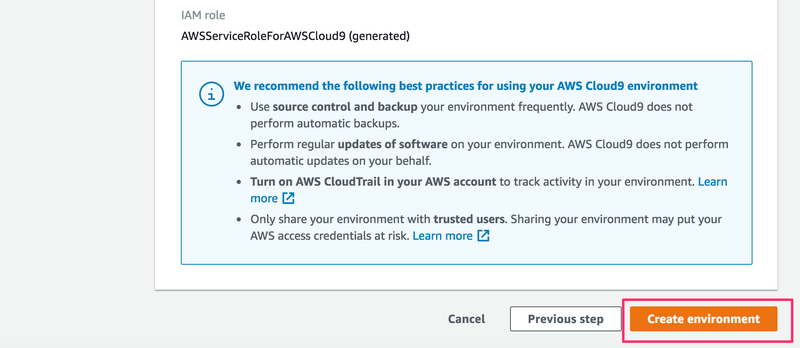
AWS Cloud9起動
待つこと少々、AWS Cloud9が起動しました。

EC2が起動しているか確認
今回は、バージニアに起動させたので確認してみるとちゃんとありましたね。
パブリックIPもついてt2.microで起動しているのが確認できました。
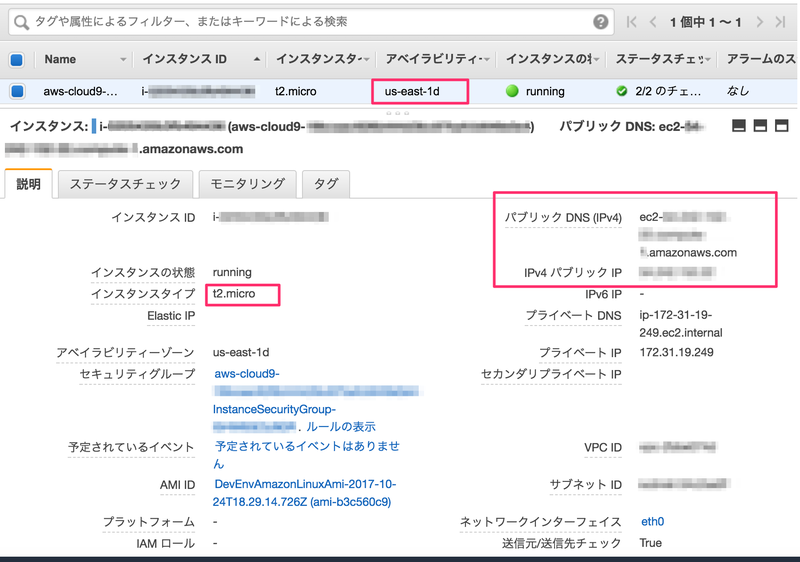
さいごに
まずは、AWS Cloud9の環境を作ってみました。すごく簡単です。
コードをガリガリ書いていくにはすごくいいですよね。
次は、コードを書いて動かしてみようかと思います
番外編
たまたま、ベネチアンの外にいたら、AWS Cloud9 Launch Teamのパーカーを着た人たちがいたので、こっそり撮影。


