宮澤です。
今回は、2017年10月24日にリリースされたBox CLIを利用するためのインストール手順を紹介したいと思います。
Box アプリケーションの作成
Box CLIを実行するためには、CLIを実行するための秘密鍵を発行する必要がります。
そのために、Boxアプリケーションの作成を行います。
まず、Box Developer Consoleへ移動し、右上の”Log In”からBoxのユーザー情報を利用してログインを行います。
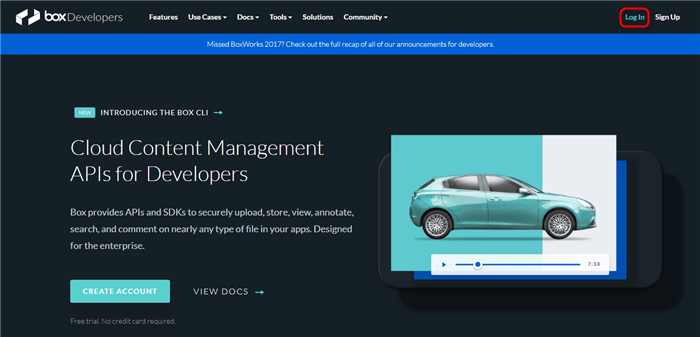
ログイン後、”アプリの新規作成”ボタンを押します。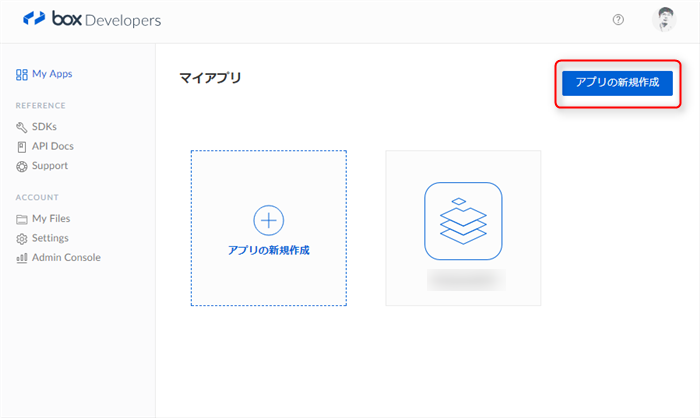
今回はCLIで企業内のユーザー作成などをCLIで行う想定で利用するため”企業統合”を選択して”次へ”を押します。
 Box CLIでは"JWTを使用したOAuth2.0"認証を利用するので、こちらを選択して、"次へ"を押します。
Box CLIでは"JWTを使用したOAuth2.0"認証を利用するので、こちらを選択して、"次へ"を押します。
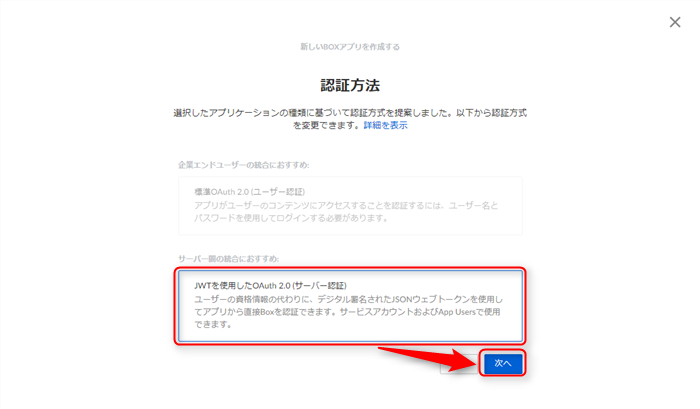
アプリケーション名を入力して"アプリの作成"を押します。

作成が完了すると以下の様な画面が表示されるので"アプリの表示"を押します。
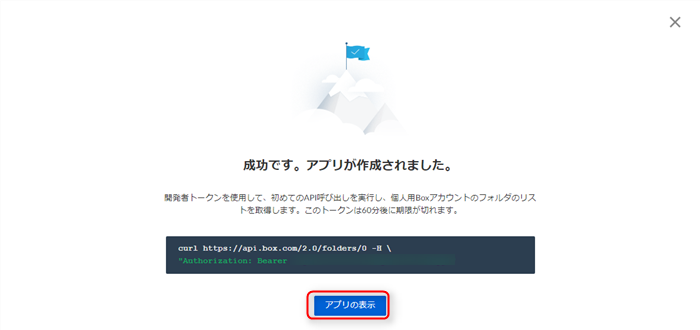
左メニューから"Configuration"を選択すると以下のような画面が表示されます。
そして、このアプリケーションが利用できる権限の範囲を以下のように指定します。
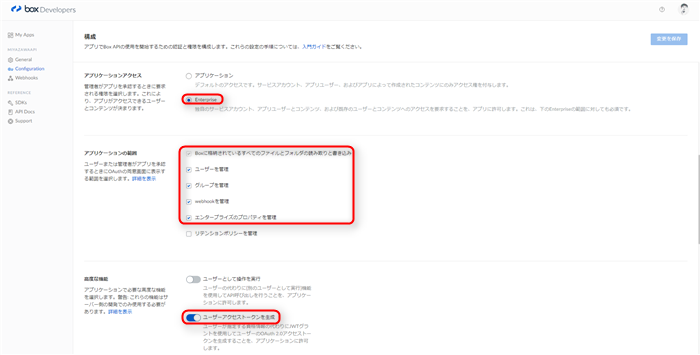
CLIを利用するためにのキーペアを作成するために"公開キーの追加と管理"項目の"公開/秘密キーペアを生成"を押します。
※.jsonファイルのキーペアがダウンロードされます。
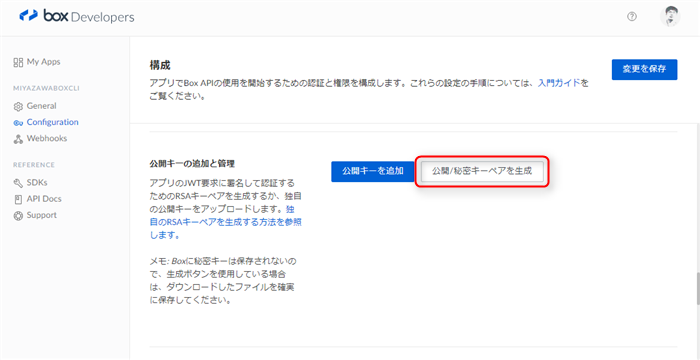
最後に、アプリ設定項目内の"clientID"をコピーしておきます。
※clientIDは後ほど利用します。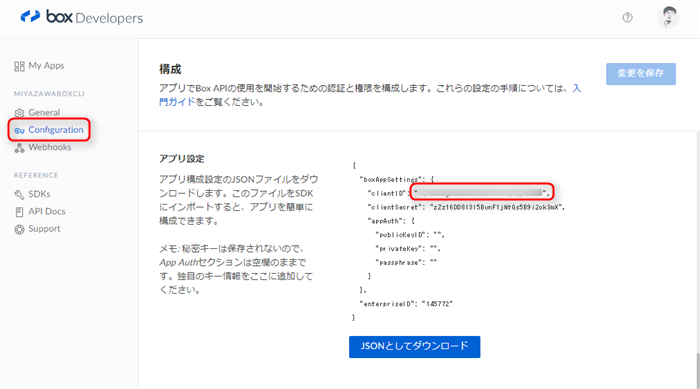
Box管理コンソールでの設定
先程作成したアプリケーションを、登録するために管理コンソールで設定を行います。
管理者アカウントでBoxにログインし"管理コンソール"を押します。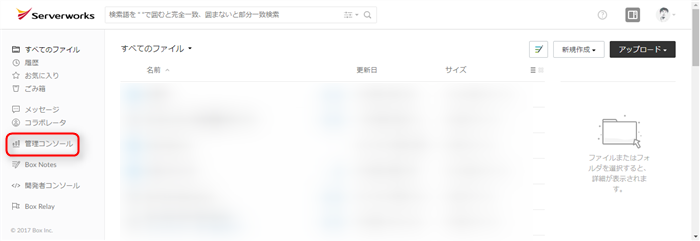
"歯車マーク>Enterprise設定"へ移動します。
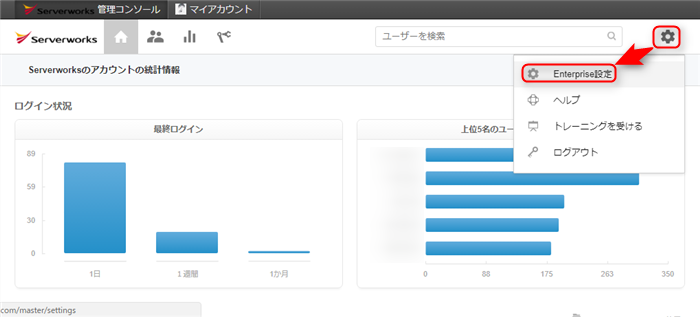
"アプリ"タブの"カスタムアプリケーション"項目内の"新しいアプリケーションを承認"を押します。

APIキーの欄に、先程コピーした"clientID"を入力して"次へ"を押します。
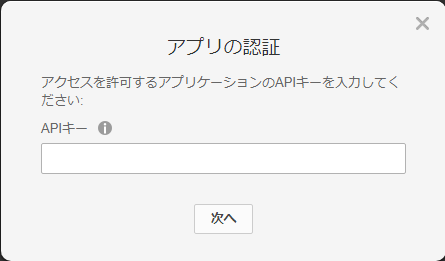
Box CLIのインストール
Box DeveloperのBox Command Line Interfaceに移動しインストーラをダウンロードします。
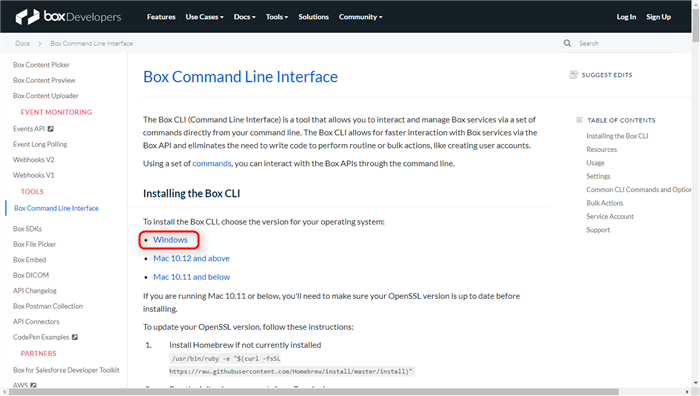
ダウンロードしたインストーラを実行してインストールを行います。
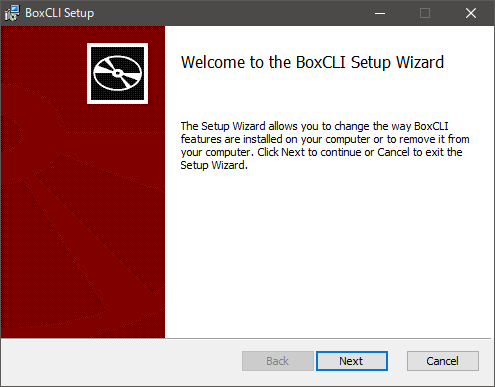
PowerShellを起動して、以下のようにコマンドを実行して秘密鍵を設定します。
> box configure environments add ~/Downloads/config.json --name CLI
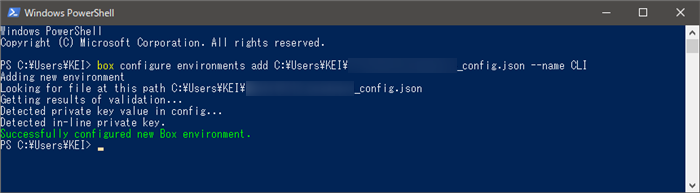
CLIを利用できるかを、確認するために以下のコマンドを実行して、値が返ってくることを確認します。
> box users get me
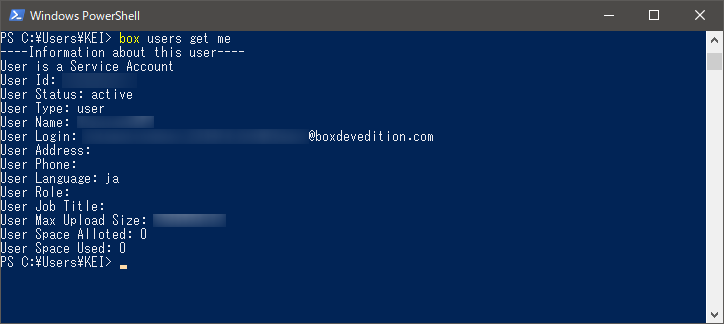
まとめ
今回紹介した内容でBoxのCLIを利用できるようになります。
これによって、CLI経由でユーザーの一覧をJSONやCSVで出力したり、CSVからCLIでまとめてユーザーを作成するなどができるので、Boxの機能をCLIから簡単にコントロールすることができるようになりそうです。

