みなさん、こんにちは。
Cloud Automatorの開発チームに所属している柳瀬です。
Cloud Automatorではユーザーが指定するトリガーでアクションを実行出来ますが、今回はトリガーの中の1つであるSQSについてブログを書いてみたいと思います。
SQSはAWSで提供されているサービスですが、実はAWSで最初にリリースされたサービスでもあります。
SQSについての詳しい説明はこちらの資料をご覧下さい。
それではManagement Consoleを使ってSQSのキューを作成する事とメッセージを送るまでの流れを紹介します。
ステップ1
Management Consoleにログイン後、サービスの一覧からSQSを選択します。
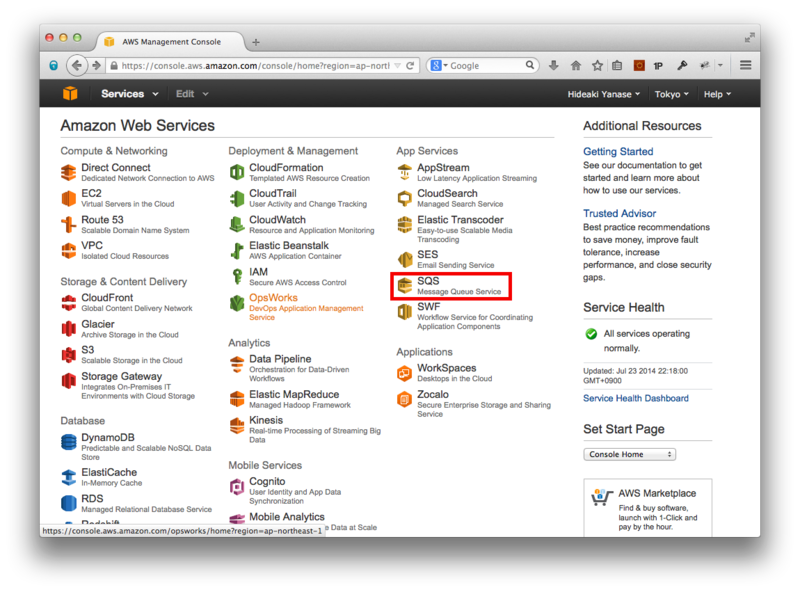
ステップ2
SQSにキューが作成されていない場合は、以下のようなページとなります。
画面左上のCreate New Queueから作成することが出来ます。
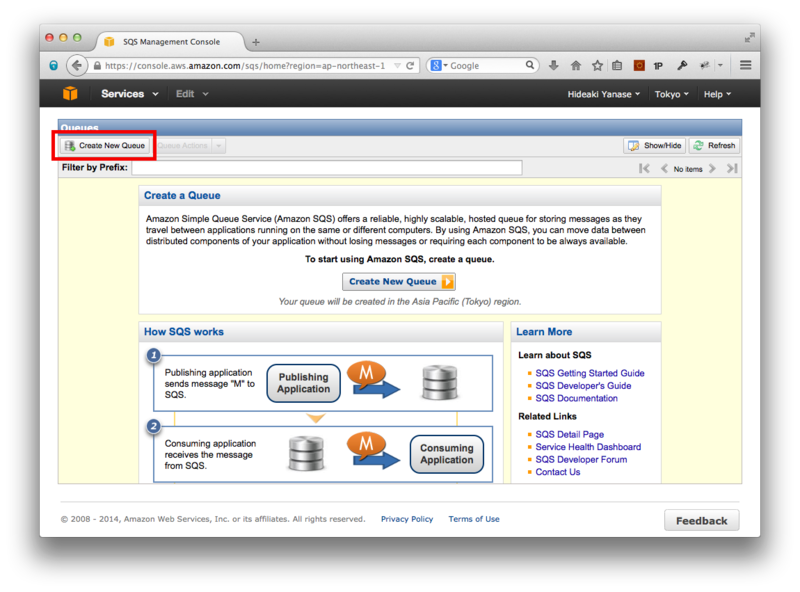
ステップ3
作成するキューの設定では、最低限Queue Nameに名前を指定する必要があります。
その他のオプションは適宜設定して下さい。
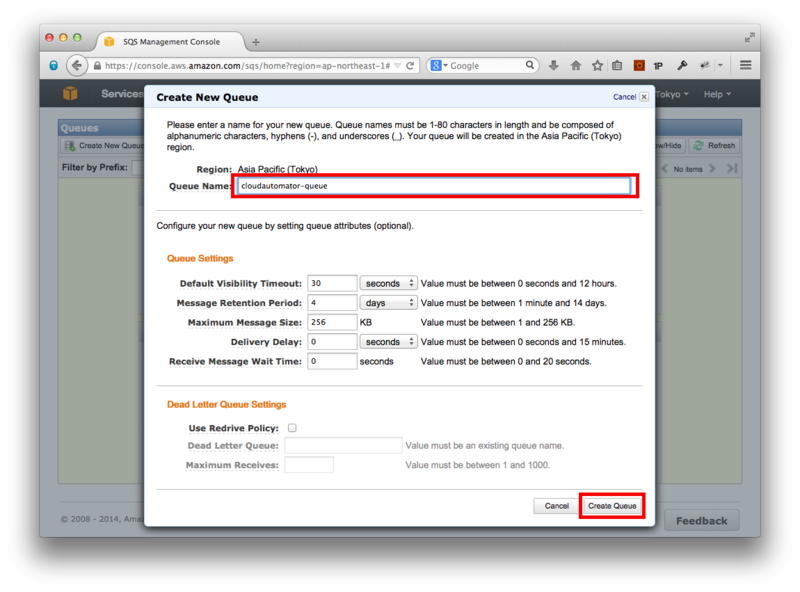
Queue Settings
| 設定項目 | 説明 |
|---|---|
| Default Visibility Timeout | 1度取得され、削除されなかったメッセージが再び受信可能になるまでの秒数 |
| Message Retention Period | メッセージを保存する期間 |
| Maximum Message Size | 登録可能なメッセージの最大サイズ |
| Delivery Delay | 送信したメッセージを受信可能にするまでの時間 |
| Receive Message Wait Time | ロングポーリングでメッセージ取得時に待機する時間 |
Dead Letter Queue Settings
| 設定項目 | 説明 |
|---|---|
| Use Redrive Policy | Dead Letter Queueを使用するかしないか |
| Dead Letter Queue | Dead Letter Queueとなったメッセージを送るキューの名前 |
| Maximum Receives | Dead Letter Queueとなるまでの回数 |
ステップ4
キューの作成が完了したら、作成したキューを選択してQueue ActionsからSend Messageを選択します。
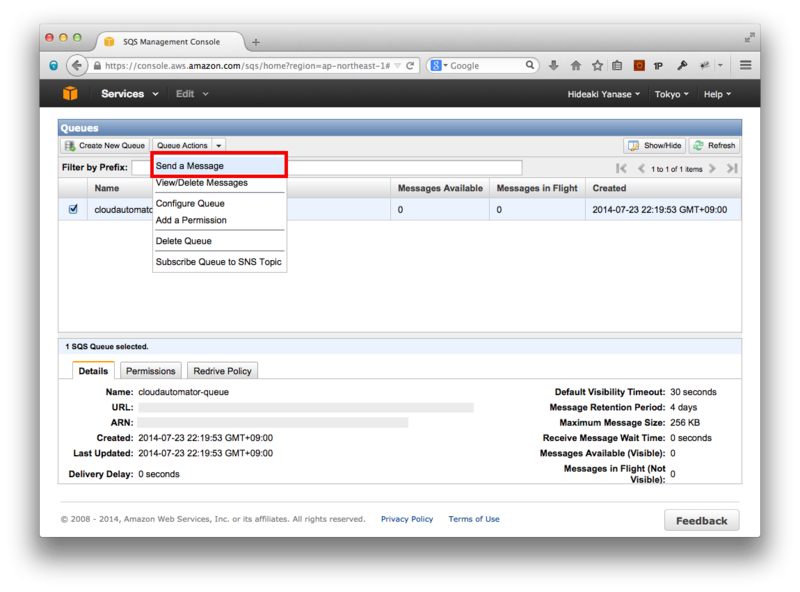
ステップ5
メッセージを送るテキストボックスが表示されますので、送りたいメッセージを入力してSend Messageをクリックします。
Cloud Automatorではメッセージがあることをトリガーにしているので、入力内容に指定はございません。
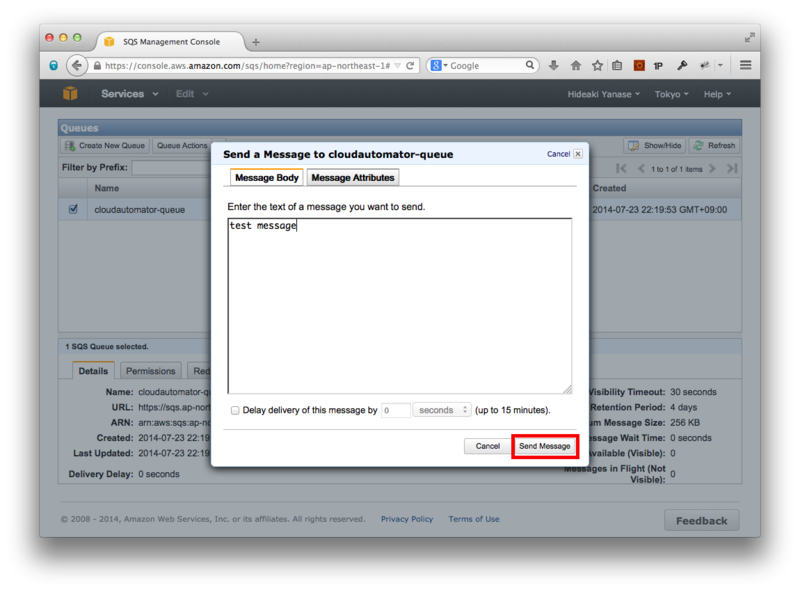
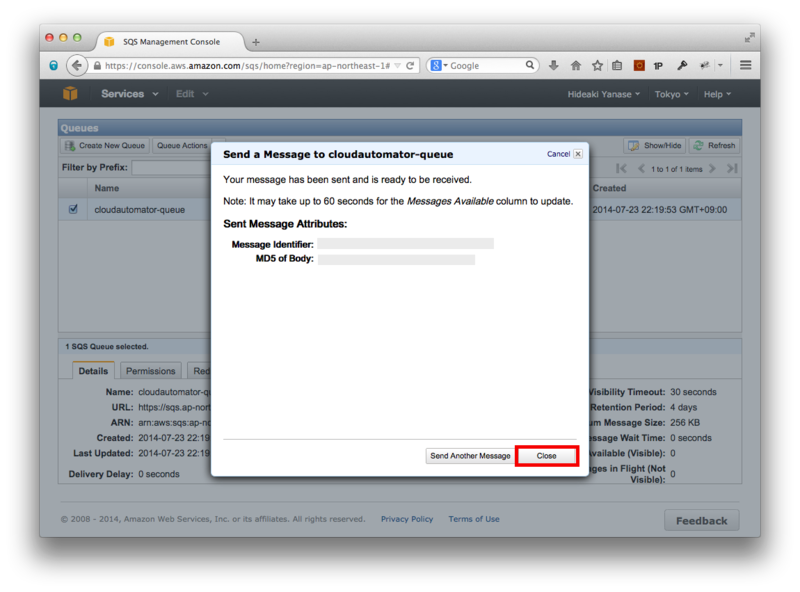
ステップ6
メッセージを送り終わると、先ほど作成したキューのMessages Availableが1になっている事が分かります。

ステップ7
Cloud AutomatorではこのSQSに入ったメッセージを取得してトリガーを実行する事が出来ます。
以下のようにSQSトリガーと先ほど作成したキューを選択してジョブを作成します。
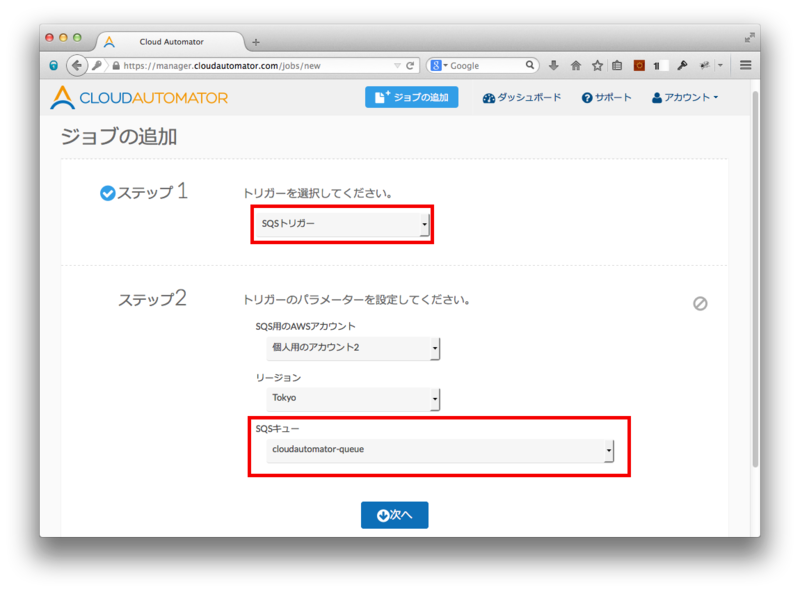
補足
Management Consoleでメッセージを受信する場合はキューを選択してQueue ActionsからView/Delete Messagesから受信や削除が出来ます。
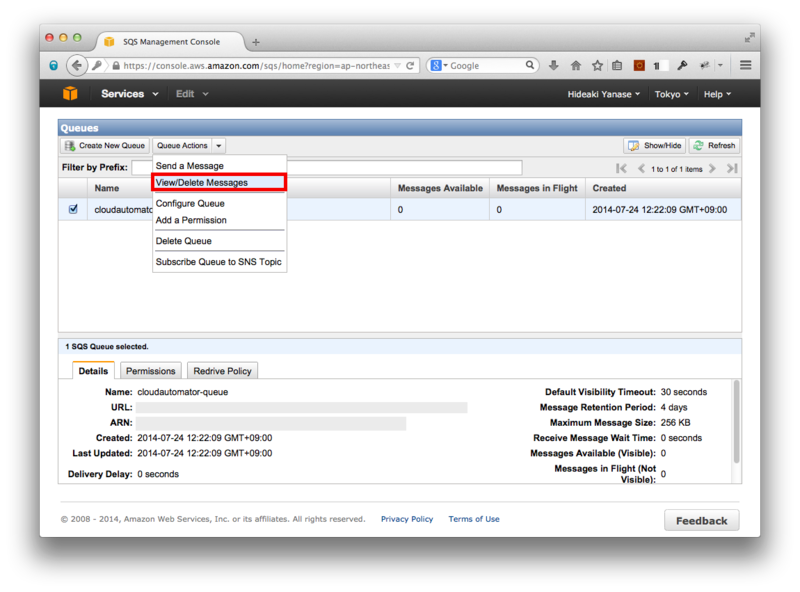
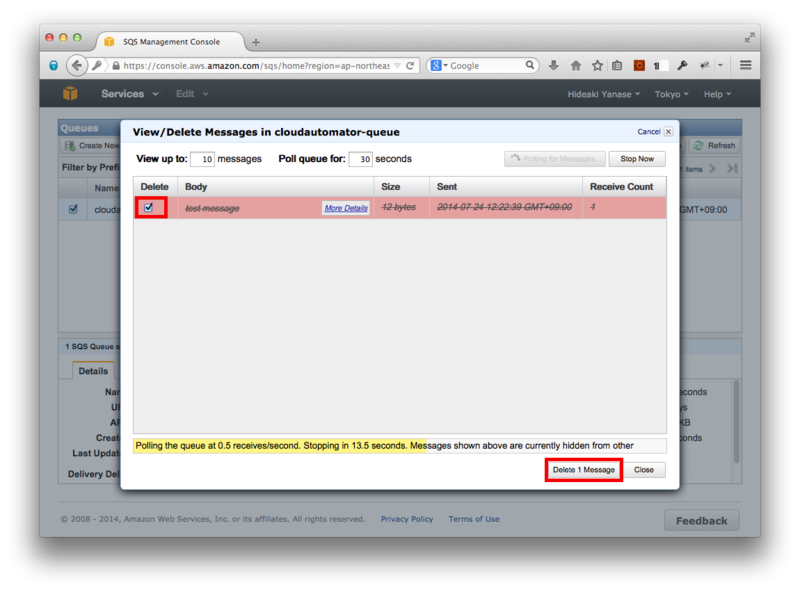
Management Consoleを使ったキューの作成とメッセージを送るまでの流れは以上となります。
2回目以降は作成済みのキューにメッセージを送るだけでCloud Automatorで設定したジョブが実行されます。
実際にSQSトリガーを使う場合はManagement Consoleでキューにメッセージを送ることは少ないと思いますが、全体像を把握する事は出来たのではないでしょうか?
次回はAWSのコマンドラインツールを使ってSQSにメッセージを送る方法をまとめたいと思います。
Cloud Automator(クラウドオートメーター)とは、バックアップや災害対策、AWS費用の削減といった「ジョブ」と、AWSがガイドライン通りに運用されていることを継続的に確認する「構成レビュー」という2つのAWS運用を自動化し、AWSの利用メリットを最大限に引き出すサービスです。


