こんにちは、プログラマの牧田です。
Windows XPにRuby1.9とRails3をインストールする手順についての記事となります。
普段ご利用のマシンがWindowsでも、ローカルで手軽にRailsアプリの開発が行えるようになります。
また、Railsの開発において私が、使い勝手が良いと思っておりますIDE(統合開発環境)の「Aptana Studio」についてのインストールも、ご紹介致します。
今回のインストールで行うことをリストアップすると、次のようになります。
- Ruby1.9のインストール
- Rails3のインストール
- IDE上でデバッグが出来るように、ruby-debug-ideをインストール
- Aptana Sudio 3 beta(2010年12月24日現在)
この記事では、「1.Ruby1.9のインストール」までの手順となります。
それでは、一つずつ手順を見ていきましょう。
1.Ruby1.9のインストール
Rubyのインストールは、RubyInstaller for Windowsを使用します。インストーラーになっている為、簡単にインストールすることが出来ます。
ダウンロードページから、Ruby1.9のインストーラーをダウンロードします。私は、「rubyinstaller-1.9.2-p136.exe」をダウンロードしました。
ダウンロードした「rubyinstaller-1.9.2-p136.exe」を実行し、インストールを行います。
インストール先は、ドライブ直下のディレクトにインストールした方が、後々、コマンドを打つ時に便利だと思います。
私は、「c:ruby1.9」にインストールしました。
では、インストールを詳しく見ていきましょう。
1.インストーラー起動直後
「Next」を押して進みます。
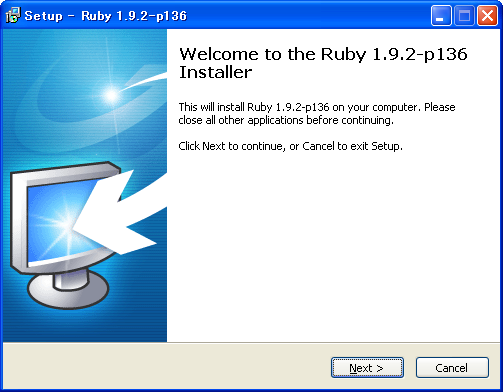
2.ライセンス確認画面
ライセンスに同意する場合、「I accept the License」を選択し、「Next」ボタンを押して下さい。
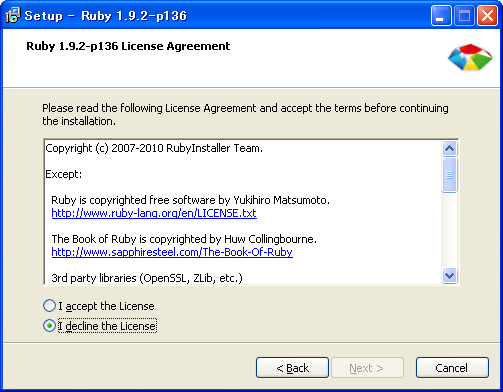
3.インストール先入力画面
インストール先をテキストボックスに入力します。上記の画面では、「c:ruby1.9」になっています。
また、「Add Ruby executables to your PATH」のチェックボックスにチェックを入れて下さい。ここにチェックが入っていると、PATH環境変数にruby.exeがあるフォルダが追記されます。
終わったら、「Install」ボタンを押して、次に進みます。

4.インストール中
インストールが完了するお待ち下さい。マシンの性能にもよりますが、数分で終わると思います。

5.インストール完了
「Finish」ボタンを押して下さい。

コマンドプロンプトを開き、下記のコマンドを実行して、バージョン番号が表示されればインストール成功です。
ruby --version
以上でRubyのインストールが、完了しました。
次回は、「2.Rails3のインストール」と「3.IDE上でデバッグが出来るように、ruby-debug-ideをインストール」を行いたいと思います。

